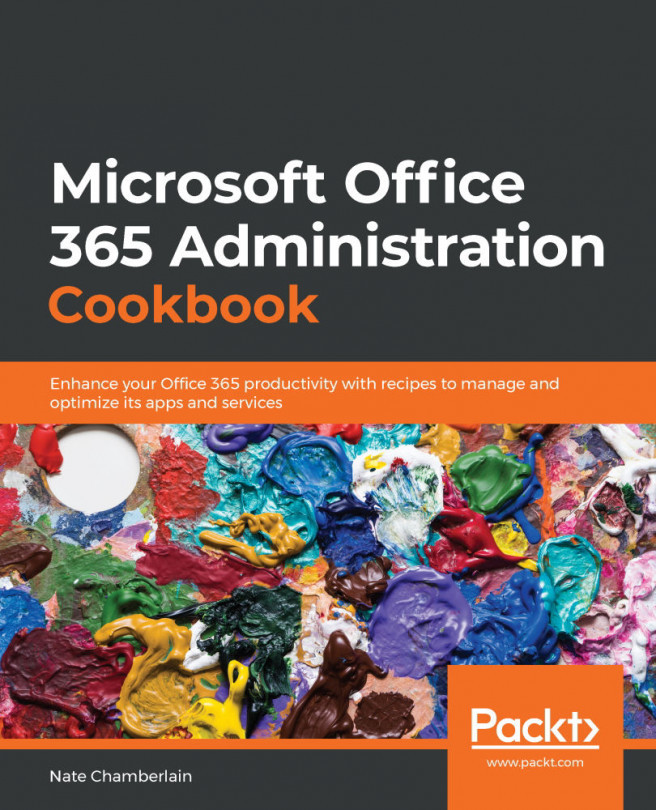Configuring Teams setup policies
You can have different apps display by default in the left-side navigation menu of Teams for different users. This includes adding additional apps for those users and hiding others. An example of the usefulness of this here would be if only some of your users use the Shifts app, you can have it permanently appear for those users without them having to click on the ellipsis first, as seen here:
Figure 9.33 – Additional apps available in the Teams client application's left-hand menu's ellipsis menu
In this recipe, we'll create a Teams setup policy that places Shifts above Calls in the menu for certain users.
Getting ready
You must be a global or Teams administrator to complete the steps in this recipe.
How to do it…
- Go to the Microsoft Teams admin center at https://admin.teams.microsoft.com/.
- Select Teams apps | Setup policies from the left-hand navigation menu:
Figure 9.34 –...