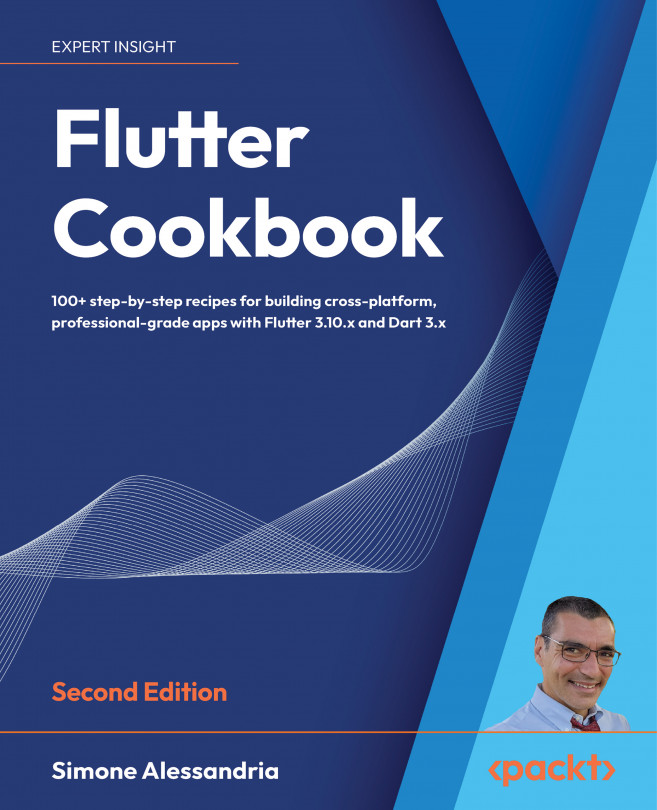Printing stylish text on the screen
Almost every app has to display some text.
Flutter has a powerful and fast text engine that can render all the rich text that you'd expect from a modern mobile framework.
In this recipe, we will be drawing text with Flutter's two primary widgets – Text and RichText. The Text widget is the most common way to quickly print text on the screen, but you will also occasionally need RichText when you want to add even more style within a single line.
Getting ready
To follow along with this recipe, you should have completed all of the previous recipes in this chapter.
Create a new file called text_layout.dart in your project's lib directory.
As always, make sure that your app is running in either a simulator/emulator or an actual device to see the changes in your app in real time with the hot reload feature.
How to do it...
Let's get started with some basic text:
- In your
text_layout.dartfile, add the shell for a class calledTextLayout...