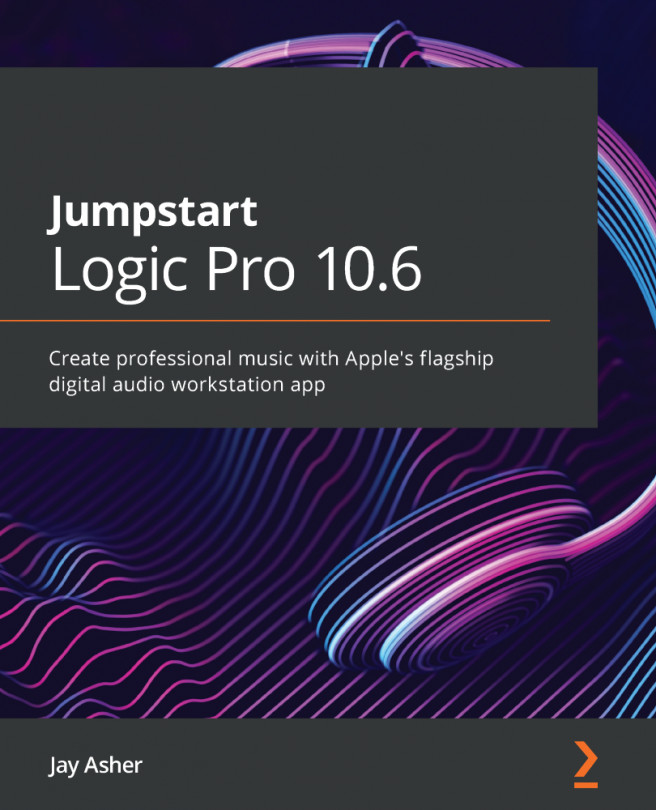Chapter 10: Working with Live Loops
All of the major digital audio workstations err…borrow from each other. 10.6's new Live Loops feature clearly owes a debt to Ableton Live. Live Loops is a way to create music in a non-linear fashion, organizing cells in a grid. If you are familiar with Ableton Live, then you already know about the concept of composing by triggering cells and scenes.
Specifically, this chapter covers the following topics:
- Starter Grids
- Understanding Cells and Scenes
- Editing cells
- Creating scenes from cells
- Playing cells and scenes live
- Recording cells and scenes into the Tracks area
- The new Remix FX multi-effects plugin
As with the other new features, 10.6 includes a tutorial for Live Loops that you may well want to spend some time with. For now, though, let's begin by employing one of the many starter grids that are provided for you.