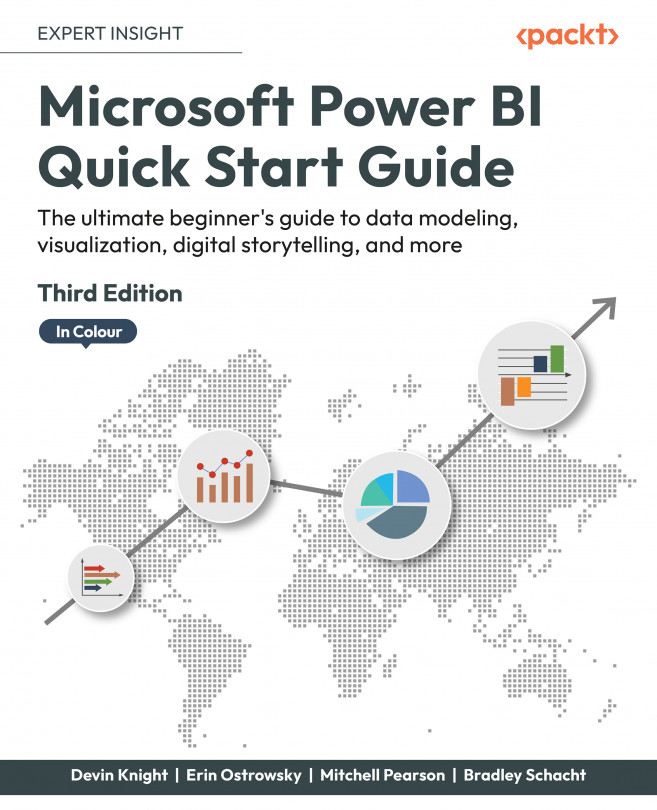Visualizing KPI data
KPIs, or Key Performance Indicators, are measurable values that demonstrate how well a company is achieving a certain objective. Power BI has several options to measure the progress being made towards a goal for operational processes. The strength of a KPI visual lies in its simplicity. It displays a single value and its progress toward a specific goal.
Create a new report page called KPI Data and take a closer look at the gauge and KPI visuals.
Gauge
The Gauge visual displays a single value within a circular arc and its progress toward a specified goal or target value. The Target value is represented by a line within the arc. With the current dataset there is not a measure that can be used to illustrate an accurate business goal, so one will have to be created. Before setting up this visual, a new calculated measure will need to be created.
The gauge will be using the Total Sales field as the Value field. The target will be 10% more than the previous year's...