Quick Access Toolbar Treasures
The Quick Access Toolbar is a customizable row of icons that you can configure at the top of your screen. In this chapter, I’ll show you how to create a keyboard shortcut for practically any feature in Excel, including certain features that Microsoft has removed from the menu interface known as the Ribbon. Of course, the Quick Access Toolbar isn’t just about keyboard shortcuts if you prefer to use your mouse to carry out tasks.
In this chapter, you’ll learn about the following topics:
- Unhiding the Quick Access Toolbar if needed
- A tricky keyboard shortcut nuance
- Reposition or removing commands from the toolbar
- Time-saving commands
- Accessing commands that aren’t in the Ribbon
- Creating workbook-specific toolbars
- Creating shortcuts for Excel macros
- Migrating Quick Access Toolbar icons between computers
- Restoring legacy features in Excel
As you progress through this chapter, you...
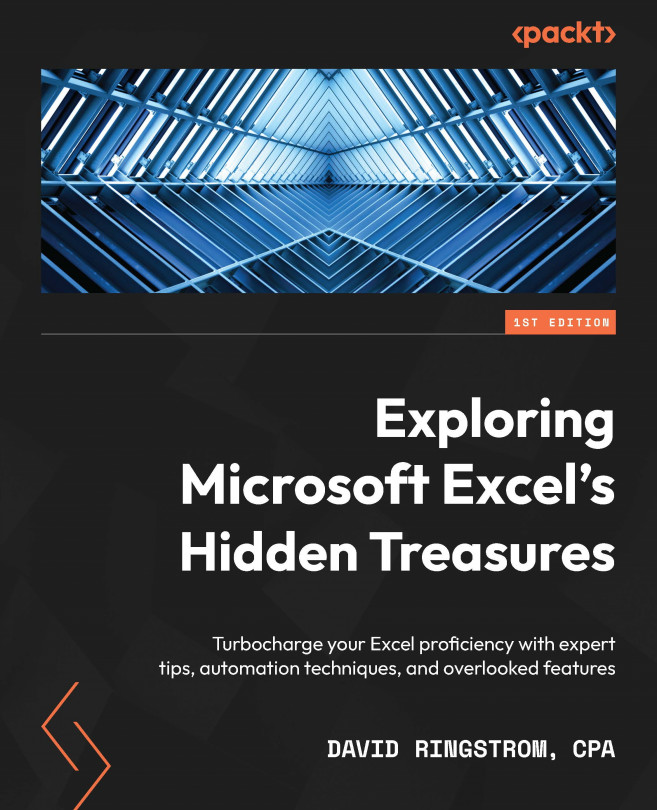
 + E centers text, and Flash Fill doesn't have a shortcut. Fortunately, you can create
+ E centers text, and Flash Fill doesn't have a shortcut. Fortunately, you can create