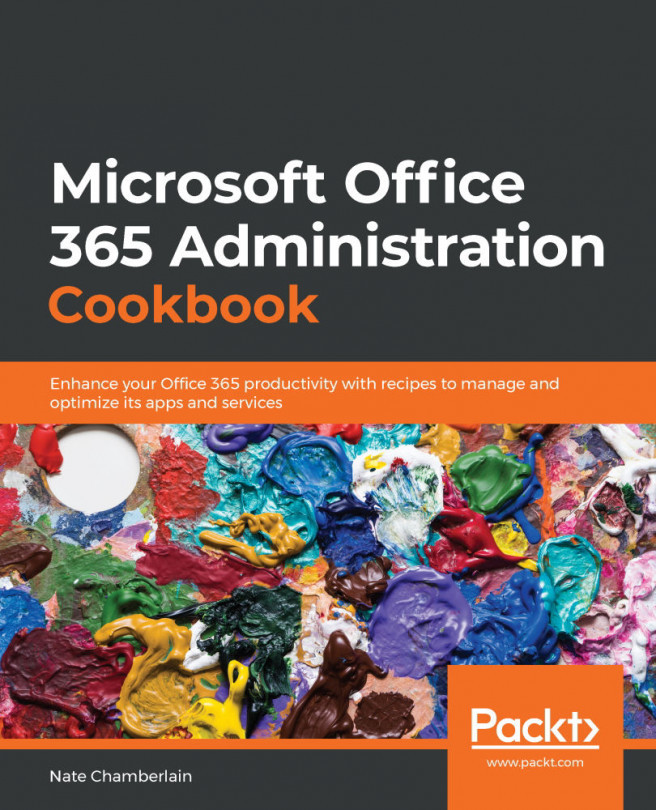Chapter 3: Administering Office 365 with PowerShell
PowerShell can be used to perform administrative tasks not available through admin centers and the graphical user interface (GUI). Even for tasks that are available through the GUI, PowerShell can often perform tasks more quickly in fewer clicks and can be scheduled to perform routine tasks (such as updating exported reports regularly). In this chapter, we look at a few specific PowerShell recipes to enhance Office 365 admins' abilities and efficiency.
We'll cover the following recipes in this chapter:
- Getting a list of all available commands
- Creating a user
- Disabling a user
- Changing user settings or profile information
- Getting a list of all users with user properties
- Changing a user password
- Connecting via PowerShell to SharePoint Online
- Creating a SharePoint site collection
- Adding a new site collection admin to all SharePoint Online sites
- Restoring a deleted OneDrive site...