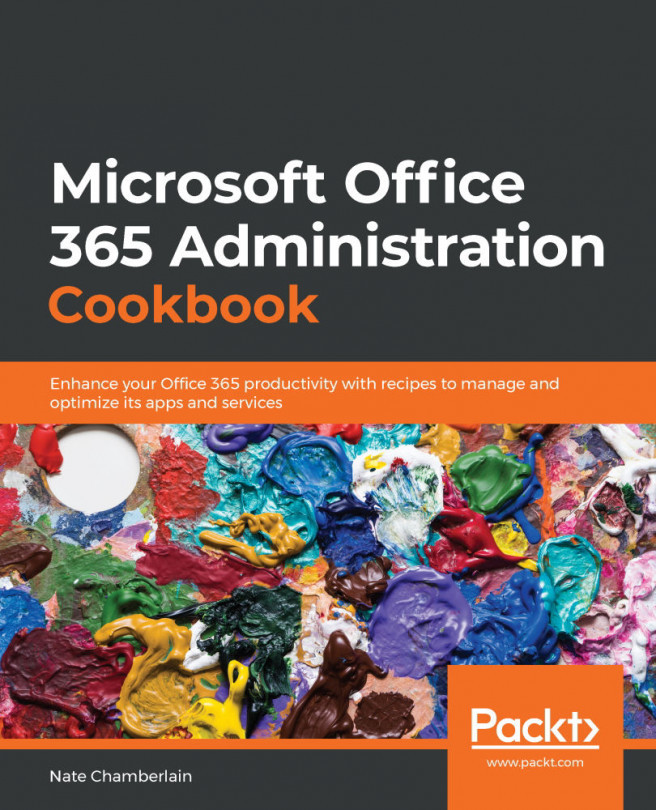Creating a new Office 365 group
Groups in Office 365 are a great way to manage people with similar tasks, access needs, or users within the same team or department. Groups are an essential component to the Office 365 ecosystem, and when an admin gets groups right, the admin's job becomes much easier to manage. In this recipe, you'll create an Office 365 group.
Getting ready
The user creating the group must be either a global or user administrator.
How to do it…
- Go to the Microsoft 365 Admin Center at http://admin.microsoft.com.
- Select Groups > Add a group.
- Select the group type you wish to create, and then click Next.
- In the Set up the basics section, enter a group name and description, then click Next.
- From the Edit settings page, assign the group a unique email address, choose if the group is public or private, and determine if the group should have a Microsoft Teams team:

Figure 2.10 – New Office 365 group creation dialog
- Click Next to move to the Owners section.
- In the Owners box, select two users who will have ownership of the group.
- Your group is not yet created. On the Review and finish adding group screen, review your selections and click Create group to complete the process:

Figure 2.11 – Confirmation of a newly created Office 365 group
How it works…
In this recipe, you created an Office 365 group. Groups are a foundational component to many of the advanced features and products available with your tenant. Groups segment users for ease of administration and collaboration between those users. Understanding how and when to use a group is a vital component to successfully setting up a tenant and may require forward thinking on how and why a group needs to be created.
There's more…
Creating a group is only the first step. Next, you need to assign users to the group. This is done by navigating to the Groups section, searching for the correct group, and going to the Members tab. Select View all and manage members, and then add or remove members.
See also
- Understanding the group types: https://docs.microsoft.com/en-US/microsoft-365/admin/create-groups/compare-groups
- Managing a group: https://docs.microsoft.com/en-us/microsoft-365/admin/create-groups/manage-groups?view=o365-worldwide
- Adding guests to a group: https://support.office.com/en-us/article/adding-guests-to-office-365-groups-bfc7a840-868f-4fd6-a390-f347bf51aff6