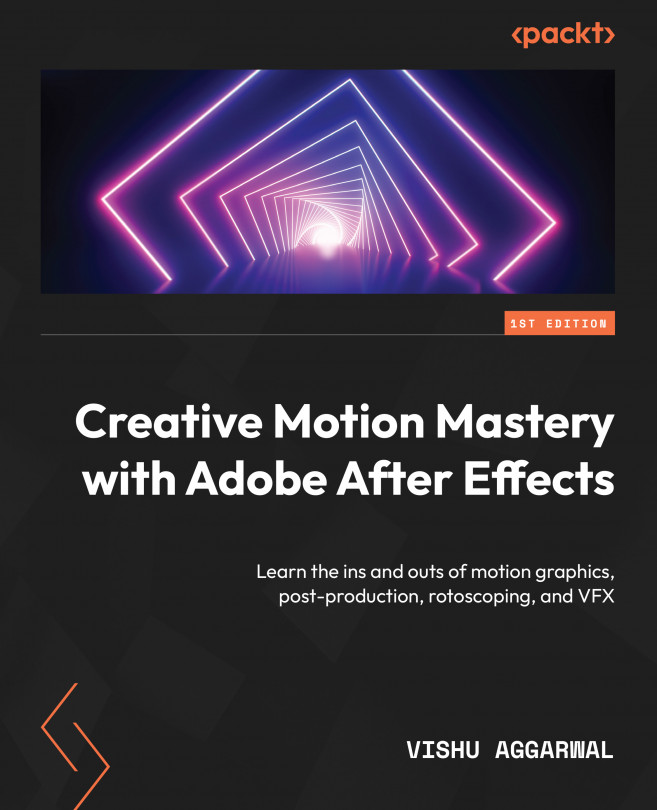Chroma Keying
In this chapter, we will look into chroma keying. Chroma keying, often referred to as green screen or blue screen technology, is a visual effects (VFX) technique used in film, video production, and photography. It involves separating a subject or object from its background by keying out a specific color (usually green or blue) and replacing it with another image or video.
For chroma keying, we will use the Keylight (1.2) effect in Adobe After Effects, which is a powerful tool for green screen or blue screen (chroma key) compositing. However, remember that successful chroma keying requires proper lighting and clean footage when shooting, as well as careful adjustment of the Keylight (1.2) effect settings in After Effects to achieve a seamless and realistic composite.
By the end of this chapter, you will understand how to use the Keylight (1.2) effect for chroma removal and how to seamlessly blend the composite of new backgrounds by using compositing techniques.
...