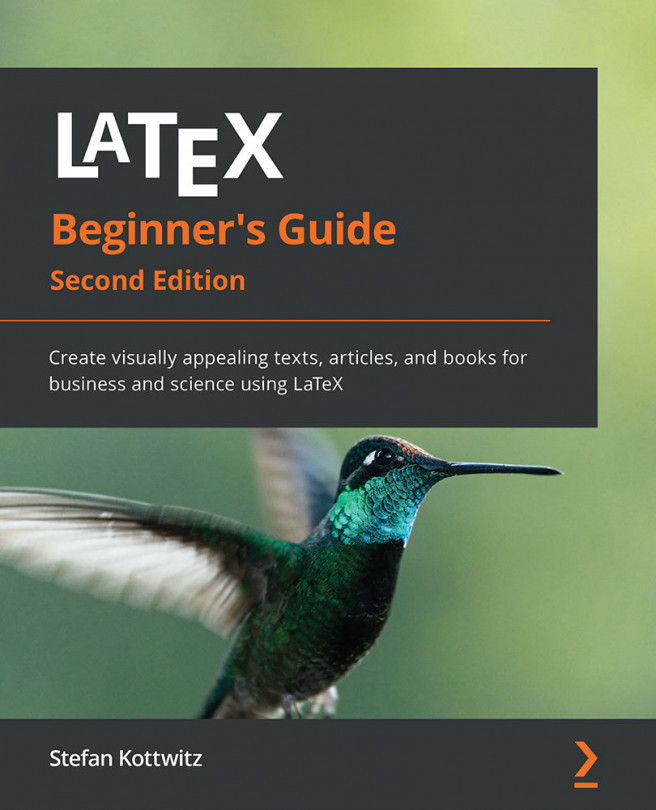Chapter 3: Designing Pages
After the previous chapter, formatting text should be easy for us. So, let's turn to whole pages!
In this chapter, we will learn how to structure a document in chapters and sections, and how to modify the general appearance such as the margins, the page orientation, headers, and footers. This gives you control over the whole document design.
We will learn about the following:
- Creating a book with chapters
- Defining the margins
- Using class options
- Designing headers and footers
- Using footnotes
- Breaking pages
- Enlarging a page
- Changing the line spacing
- Creating a table of contents
By working on this, we shall gain a deeper insight into classes and packages.
We will start by writing an example document spanning over several pages. This will be our test object for our modifications.