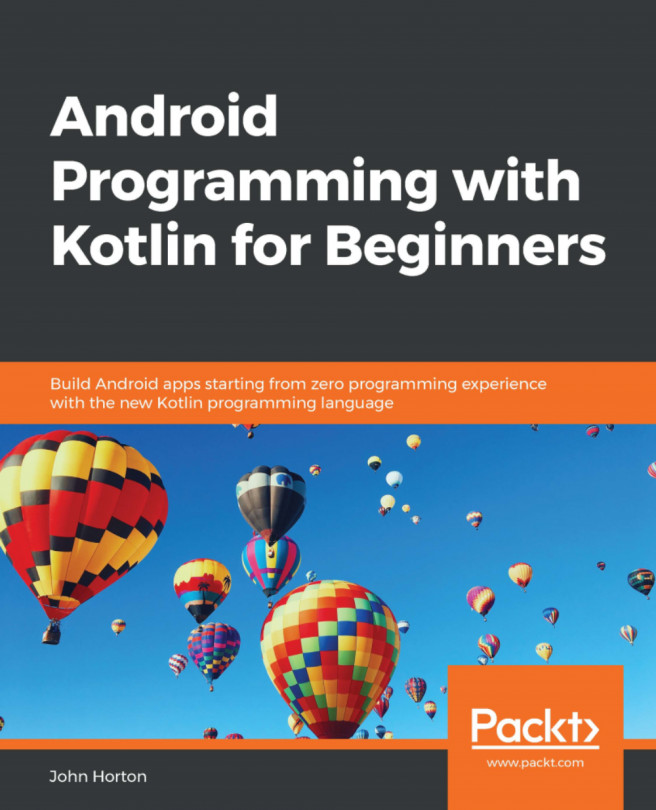This entire chapter will be about the Android Canvas class and some related classes, such as Paint, Color, and Bitmap. When combined, these classes bring great power when it comes to drawing on the screen. Sometimes, the default UI provided by the Android API isn't what we need. If we want to make a drawing app, draw graphs, or perhaps make a game, we need to take control of every pixel that the Android device has to offer.
In this chapter, we will cover the following topics:
Gain an understanding of the
Canvasclass and some related classesWrite a
Canvas-based demo appLook at the Android coordinate system so that we know where to do our drawing
Learn about drawing and manipulating bitmap graphics
Write a bitmap graphics-based demo app
So, let's get drawing!