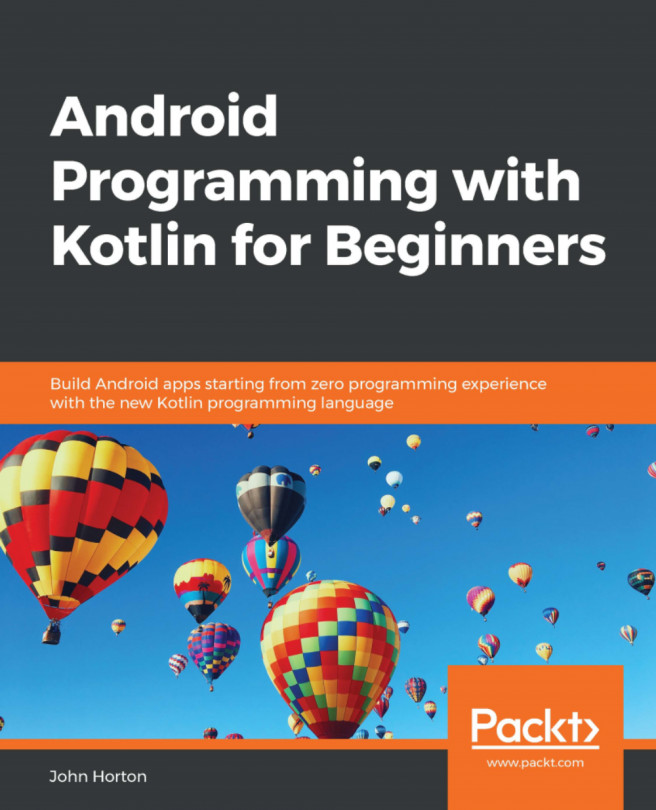Now that we have a good overview of both the layout and coding of an Android app, as well as our newly acquired insight into object-oriented programming (OOP) and how we can manipulate the UI from our Kotlin code, we are ready to experiment with more widgets from the Android Studio palette.
At times, OOP is a tricky thing, and this chapter introduces some topics that can be awkward for beginners. However, by gradually learning these new concepts and practicing them repeatedly, they will, over time, become our friend.
In this chapter, we will diversify a lot by going back to the Android Studio palette and looking at half a dozen widgets that we have either not seen at all or have not used fully yet.
Once we have done so, we will put them all into a layout and practice manipulating them with our Kotlin code.
In this chapter, we will cover the following topics:
Refresh our memories on declaring and initializing layout widgets
See how to create widgets...