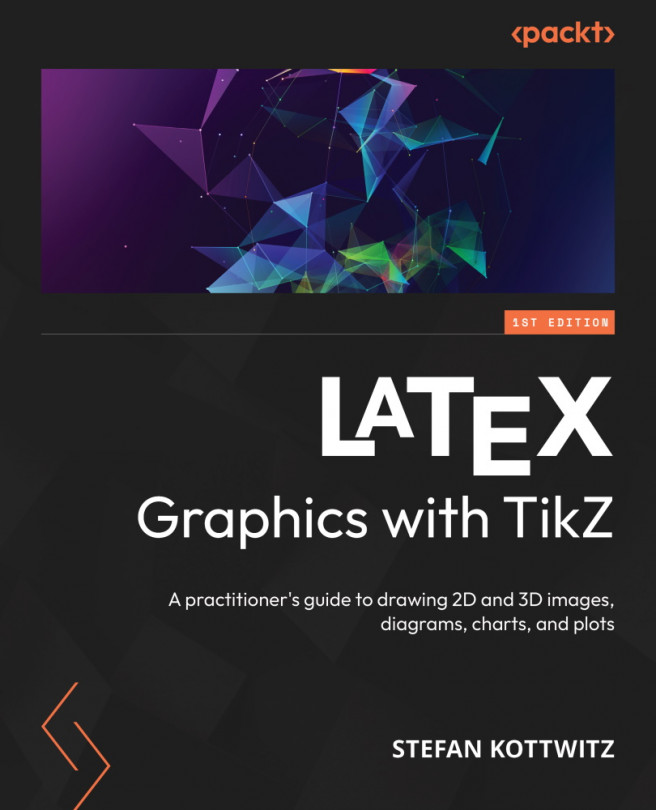Filling, Clipping, and Shading
Now, we enter the book’s second part and start with advanced drawing techniques.
The first chapters explained drawing paths, geometric objects, and path elements such as nodes and edges. This chapter will focus on areas enclosed by a path for filling and clipping.
Specifically, we will deal with the following:
- Filling an area
- Understanding a path interior
- Clipping a drawing
- Reverse clipping
- Shading an area
At the end of the chapter, you will be proficient in coloring and clipping and know two different ways to define areas with self-intersecting paths and unconnected path segments.