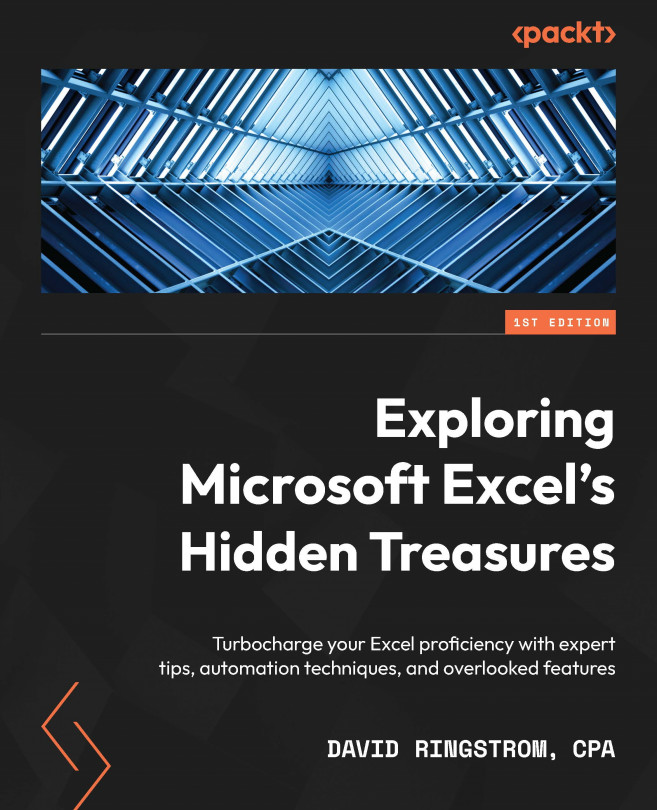Disaster Recovery and File-Related Prompts
In this chapter, I’ll show you various ways that you can minimize or, hopefully, mitigate spreadsheet disasters. The only saving grace I’ve observed when losing a spreadsheet is that the work goes faster the second time around—cold comfort indeed. Fortunately, there are steps you can take to bolster your defenses against spreadsheet crashes no matter whether you’re saving your files locally to your computer or online to the cloud. In addition, repeatedly clicking through prompts can take a toll on your workday and your wrists. In this chapter, I’ll discuss how several prompts that serve as speed bumps can work when you are opening spreadsheets.
In this chapter, you’ll learn about the following topics:
- Undo and Redo
- The AutoRecover feature
- AutoSave with OneDrive
- OneDrive version history
- The Always create backup setting
- Warning prompts when opening workbooks
By...