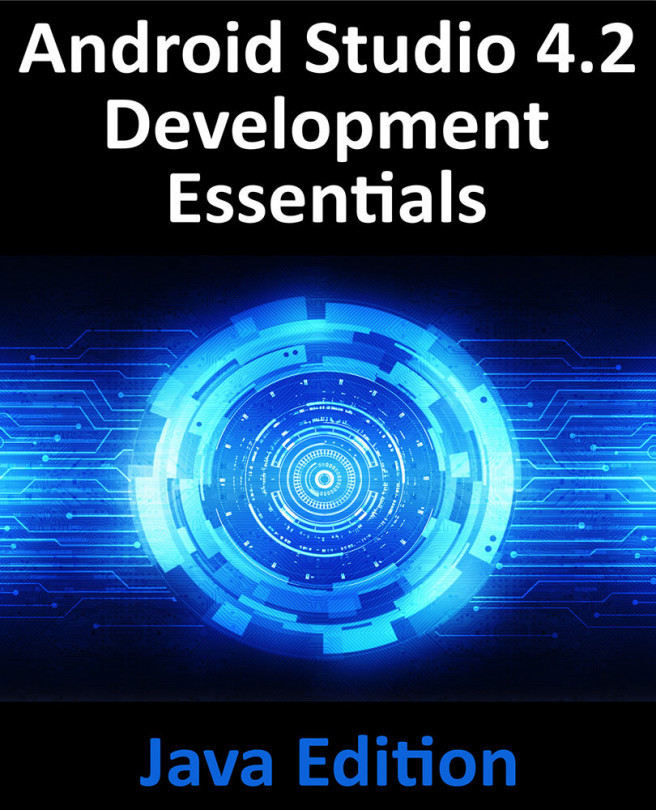69. An Android Storage Access Framework Example
As previously discussed, the Storage Access Framework considerably eases the process of integrating cloud based storage access into Android applications. Consisting of a picker user interface and a set of new intents, access to files stored on document providers such as Google Drive and Box can now be built into Android applications with relative ease. With the basics of the Android Storage Access Framework covered in the preceding chapter, this chapter will work through the creation of an example application which uses the Storage Access Framework to store and manage files.