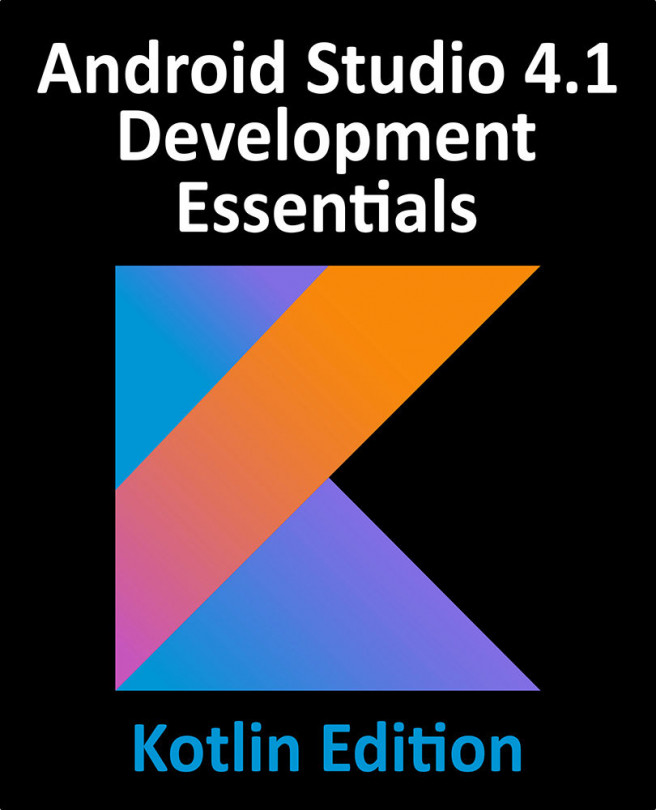32. A Guide to using Apply Changes in Android Studio
Now that some of the basic concepts of Android development using Android Studio have been covered, now is a good time to introduce the Android Studio Apply Changes feature. As all experienced developers know, every second spent waiting for an app to compile and run is time better spent writing and refining code.