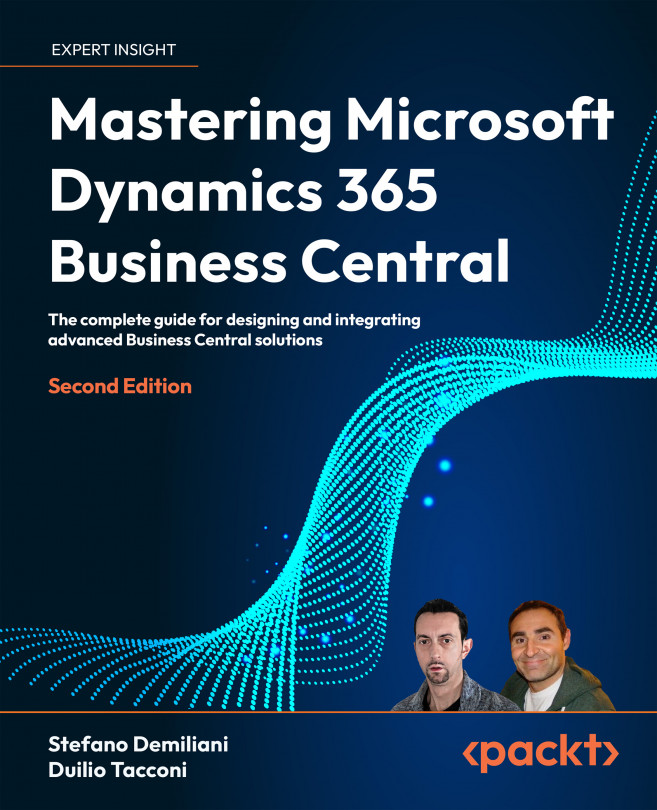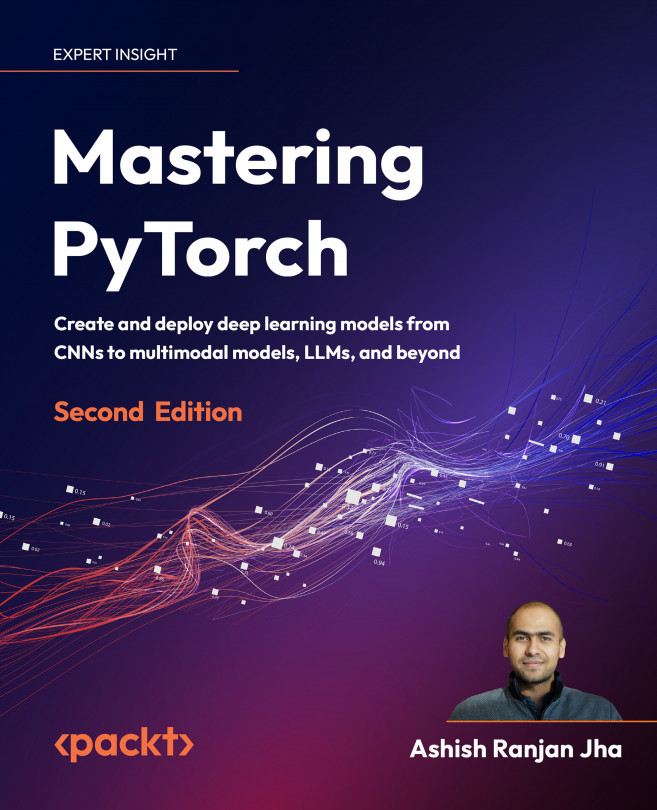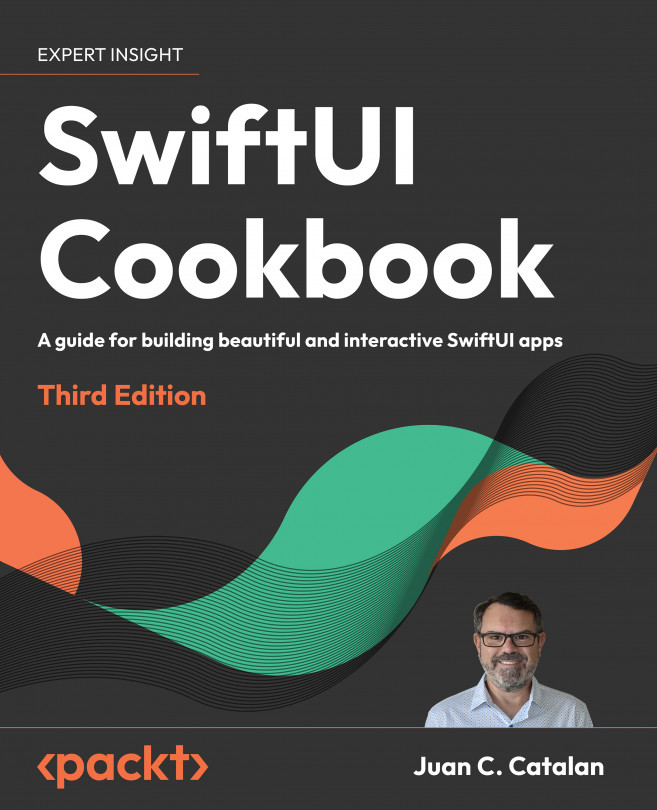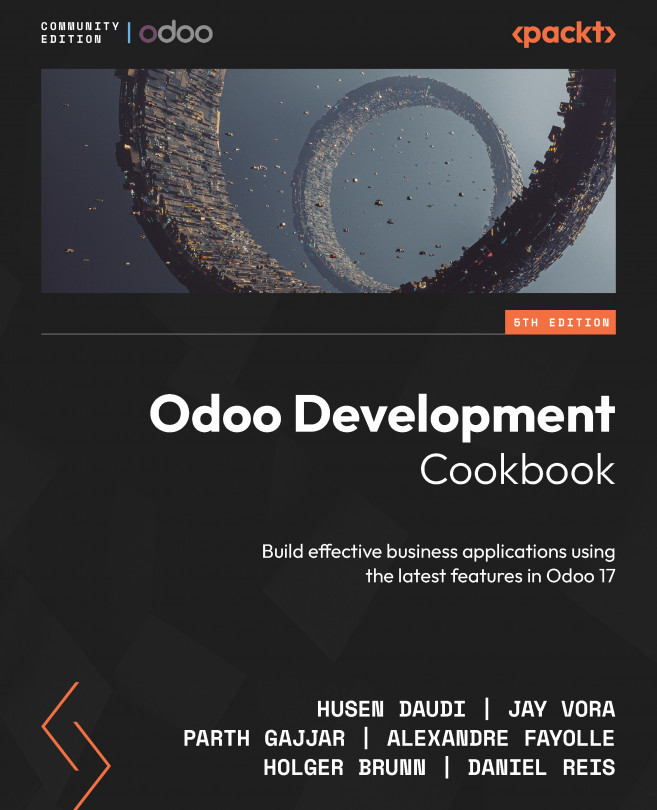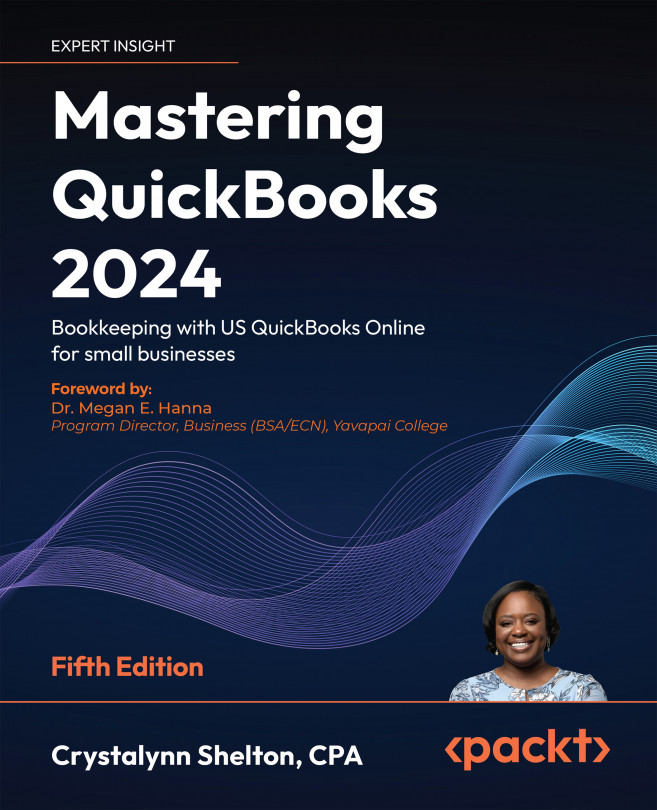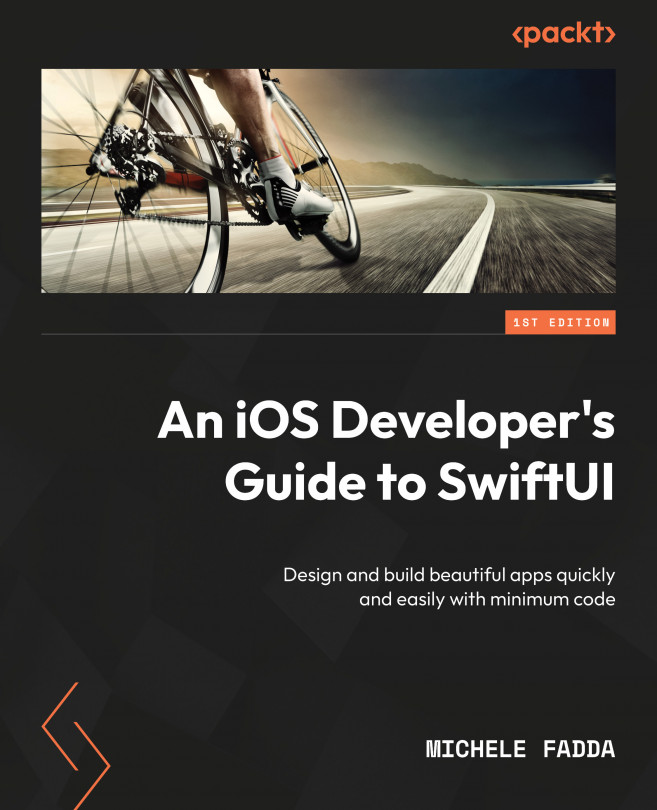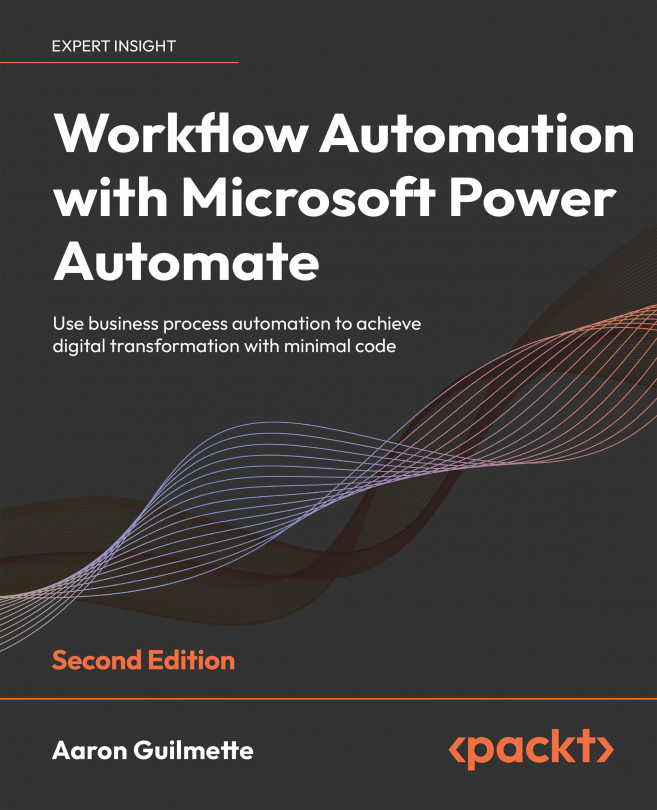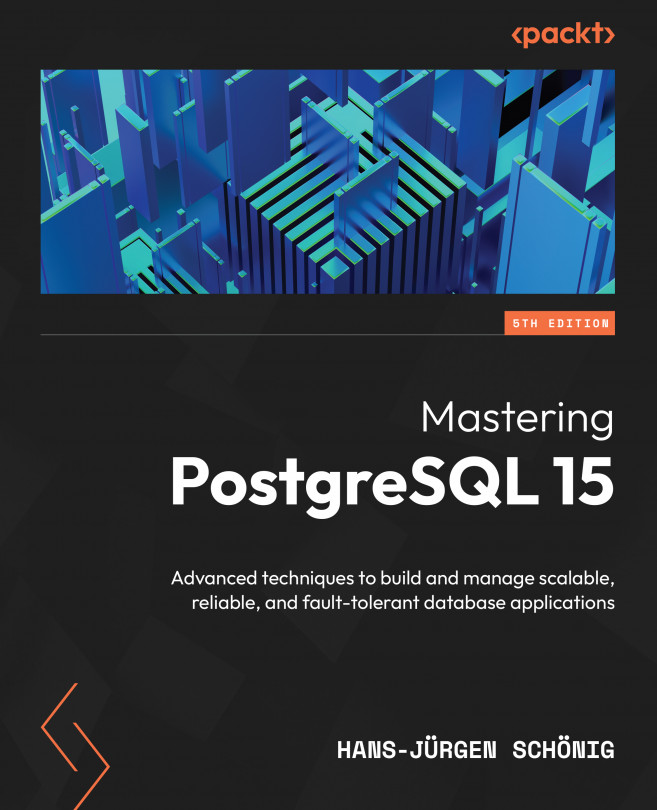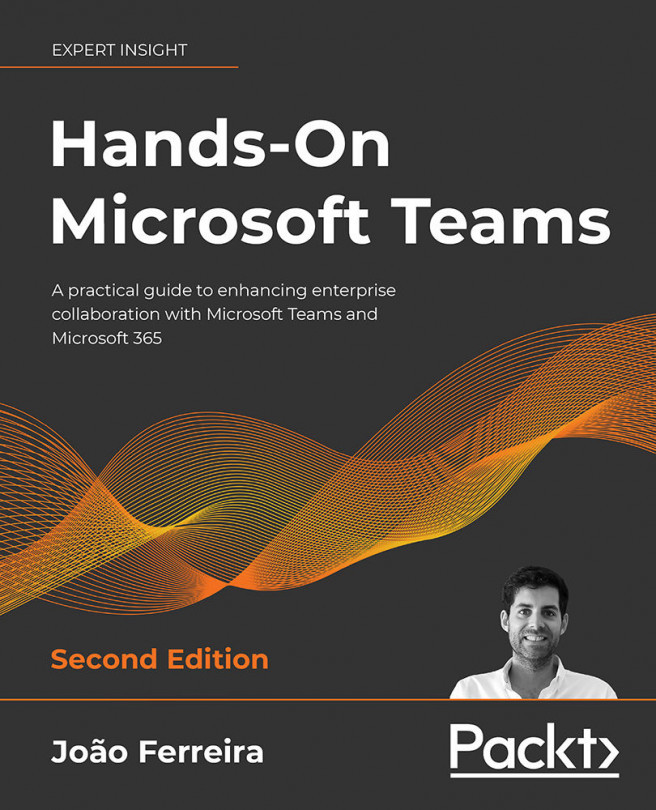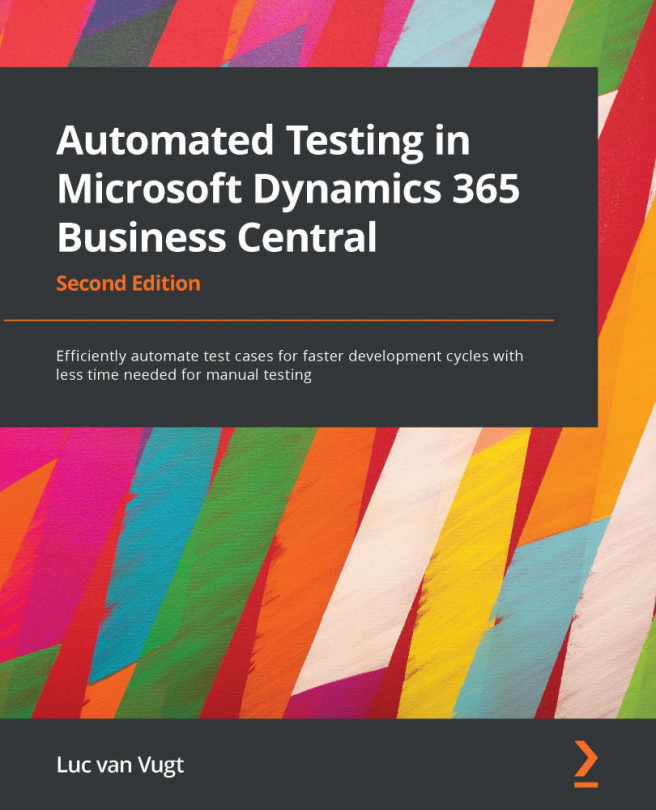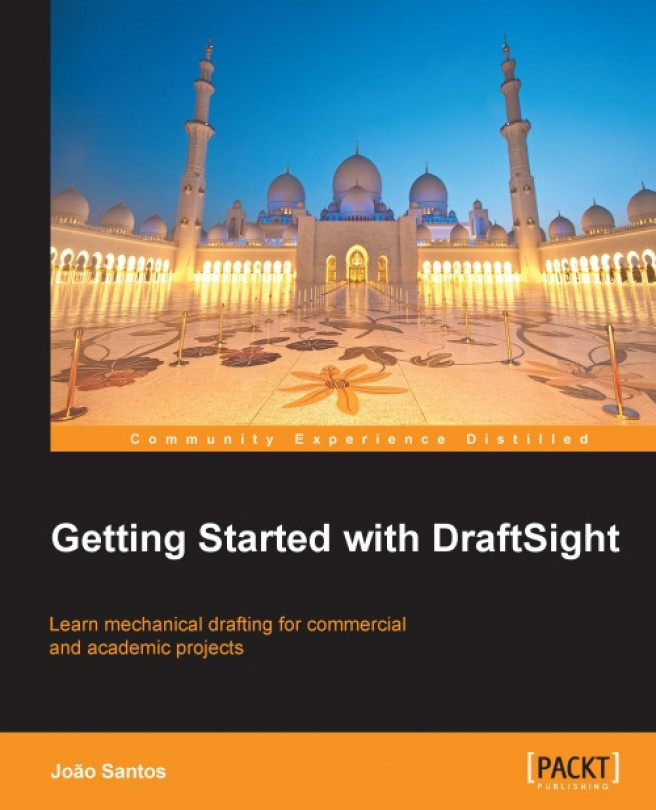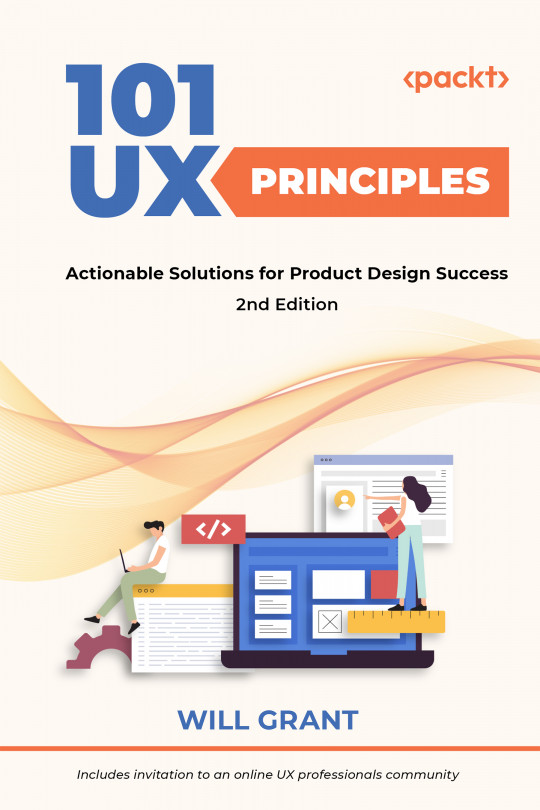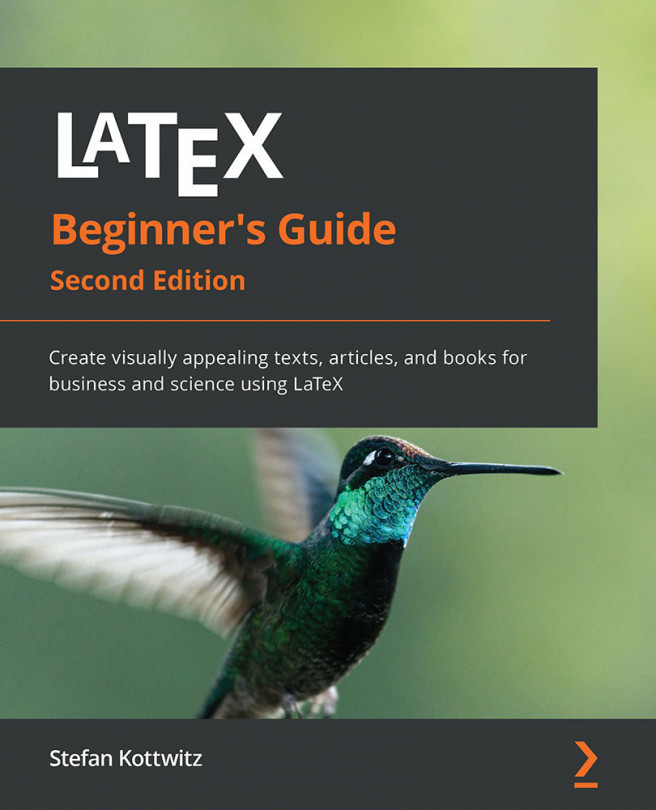Opening, saving, and closing drawings
The OPEN command (shortcut
Ctrl + O,  on the Standard toolbar or File main menu) opens a drawing in formats DWG or DXF. Also, it allows opening template files, DWT extension, to edit these.
on the Standard toolbar or File main menu) opens a drawing in formats DWG or DXF. Also, it allows opening template files, DWT extension, to edit these.
It only displays a standard file dialog box to select the file, including a preview area.
Note
DraftSight allows several open drawings. To activate another open drawing, we may press Ctrl + Tab or apply the Window main menu and select the drawing by its name.
When saving drawings, there are two commands depending on whether or not you want to modify the name or location.
The SAVE command (shortcut
Ctrl + S,  on the Standard toolbar, or File main menu) saves the current drawing, maintaining its format, name and location. If the current drawing has no name, the next command is automatically applied.
on the Standard toolbar, or File main menu) saves the current drawing, maintaining its format, name and location. If the current drawing has no name, the next command is automatically applied.
If we want to modify the name, location, type of file, or version, the SAVEAS command (shortcut Ctrl + Shift + S or the File main menu) must be used. This command displays a standard file dialog box and we can specify name, location and type/version of drawing file. On the Save as type list, as displayed on next image, there are several possibilities covering all DWG and DXF versions for last twenty years. Saving as a template, DWT file is also available.
Note
There is a third command to save drawings, called SAVEALL (no alias and not on menus). This one allows us to save all open drawings at once.
To close the current drawing without closing DraftSight, the CLOSE command (File main menu)should be applied. This is equivalent of pressing the lower X button on the upper-right corner of the user interface. If the drawing has modifications that have not yet been saved, a warning box is displayed, reminding us to save the drawing.
The CLOSEALL command (Window main menu) allows us to close all drawings without closing DraftSight. To each drawing that has modifications not yet saved, a warning box is displayed, allowing us to save that drawing.
To quit DraftSight, the EXIT command should be used. This is the equivalent of pressing the upper X button on the upper-right corner of the user interface. If any drawing has modifications that have not yet been saved, a warning box is displayed, allowing us to save that drawing.
 Argentina
Argentina
 Australia
Australia
 Austria
Austria
 Belgium
Belgium
 Brazil
Brazil
 Bulgaria
Bulgaria
 Canada
Canada
 Chile
Chile
 Colombia
Colombia
 Cyprus
Cyprus
 Czechia
Czechia
 Denmark
Denmark
 Ecuador
Ecuador
 Egypt
Egypt
 Estonia
Estonia
 Finland
Finland
 France
France
 Germany
Germany
 Great Britain
Great Britain
 Greece
Greece
 Hungary
Hungary
 India
India
 Indonesia
Indonesia
 Ireland
Ireland
 Italy
Italy
 Japan
Japan
 Latvia
Latvia
 Lithuania
Lithuania
 Luxembourg
Luxembourg
 Malaysia
Malaysia
 Malta
Malta
 Mexico
Mexico
 Netherlands
Netherlands
 New Zealand
New Zealand
 Norway
Norway
 Philippines
Philippines
 Poland
Poland
 Portugal
Portugal
 Romania
Romania
 Russia
Russia
 Singapore
Singapore
 Slovakia
Slovakia
 Slovenia
Slovenia
 South Africa
South Africa
 South Korea
South Korea
 Spain
Spain
 Sweden
Sweden
 Switzerland
Switzerland
 Taiwan
Taiwan
 Thailand
Thailand
 Turkey
Turkey
 Ukraine
Ukraine
 United States
United States