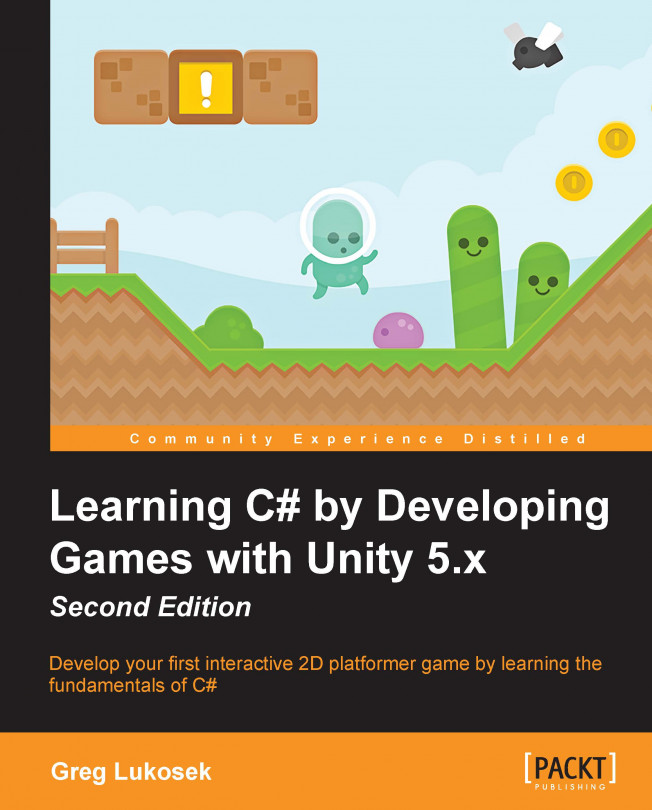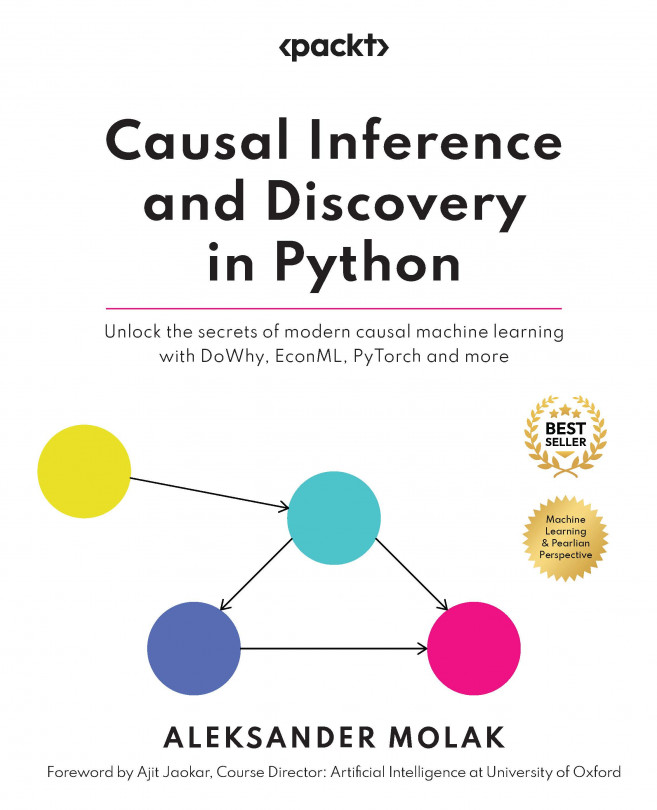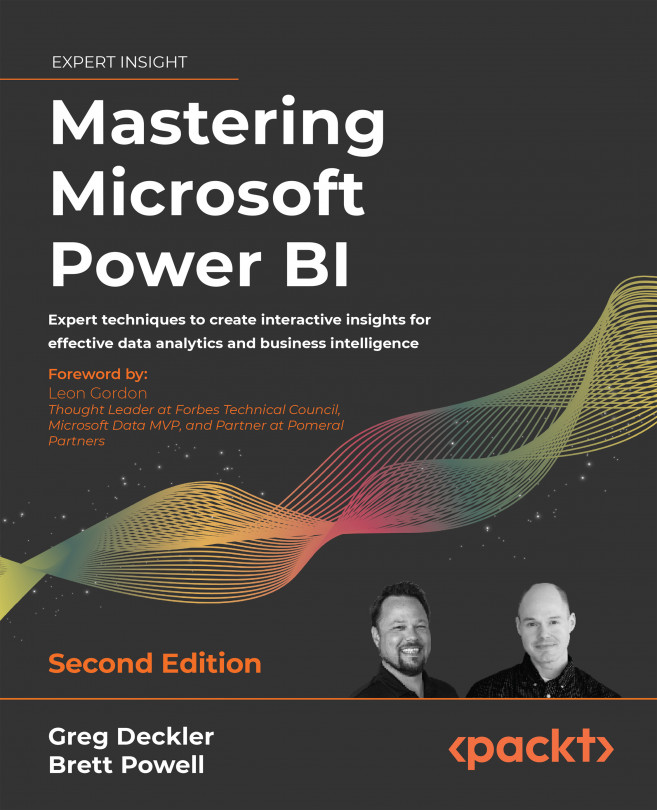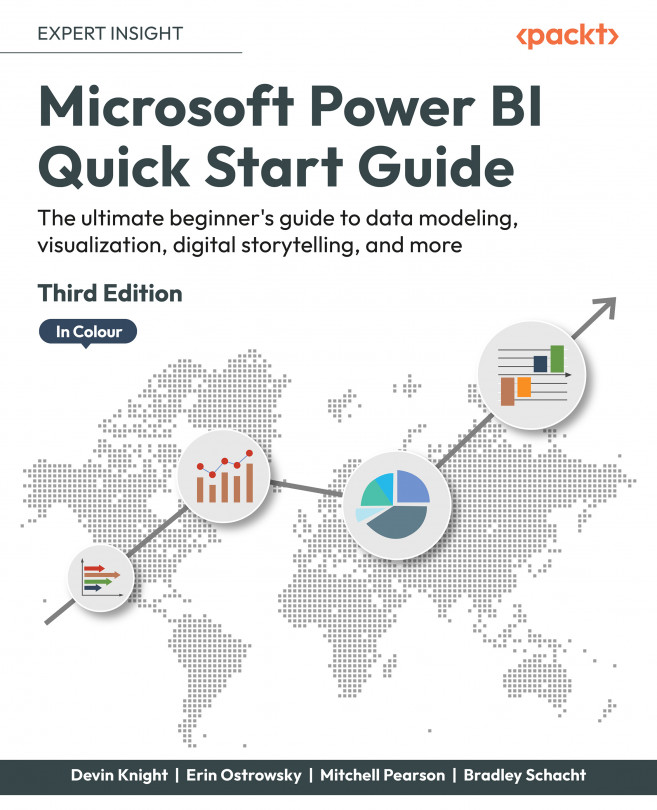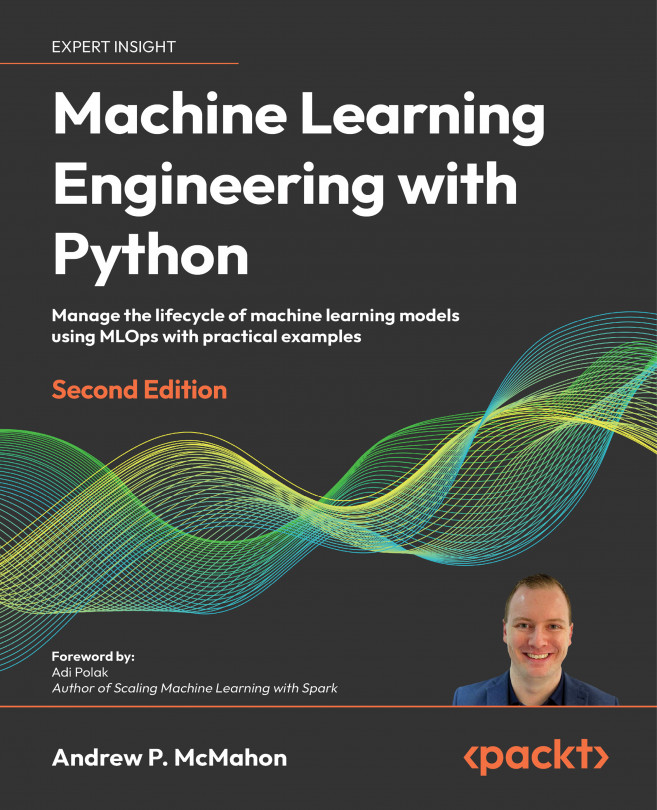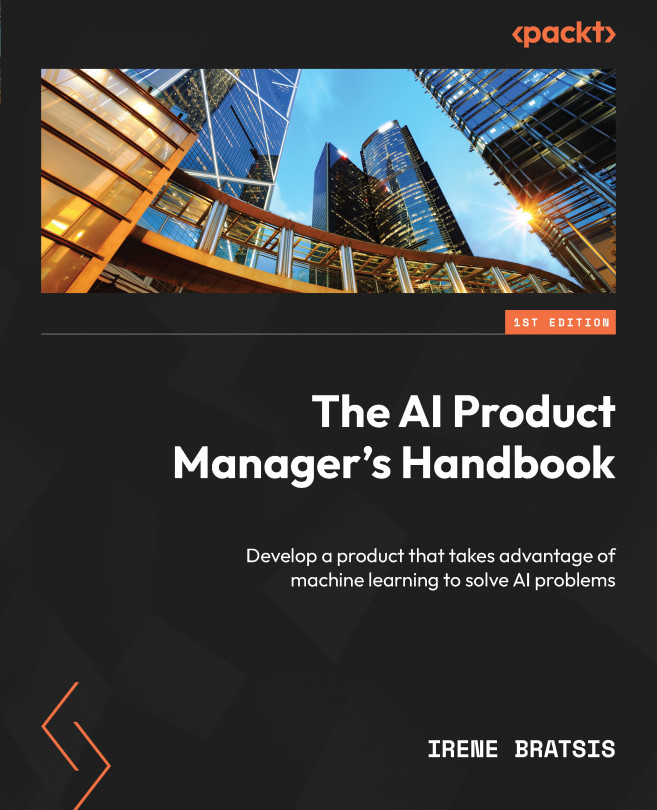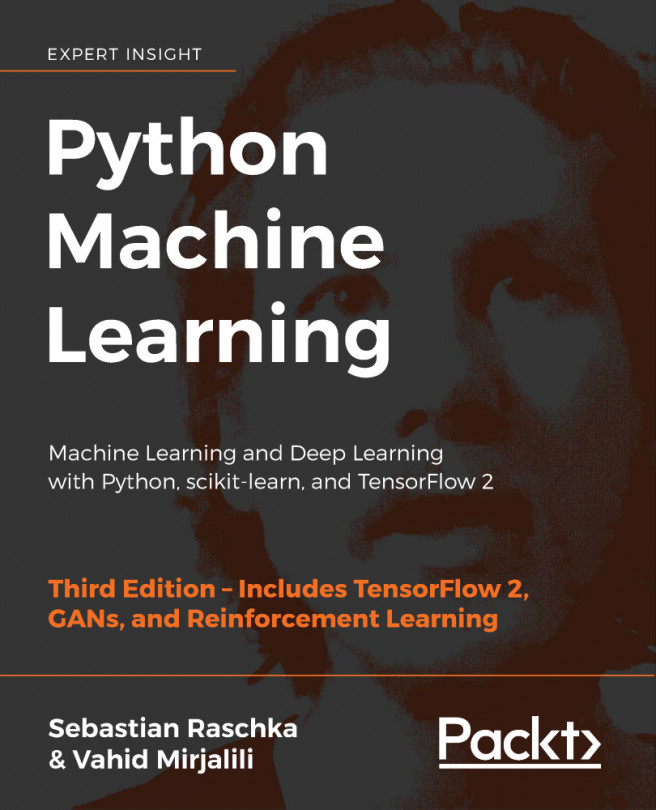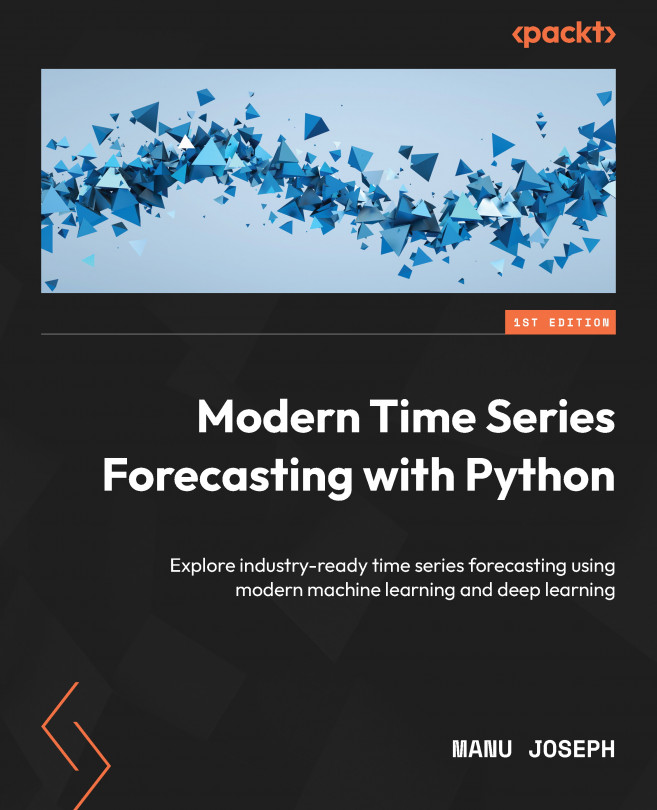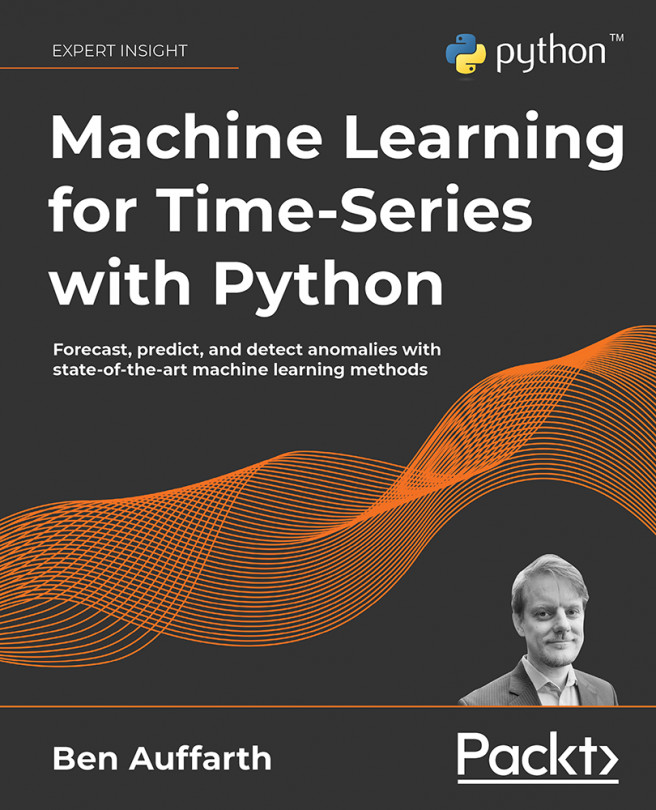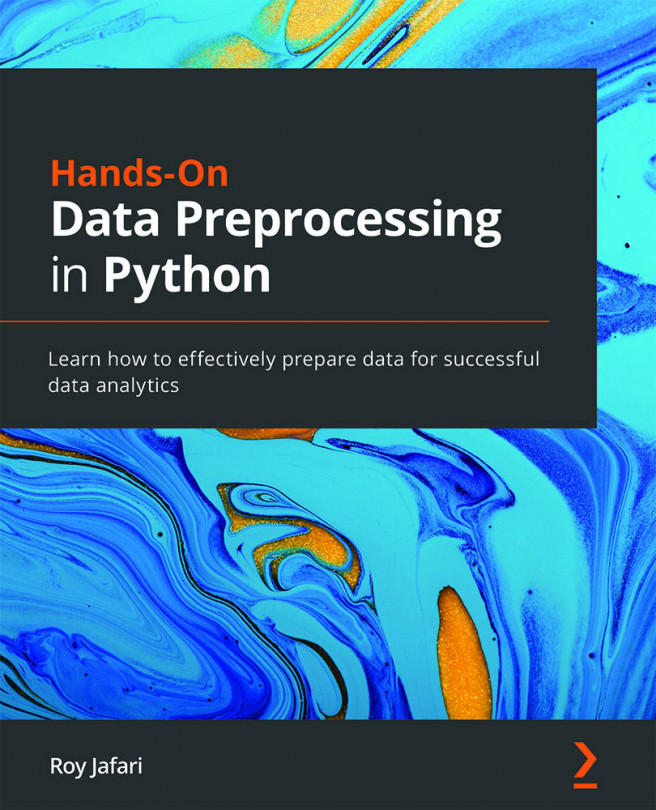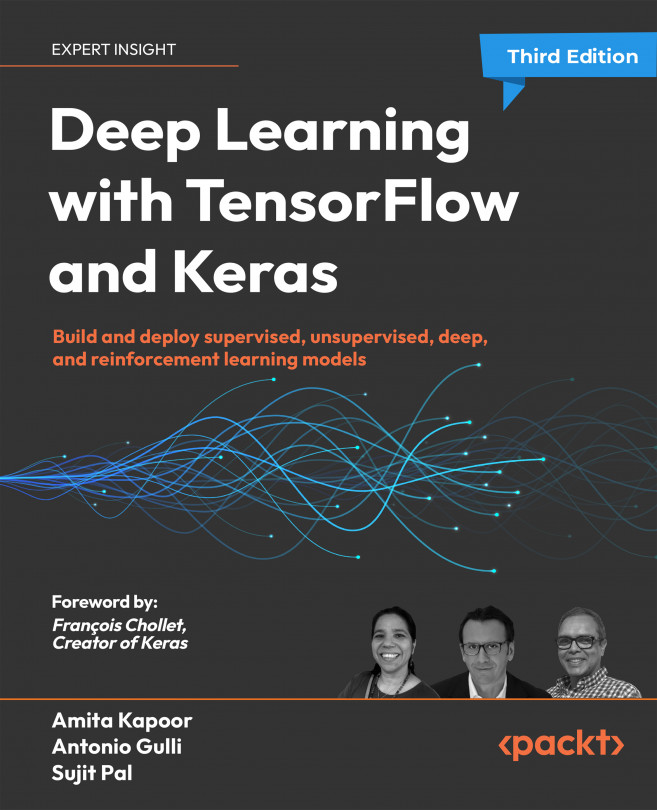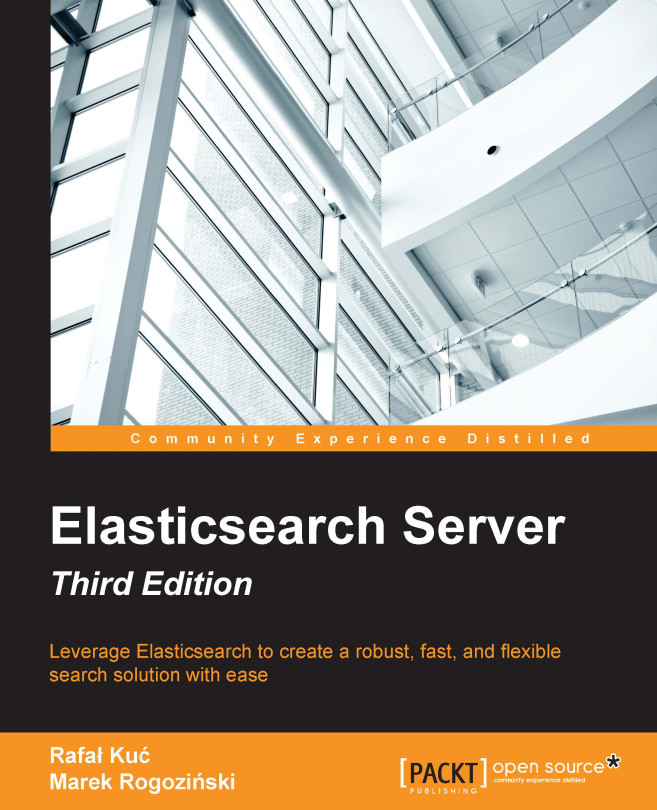Dealing with scriptphobia
You've got Unity up and running, studied the interface, and added some GameObjects to the scene. Now you're ready to have those GameObjects move around, listen, speak, pick up other objects, shoot the bad guys, or do anything else that you can dream of. So you click on Play, and nothing happens. Well, darn it all anyway!
You've just learned a big lesson; all those fantastic, highly detailed GameObjects are dumber than a hammer. They don't know anything, and they surely don't know how to do anything.
So, you proceed to read the Unity Forums, study some scripting tutorials, and maybe even copy and paste some scripts to get some action going when you click on Play. That's great, but then you realize that you don't understand anything in the scripts you've copied. Sure, you probably recognize the words, but you fail to understand what those words do or mean in a script.
You look at the code, your palms get sweaty, and you think to yourself, "I'll never be able to write scripts!" Perhaps, you have scriptphobia—a fear of not being able to write instructions (I made that up). Is that what you have?
The fear that you cannot write down instructions in a coherent manner? You may believe you have this affliction, but you don't. You only think you do.
The basics of writing code are quite simple. In fact, you do things everyday that are just like steps executed in a script. For example, do you know how to interact with other people? How to operate a computer? Do you fret so much about making a baloney sandwich that you have to go to an online forum and ask how to do it?
Of course you don't. In fact, you know these things as every day routines or maybe habits. Think about this for a moment: do you have to consciously think about these routines that you do everyday? Probably not. After you do them over and over, they become automatic.
The point is that you do things everyday following sequences of steps. Who created these steps that you follow? More than likely, you did, which means that you've been scripting your whole life.
You just never had to write down the steps for your daily routines on a piece of paper before you did them. You could write the steps down if you really wanted to, but it takes too much time and there's no need of it; however, you do in fact know how to. Well, guess what? To write scripts, you only have to make one small change—start writing down the steps, not for yourself but for the world that you're creating in Unity.
So as you see, you are already familiar with the concept of dealing with scripts. Most beginners of Unity easily learn their way around the Unity interface, how to add assets, and working in the Scene and Hierarchy windows. Their primary fear, and roadblock, is their false belief that scripting is too hard to learn.
Relax! You now have this book. I am going to get really basic in the early chapters. Call them baby steps if you want, but you will see that scripting for Unity is similar to doing things that you are already doing everyday. I'm sure you will have many Ah-Ha moments as you learn and overcome your unjustified fears and beliefs.
 Argentina
Argentina
 Australia
Australia
 Austria
Austria
 Belgium
Belgium
 Brazil
Brazil
 Bulgaria
Bulgaria
 Canada
Canada
 Chile
Chile
 Colombia
Colombia
 Cyprus
Cyprus
 Czechia
Czechia
 Denmark
Denmark
 Ecuador
Ecuador
 Egypt
Egypt
 Estonia
Estonia
 Finland
Finland
 France
France
 Germany
Germany
 Great Britain
Great Britain
 Greece
Greece
 Hungary
Hungary
 India
India
 Indonesia
Indonesia
 Ireland
Ireland
 Italy
Italy
 Japan
Japan
 Latvia
Latvia
 Lithuania
Lithuania
 Luxembourg
Luxembourg
 Malaysia
Malaysia
 Malta
Malta
 Mexico
Mexico
 Netherlands
Netherlands
 New Zealand
New Zealand
 Norway
Norway
 Philippines
Philippines
 Poland
Poland
 Portugal
Portugal
 Romania
Romania
 Russia
Russia
 Singapore
Singapore
 Slovakia
Slovakia
 Slovenia
Slovenia
 South Africa
South Africa
 South Korea
South Korea
 Spain
Spain
 Sweden
Sweden
 Switzerland
Switzerland
 Taiwan
Taiwan
 Thailand
Thailand
 Turkey
Turkey
 Ukraine
Ukraine
 United States
United States