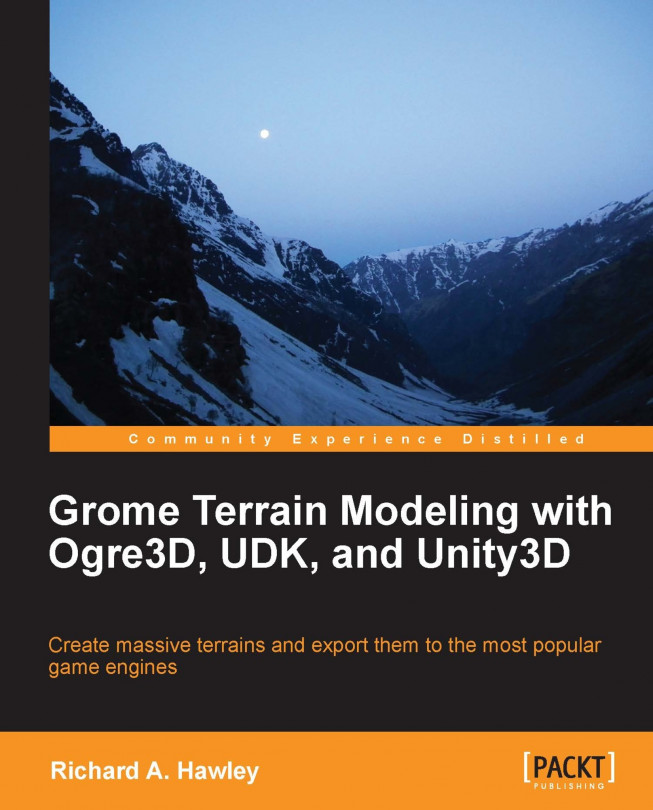With pencils sharpened and a steaming pot of fresh coffee we're now ready to jump into the GROME interface. The user interface might appear intimidating with dozens of icons framing the window. We're going to focus on the main parts of the interface shown in the image as follows: