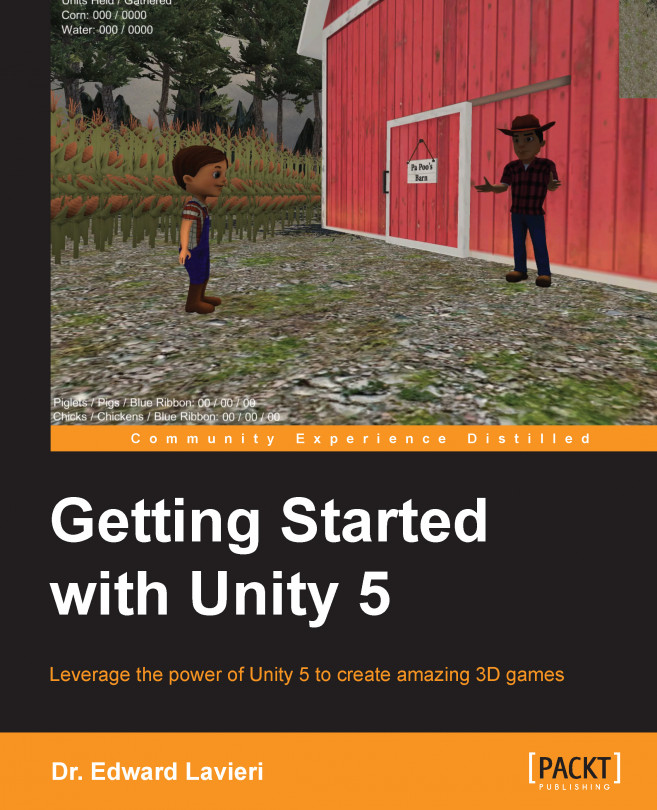In the last chapter, we designed our game and created our game environment, the virtual world that our players will interact with during the game. Now, we are ready to start populating our game environment with more than just trees and water.
In this chapter, we will take a close look at importing Unity and third-party assets from Unity's Asset Store directly into our game. These assets will be used to make our game environment more enjoyable for users. We'll add our pig, piglet, baby chick, adult chicken, old farmer, and Colt, our young farmer. These are our game's characters.
We'll import barns for the two farmers. We'll also create our own 3D asset using free software and import it into our game.
After reading this chapter, you will:
Understand what a Unity asset is
Be able to import a Unity asset into your game
Be able to import a third-party asset into your game
Understand Unity packages
Be able to import a Unity package into your game
Be able to use Blender to...