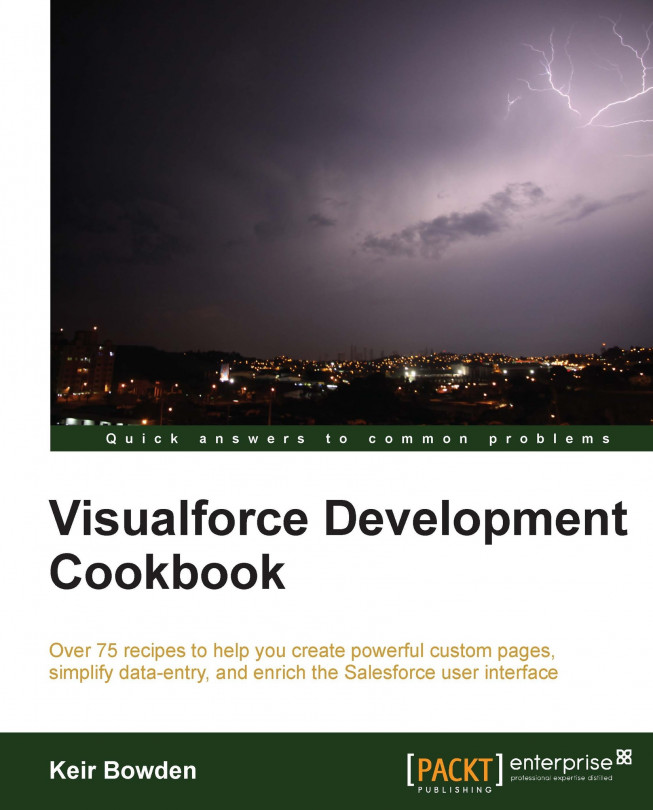Keir Bowden is a 30-year veteran of the IT industry from the United Kingdom. After spending the early part of his career in the defence industry, he moved into investment banking systems, implementing systems for Banque Nationale de Paris, CitiGroup, and Deutsche Bank. In the late 1990s, Keir moved into Internet technologies, leading to a development of the order management and payment handling systems of one of the first European Internet shopping sites. Keir started working with Force.com in late 2008 and has been recognized multiple times by Salesforce as an MVP for his contribution and leadership in the community. In 2012, he became the first certified technical architect outside of Salesforce in EMEA, and he has served as a judge on several EMEA Technical Architect Certification Review Boards. Keir is also a prominent blogger on Apex, Visualforce and Lightning Components solutions; and a regular speaker at events such as Dreamforce, Cloud World Forum, and Salesforce World Tour. Keir is a chief technical officer of BrightGena—a Salesforce.com Platinum Cloud Alliance Partner in the United Kingdom, where he is responsible for the present and future technical strategies. Keir acted as a technical reviewer for the CRM Admin Cookbook before accepting the challenge of authoring this book, which also happens to be his first.