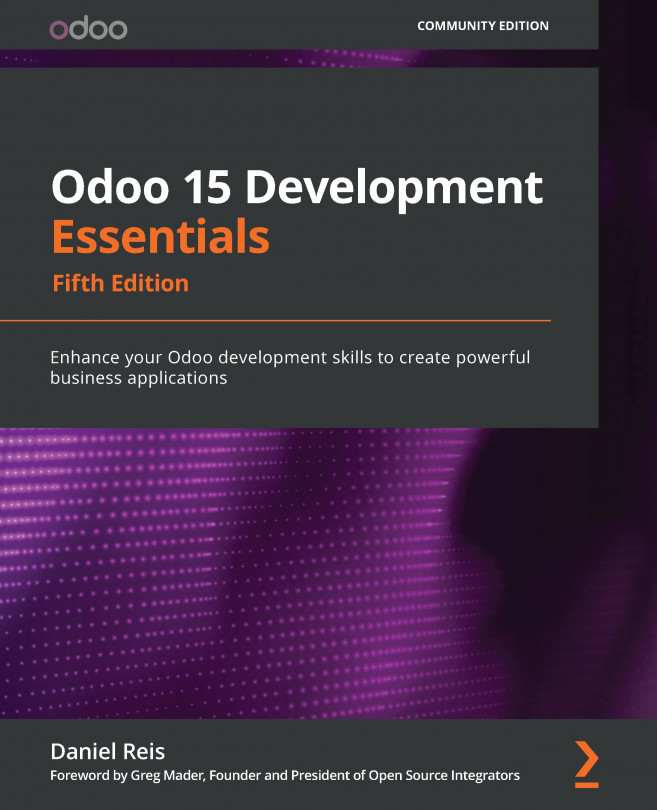Chapter 10: Backend Views – Designing the User Interface
This chapter describes how to create views to implement the user interface for business applications. The Odoo user interface starts with the menu items and various actions being executed on menu clicks, so these are the first components we will learn about.
The most used view type is the form view, and there are a few elements we must learn about, from organizing the disposition of the elements in the view to understanding all the options that are available for fields and buttons.
Some other frequently used views include list views and search views. Finally, other view types are available that are useful for specific purposes, such as the pivot and graph views. An overview of these will be provided toward the end of this chapter.
The following topics will be covered in this chapter:
- Adding menu items
- Understanding window actions
- Exploring the form view's structure
- Using fields
- Using...