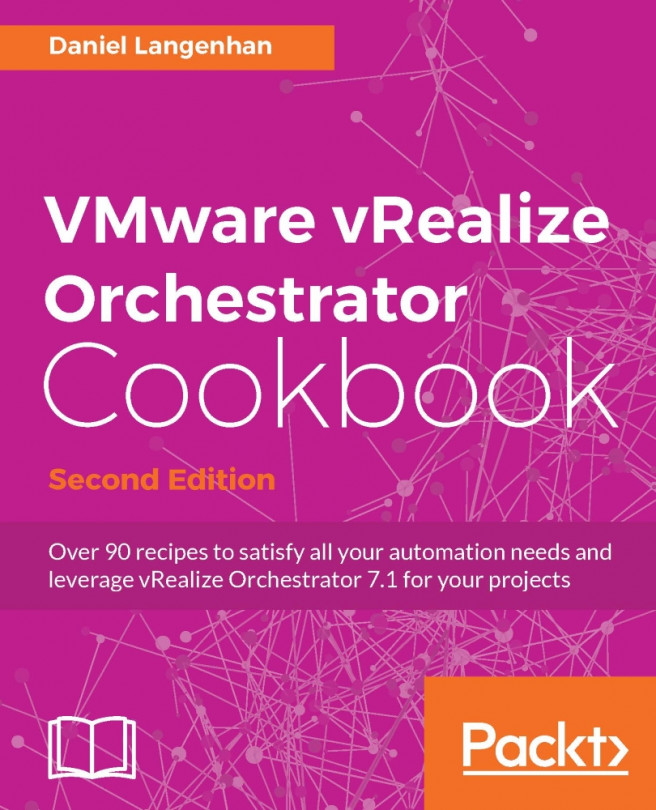Daniel Langenhan is a Virtualisation expert with formidable skills in Architecture, Design and Implementation for large multi-tier systems. His experience and knowledge of process management, enterprise-level storage, Linux and Windows operation systems has made him and his business a highly sought after international consultancy in the Asia-Pacific and European regions for multinational clientele in the areas of Finance, Communication, Education and Government. Daniel has been working with VMware products since 2002 and is directly associated with VMWare since 2008. His proven track record of successful integrations of Virtualisation into different business areas while minimizing cost and maximizing reliability and effectiveness of the solution for his clients. Currently, Daniel is operating in the Europe and Asia-Pacific region with his company vLeet GmbH and Melbourne Business Boosters Pty Ltd. Daniel's expertise and practical approach to VMWare has resulted in the publication of the following books: Instant VMware vCloud Starter, Packt Publishing VMware View Security Essentials, Packt Publishing VMware vCloud Director Cookbook, Packt Publishing VMware vRealize Orchestrator Cookbook, Packt Publishing VMware vRealize Orchestrator Essentials, Packt Publishing He has also lent his expertise to many other publishing projects as a Technical Editor.