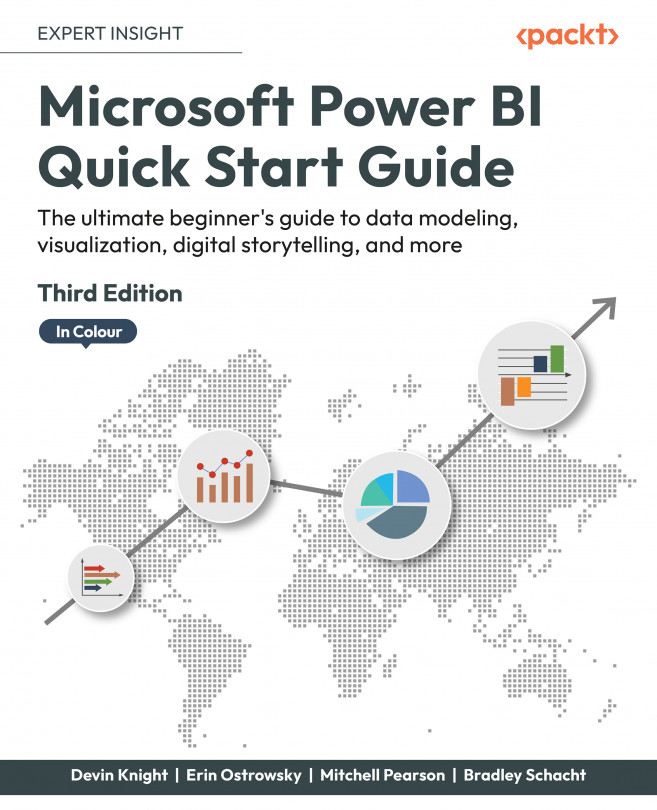Building calculated columns
In this section, you will learn how to create calculated columns in Power BI using DAX. The building of calculated columns is a great way of extending the analytical capability of Power BI and by the end of this chapter, you will feel very comfortable with creating new columns through DAX. The writing of calculated columns logically occurs after the data model has been developed, therefore, in order to follow along with this section, you will need to open the pbix file Chapter 5 Leveraging DAX.pbix from the Microsoft-Power-BI-Start-Guide-Second-Edition-main\Starting Examples directory.
Calculated columns are stored in the table in which they are assigned, and the values are static until the data is refreshed. You will learn more about refreshing data in a later chapter.
There are many use cases for calculated columns, but the two most common are as follows:
- Descriptive attributes
- Concatenated key columns
Now you...