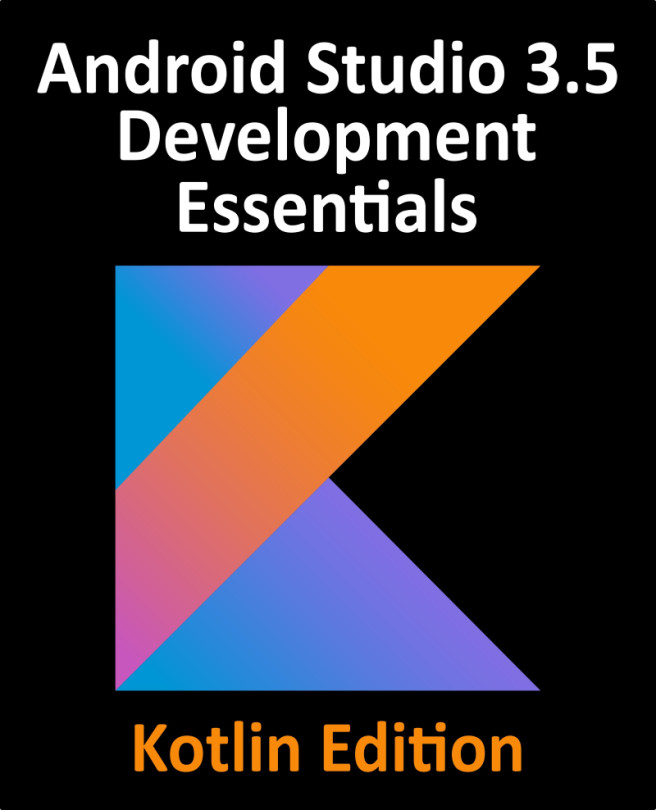89. Creating, Testing and Uploading an Android App Bundle
Once the development work on an Android application is complete and it has been tested on a wide range of Android devices, the next step is to prepare the application for submission to Google Play. Before submission can take place, however, the application must be packaged for release and signed with a private key. This chapter will work through the steps involved in obtaining a private key, preparing the Android App Bundle for the project and uploading it to Google Play.