Chapter 1. Designing Games with Swift
Apple's newest version of its flagship programming language, Swift 4.2, is the perfect choice for game developers. As it matures, Swift is realizing its potential to be something special, a revolutionary tool for app creators. Swift is the gateway for developers to create the next big game in the Apple ecosystem. We have only started to explore the wonderful potential of mobile gaming, and Swift is the modernization we need for our toolset. Swift is fast, safe, current, and attractive to developers coming from other languages. Whether you are new to the Apple world, or a seasoned veteran of Objective-C, I think you will enjoy making games with Swift.
Apple's website states the following:
"Swift is a successor to the C and Objective-C languages."
My goal in this book is to guide you step by step through the creation of a 2D and a 3D game for iPhones and iPads. We will start with installing the necessary software, working through each layer of game development, ultimately publishing our new game to the App Store.
We will also have some fun along the way! For the 2D game, we aim to create an endless flyer game featuring a magnificent flying penguin named Pierre. What is an endless flyer? Picture hit games such as iCopter, Flappy Bird, Whale Trail, Jetpack Joyride, and many more—the list is quite long.
Endless flyer games are popular on the App Store, and the genre necessitates that we cover many reusable components of 2D game design. I will show you how to modify our mechanics to create many different game styles.
For the 3D game, we will be using SceneKit. Like SpriteKit, which is used to develop 2D games, SceneKit is a framework developed by Apple to make 3D games. The 3D game we will be an obstacle avoidance game, in which there will be obstacles players will have to either go under or jump over.
In later chapters, we will see how to make augmented reality games using Apple's newest framework, ARKit. With ARKit, you can make really stunning augmented reality games. We will see see how to develop AR games using SpriteKit and SceneKit. Along with developing a 2D AR game, we will also see how to bring the SceneKit game we developed for 3D to life using the ARKit. In addition, we will also see how to create a Multipeer Augemented Reality App using ARKit and Multipeer Connectivity framework.
My hope is that our demo project will serve as a template for your own creative tasks. Before you know it, you will be publishing your own game ideas using the techniques we explore together.
In this chapter, we will cover the following topics:
Why you will love Swift
What you will learn in this book
New in Swift 4.2
Setting up your development environment
Creating your first Swift game
Exploring the SpriteKit demo
 Argentina
Argentina
 Australia
Australia
 Austria
Austria
 Belgium
Belgium
 Brazil
Brazil
 Bulgaria
Bulgaria
 Canada
Canada
 Chile
Chile
 Colombia
Colombia
 Cyprus
Cyprus
 Czechia
Czechia
 Denmark
Denmark
 Ecuador
Ecuador
 Egypt
Egypt
 Estonia
Estonia
 Finland
Finland
 France
France
 Germany
Germany
 Great Britain
Great Britain
 Greece
Greece
 Hungary
Hungary
 India
India
 Indonesia
Indonesia
 Ireland
Ireland
 Italy
Italy
 Japan
Japan
 Latvia
Latvia
 Lithuania
Lithuania
 Luxembourg
Luxembourg
 Malaysia
Malaysia
 Malta
Malta
 Mexico
Mexico
 Netherlands
Netherlands
 New Zealand
New Zealand
 Norway
Norway
 Philippines
Philippines
 Poland
Poland
 Portugal
Portugal
 Romania
Romania
 Russia
Russia
 Singapore
Singapore
 Slovakia
Slovakia
 Slovenia
Slovenia
 South Africa
South Africa
 South Korea
South Korea
 Spain
Spain
 Sweden
Sweden
 Switzerland
Switzerland
 Taiwan
Taiwan
 Thailand
Thailand
 Turkey
Turkey
 Ukraine
Ukraine
 United States
United States
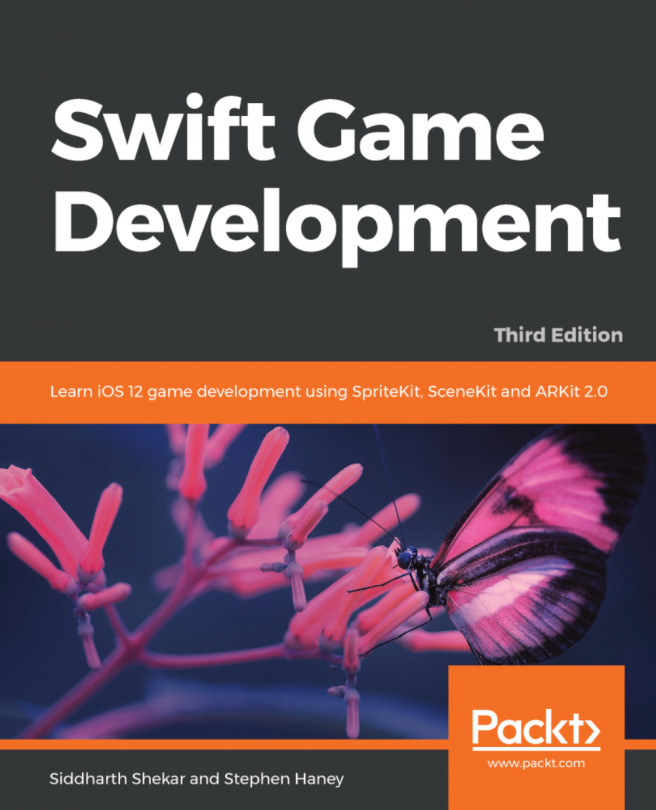














![Pentesting Web Applications: Testing real time web apps [Video]](https://content.packt.com/V07343/cover_image_large.png)