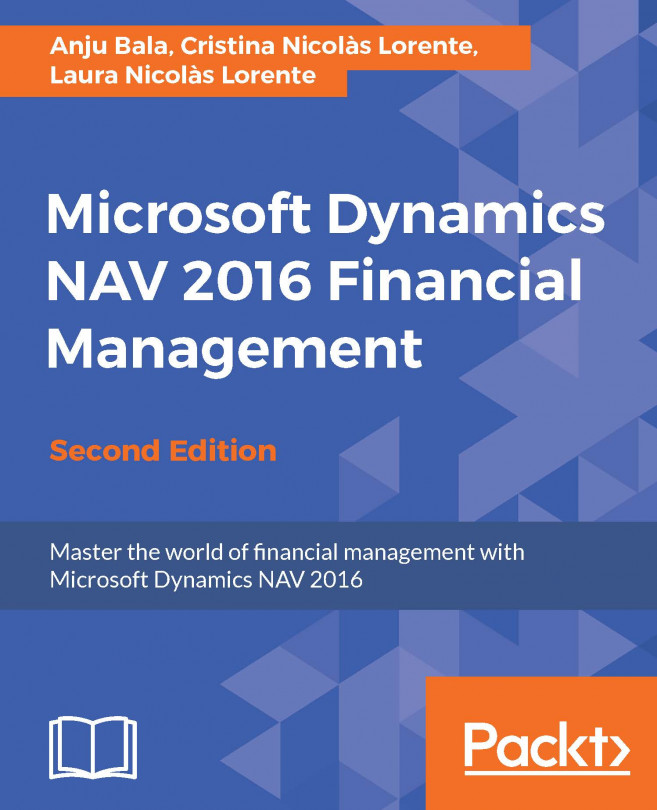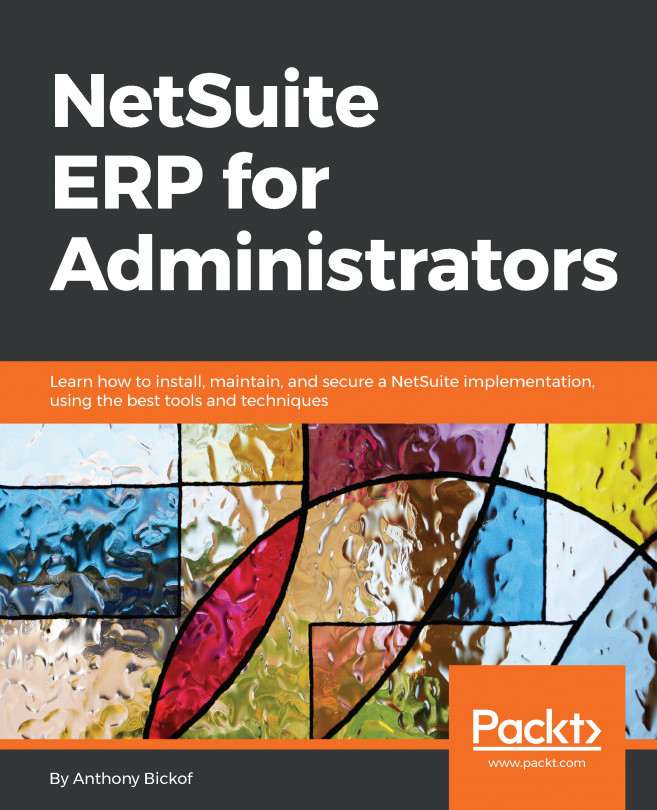Laura Nicols Lorente started working with Dynamics NAV back in 2005, first in the support department, mostly solving functional issues and doubts. She soon jumped to full deployment: consulting, analysis, development, implementation, migration, training, and support. Right at the beginning, she realized that it was very important for a Dynamics NAV consultant to have a deep knowledge of business workflows. Technical skills are just not enough. So she started training herself in accounting, taxation, supply chain, logistics, and so on. She discovered a whole new world and found it very interesting. After having enough consultancy experience, she got to manage the first project on her own. And then, she realized that even tech and business knowledge is not enough; she also needed management skills. So, after reading different management books and trying different approaches on the projects she worked on, she decided to deepen her knowledge by taking a master's degree in project management. She is now transitioning to agile management and agile development for better project success. She continues her training in the three areas (tech, business workflows, and management) whenever she gets a chance to. The Web is a huge source of inspiration for her: groups, forums, blogs, books, and so on. She also contributes by sharing her knowledge and experience with the Spanish Dynamics NAV community. Laura is also a coauthor of the book Implementing Microsoft Dynamics NAV 2013, which had really good comments coming from different Dynamics NAV experts.