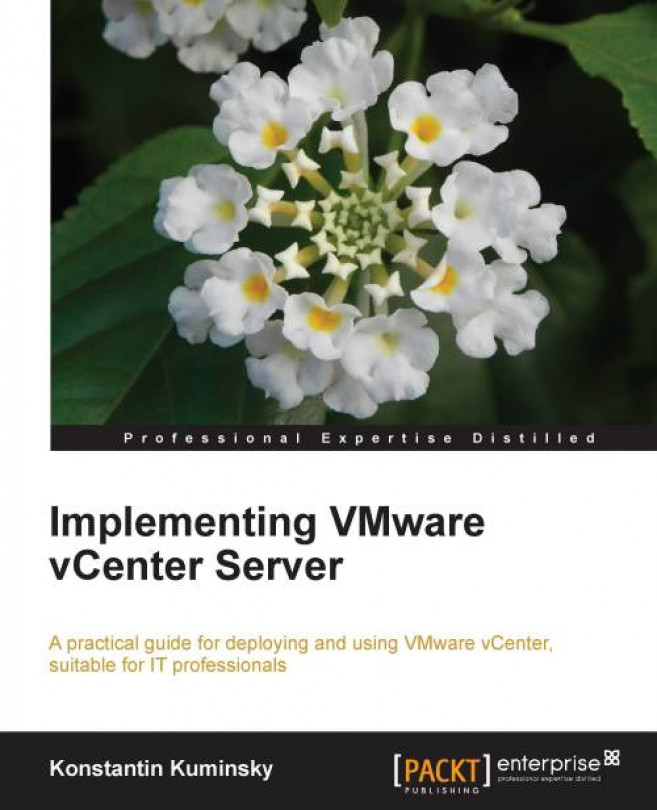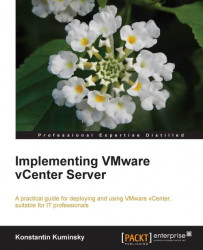This chapter gives a brief overview of the features available in vCenter. We will discuss the common terminologies used in VMware and vSphere architecture and the licensing options available for vCenter.
The second half of the chapter focuses on the vCenter installation process, prerequisites, and follow-up tasks.
In this chapter, we will cover:
vCenter; its functions and capabilities
vSphere, ESX, ESXi, hypervisor, and VMFS
The VMware licensing model
vCenter system requirements
vSphere physical topology
The installation process, Linked Mode groups, and database configuration
How to access vCenter
vCenter is a tool for the centralized management of the vSphere suite. It allows managing multiple ESX/ESXi servers and VMs through a single console application. The tool makes it easier to manage large and complex virtual environments. A single administrator can manage hundreds of workloads and be more productive in managing physical infrastructure. vCenter is required for most of the famous and important vSphere features such as vMotion, Storage vMotion, Fault Tolerance, High Availability, and Distributed Resource Scheduler (DRS).
vCenter Orchestrator that comes with vCenter, gives the user the ability to easily create and manage workflows and automate tasks.
vCenter allows dynamically provisioning new services, balancing resources, and automating high availability. With its open-plugin architecture, it allows adding additional capabilities from VMware and its partners by integrating plugins that provide new features; for example, capacity management, compliance management, business continuity, and storage monitoring.
With vCenter Server APIs, it's possible to integrate third-party physical and virtual management tools.
vCenter performs the following three main functions:
Visibility: vCenter allows configuring hosts and VMs and monitoring their performance. It provides an in-depth visibility into configuring all critical components on every level of your virtual infrastructure. Administrators can use events, alerts, and the scheduler. vCenter allows managing environment securely with users, groups, and roles.
Scalability: Visibility is scalable across multiple hosts and virtual machines.
Automation: With vCenter Server alerts, you can trigger actions. Orchestrator allows automation of hundreds of actions.
The main features of vCenter are:
vCenter Server Appliance (vCSA): It allows you to quickly deploy vCenter Server and manage vSphere using a Linux-based virtual appliance.
vSphere Web Client: It allows you to manage vSphere from any supported web browser:
For vSphere Web Client 5.0: Internet Explorer 7, 8 and Mozilla Firefox 3.6
For vSphere Web Client 5.1: Internet Explorer 7, 8, and 9; Mozilla Firefox 3.6 or later; Google Chrome 14 or later.
Hardware monitoring: Using the CIM SMASH technology, it provides information about physical and virtual server health and alarms when hardware failure occurs, including fan, system board, or power supply failure.
Storage maps and reports: It provides information about storage usage, connectivity, and configuration.
Customizable topology views: It provides visibility into storage infrastructure and assistance in diagnosis and troubleshooting of storage issues.
Host profiles: It allows simplifying the host configuration and monitor compliance.
vCenter Single Sign-On: It provides users the ability to log in once and then access all instances of vCenter Server and vCloud Director without the need for further authentication. This is a new feature in vCenter 5.1 and requires at least one vCenter 5.1 server.
Resource management: It allows managing resource shares for CPU, memory, disk, and networking bandwidth; modifying allocations while virtual machines are running; and enabling applications to dynamically acquire more resources when needed.
Dynamic allocation of resources: It provides the ability to continuously monitor resource utilization and automatically reallocate available resources among virtual machines according to predefined rules.
Energy efficient resource optimization: It reduces power consumption by consolidating workloads and putting hosts in the standby mode and brings back powered-down hosts online when more resources are needed.
Automatic restart of virtual machines: It provides an easy and cost-effective failover solution.
Fine-grained access control: It allows securing environments with groups and fine-grained permissions.
Microsoft Active Directory or Network Information Service (NIS) integration.
Custom roles and permissions: It enhances security and flexibility for user-defined roles.
Audit trails: It maintains a record of configuration changes and allows exporting reports for event tracking.
Session management: It allows discovering and, if necessary, terminating VMware vCenter Server user sessions.
Patch management: It provides the ability to install updates and upgrades through automated scanning and patching of online VMware ESXi hosts.
VMware vCenter Orchestrator: It simplifies management by providing the ability to automate over 800 administrative tasks.
VMware vCenter Multi-Hypervisor Manager: It extends centralized management to Hyper-V hosts. This feature can be added by installing an additional plugin, which can be downloaded from the Download VMware vSphere 5.1 Update 1 page.
VMware vCenter Operations Manager Foundation: It provides additional visibility into performance and health of the vSphere infrastructure.
Linked Mode: It provides additional scalability and visibility across multiple vCenter Server instances with roles, permissions, and licenses only replicated across the infrastructure.
There is a lot of confusion out there regarding VMware terminology. Part of the issue is that VMware has been changing terminology with every new version. In this section, we'll describe a few important terms that are widely used and which will also be used in this book.
VMware vSphere is VMware's server virtualization suite. This software bundle was called VMware Infrastructure 3 (VI3). When VMware Infrastructure 3.5 (VI3.5) was in development, vSphere was considered as an advanced suite of tools utilizing VMware ESX/ESXi4. At the same time, VMware was developing VMware Infrastructure 4 and eventually vSphere 4 was announced and released in May 2009 instead of VI4.
In November 2009, Update 1 for vSphere 4 was released with support for Windows 7 and Windows Server 2008 R2.
vSphere 4.1 became available in August 2010. This version included an updated vCenter Configuration Manager and vCenter Application Discovery Manager as well as vMotion capability.
Update 1 for vSphere 4.1 was released in February 2011 with added support for Red Hat Enterprise Linux (RHEL) 6, RHEL 5.6, SLES 11 SP1, Ubuntu 10.10, and Solaris 10 Update 9.
On July 12, 2011, VMware released Version 5 of VMware vSphere.
On August 27, 2012, VMware released its latest version of the suite; that is, VMware vSphere 5.1. This update extends vSphere to also include VMware vSphere Storage Appliance, vSphere Data Protection, vSphere Replication, and vShield Endpoint.
Depending on the version and license, vSphere includes, but is not limited to, the following features:
ESX/ESXi hypervisor
Distributed Resource Scheduler
High Availability (HA)
Fault Tolerance (FT)
vMotion
Storage vMotion
vSphere Storage DRS
Virtual Machine File System (VMFS)
Resource Pools
VMware Update Manager
VMware View
vCenter Server
VMware vSphere Client
VMware vSphere Web Client
VMware vSphere SDKs
Virtual SMP
vSphere Distributed Switch (VDS)
More information on most of these features is available in the following chapters. In the following section, we will give their brief overview.
ESX/ESXi is a bare metal-embedded hypervisor. It runs on the virtualization layer that abstracts physical server resources, such as CPU, memory, and storage, into multiple virtual machines.
Hypervisor is a software or hardware that creates and runs virtual machines. The computer it's running on is called the host. Virtual machines are often referred to as guests. A hypervisor allows guest operating systems to run with an appearance of full access to underlying systems. During this process, the system's resources that are shared among multiple virtual machines and are accessed by VMs are under the complete control of the hypervisor.
There are two types of hypervisors:
An embedded hypervisor is a type 1 hypervisor that supports the requirements of embedded systems development. Embedded systems, in contrast with general purpose computers that are supposed to meet a wide range of requirements, are designed for specific control functions within larger systems. Often, real-time constraints have to be addressed as well.
The hypervisor requirements suitable for embedded applications are quite different from the hypervisor requirements aimed at enterprise applications. These requirements are briefly summarized as follows:
A small, fast type 1 hypervisor with support for multiple VMs
Support for lightweight but secure encapsulation of medium-grain subsystem components that interact strongly
High-bandwidth, low-latency communication between system components subject to a configurable, system-wide security policy
Minimal impact on system resources and real-time performance
Ability to implement a scheduling policy between VMs and provide support for real-time system components

The description of the previously mentioned features of vSphere is as follows:
DRS provides the ability to continuously monitor resource usage across environments and dynamically reallocate available resources between virtual machines. With DRS, administrators are able to dynamically reallocate resources according to business needs, balance computing capacity as well as reduce power consumption in the datacenter. Power consumption can be reduced using vSphere Distributed Power Management (DPM). It consolidates workloads onto fewer servers and turns off the rest. Later, when more resources are needed, DPM brings back these hosts online to utilize them.
The High Availability feature automatically restarts VMs on other hosts in case of a host failure. This provides an easy and cost-effective availability solution.
Fault Tolerance in turn provides continuous availability. With HA in case of a host failure, VMs are restarted on another host, which means that these VMs are not available for a short period of time. Fault Tolerance creates a shadow copy of a VM, which is used for failover in case of a failure.
vMotion allows the migration of running virtual machines from one server (host) to another without downtime. These migrations are completely transparent for users and can be used for maintenance and optimizing the infrastructure without disrupting business operations.
Storage vMotion allows the migration of running VMs to another storage array without any downtime. It simplifies storage upgrades and migrations, allows better and easier management of storage capacity, and storage I/O performance.
vSphere Storage DRS offers load balancing mechanisms based on storage I/O and space usage. With Storage DRS, administrators are able to aggregate several datastores into a single cluster. This simplifies management and allows using available storage resources more efficiently.
VMFS is used by ESX/ESXi servers to store virtual machine disks and snapshots. It is designed so that individual virtual machine files can be locked. This allows multiple servers to do read/write operations on the same filesystem simultaneously. Multiple VMFS volumes can be spanned together which allows you to logically grow volumes without losing any data stored on these volumes.
Resource Pool is a logical group of CPU and memory resources. It allows having more control over partitioning available resources among virtual machines as well as meeting service levels.
VMware Update Manager is a patch management software. With Update Manager, administrators can test and deploy updates for ESX/ESXi hosts as well as for guest operating systems.
VMware View helps to simplify and automate management of multiple desktops and deliver them as a service to users from one central location. This solution addresses increased requirements for scalability and mobility for end users, allows having more control over desktops, and at the same time, decreases costs by centrally delivering services from your cloud.
vCenter Server—the subject of this book—is a centralized management solution for vSphere suite.
VMware vSphere Client enables access to vCenter or ESX/ESXi hosts from any Windows machine.
VMware vSphere Web Client is a cross-platform client for vCenter so that users can access it using a web browser under different operating systems.
VMware vSphere SDKs provide development tools for creating vSphere Client applications that use vSphere APIs and allow managing infrastructure components such as datacenters, datastores, and networks.
Virtual SMP is the utility that allows a virtual machine to use two or more available host CPUs at the same time.
vSphere Distributed Switch (VDS) simplifies virtual machine network configuration and offers advanced network monitoring and troubleshooting capabilities by providing a centralized interface for virtual machine access switching setup.
Host Profiles allow administrators to define host configuration policies to simplify host configuration management for large datacenter environments.
The most important features previously mentioned are summarized in the following diagram:

The VMware software stack consists of three layers: virtualization, management, and interface. The relationship between these layers is shown in the following figure:

The virtualization layer of VMware vSphere consists of infrastructure services and application services. Infrastructure services abstract, aggregate, and allocate all hardware and other resources. Infrastructure services include:
Compute services: These services are VMware capabilities that abstract away from underlying server resources. Compute services also aggregate these resources across many servers and assign them to consumers such as virtual machines.
Storage services: These services are a set of technologies that are used to provide the most efficient use and management of storage resources across your virtual environment.
Network services: These services are a set of technologies that simplify and enhance networking for virtual environments.
Application services are designed to ensure availability, security, and scalability for applications; for example, features such as vSphere High Availability and Fault Tolerance.
The management layer is represented by VMware vCenter Server, which is the main central point for configuring, provisioning, and managing your virtual environment.
The interface layer is where user access to vSphere happens. Users can access the environment using GUI clients such as vSphere Client or vSphere Web Client. Also, users can access the datacenter using command-line interfaces or SDKs for automated management or third-party product connections.
vCenter Server comes in two editions: Standard and Foundation. Foundation is designed for small- and middle-sized environments and can manage up to three hosts. The Standard edition is for large vSphere deployments.
VMware vCenter Server Foundation edition includes the following capabilities:
Management service
Database server
Inventory service
VMware vSphere Clients
VMware vCenter APIs and .NET
vCenter Single Sign-On
VMware vCenter Server Standard Edition includes all the capabilities of vCenter Server Foundation plus the following capabilities:
vCenter Server has to be purchased separately on a per-instance basis.
vCenter Server can also be purchased as part of VMware vSphere Essentials Kit. It supports up to three hosts with up to two processors per host, includes one license for vCenter Server Essentials, and is a great starter kit for small businesses.
VMware vSphere Essentials Bundle includes the following:
VMFS
8-way Virtual SMP
VMware Hypervisor
VMware vStorage Thin Provisioning
VMware Update Manager
VMware vCenter Server Essentials
VMware vSphere Essentials Plus Kit includes all the benefits of Essentials and the following additional benefits:
VMware vSphere Storage Appliance for Essentials Plus
VMware Data Protection
VMware High Availability
VMware vMotion
VMware vShield Zones
VMware vShield Endpoint
VMware Replication
There is an option to purchase the support plan along with the software. The basic support plan is meant for non-critical environments that require support only during business hours. The production plan offers global 24 x 7 support for production environments where a fast response time is required for critical issues.
Both plans include an unlimited number of support requests and remote support as well as product updates and upgrades.
It is important to remember that vCenter Server is an additional product that is licensed separately from vSphere on a per-instance basis, while vSphere is licensed per processor. vSphere 4.1 has additional restrictions for the number of cores per CPU as well as memory capacity per host (see the following list); vSphere 5 licensing removes all these restrictions.
vSphere 4.1 additional licensing restrictions are as follows:
Cores per processor:
6 cores for Standard, Enterprise, ESS, and ESS+ editions.
12 cores for Advanced and Enterprise Plus editions.
Physical RAM capacity per host:
256 GB for Standard, Advanced, Enterprise, ESS, and ESS+ editions.
Unlimited for the Enterprise Plus edition
A review of vSphere editions is out of the scope of this book. More information can be found on the VMware website and in the VMware vSphere Licensing, Pricing and Packaging white paper in particular.
The VMware license key is a 25-character alphanumeric string that contains encrypted information about the software edition purchased and restrictions such as processor quantity for vSphere. It doesn't contain any server or hardware-specific information. This means that the same license key can be assigned to multiple vSphere hosts as long as the quantity of physical processor on these hosts doesn't exceed the quantity included with the license.
vCenter Server is the recommended interface for managing vSphere licenses. When a license key is installed in vCenter, it's copied to the host and kept there in the persistent format. The license key remains active after the host is rebooted or disconnected from vCenter Server. If a key needs to be removed or replaced, it has to be done manually by the administrator.
According to VMware documentation, vCenter Server setup is an optional step for vSphere deployment. As you will see later in this book, however, vCenter offers a huge amount of features and options for managing the vSphere environment. It also simplifies management and adds flexibility. It's useful for any administrator and/or environment no matter how large or small. It's fair to say that vCenter is an essential component of every professional vSphere deployment and for each more or less critical environment.
vCenter 5.0 deployment consists of the following tasks:
Setting up vCenter Server databases.
Installing vCenter Server and vCenter Server support tools. Connecting to vCenter Server from the vSphere Client or the vSphere Web Client.
As an optional step, creating a Linked Mode group or joining vCenter Server to a Linked Mode group.
vCenter 5.1 deployment consists of the following tasks:
Setting up vCenter Server databases.
Installing vCenter Single Sign-On, Inventory Service, vCenter Server, and vCenter Server support tools. Connecting to vCenter Server from the vSphere Client or the vSphere Web Client.
As an optional step, creating a Linked Mode group or joining vCenter Server to a Linked Mode group.
More information on each of these steps will follow.
Before starting vCenter deployment, you need to make sure that all prerequisites and requirements are met.
The vCenter Server hardware requirements are:
At least two 64-bit CPUs or one 64-bit dual-core CPU.
At least one 2 GHz CPU. This requirement will be higher if the database is running on the same server.
An Intel or AMD processor. Itanium-based CPUs are not supported.
At least 4 GB of memory. This requirement will be higher if the database is running on the same server.
At least 4 GB of available disk space. This requirement will be higher if the database is running on the same server.
An additional 2 GB of free space to decompress Microsoft SQL Server 2008 R2 Express temporary installation files.
A gigabit network connection is recommended.
JVM heap requirements as well as memory, CPU, and disk requirements for vCenter Server, depending on the size of environment, can be found in the VMware documentation at https://pubs.vmware.com/vsphere-50/index.jsp?topic=%2Fcom.vmware.vsphere.install.doc_50%2FGUID-67C4D2A0-10F7-4158-A249-D1B7D7B3BC99.html.
If you choose to use VMware vCenter Server Appliance, make sure you have a host that is running at least Version 4 of ESX or ESXi system.
Hardware requirements for VMware vCenter Server Appliances are listed in the VMware documentation at https://pubs.vmware.com/vsphere-50/index.jsp?topic=%2Fcom.vmware.vsphere.install.doc_50%2FGUID-67C4D2A0-10F7-4158-A249-D1B7D7B3BC99.html.
Recommended JVM heap settings for VMware vCenter Server Appliances can also be found in the VMware documentation at https://pubs.vmware.com/vsphere-50/index.jsp?topic=%2Fcom.vmware.vsphere.install.doc_50%2FGUID-67C4D2A0-10F7-4158-A249-D1B7D7B3BC99.html.
The vCenter Server software requirements are as follows:
A 64-bit operating system:
Microsoft Windows Server 2003 Standard, Enterprise, or Datacenter SP2 64-bit
Microsoft Windows Server 2003 Standard, Enterprise, or Datacenter R2 64-bit
Microsoft Windows Server 2008 Standard, Enterprise, or Datacenter SP2 64-bit
Microsoft Windows Server 2008 Standard, Enterprise, or Datacenter R2 SP1 64-bit
Microsoft Windows Server 2008 Standard, Enterprise, or Datacenter R2 64-bit
Microsoft Windows Server 2008 Standard, Enterprise, or Datacenter SP1 64-bit
64-bit DSN to connect to the database.
Microsoft .NET 3.5 SP1 Framework (if missing, it will be installed by the vCenter Server installer automatically).
For non-English operating systems, the Microsoft .NET Framework 3.5 Language Pack needs to be installed manually via Windows update. vCenter Server installer will not install it automatically.
Microsoft Windows Installer Version 4.5 (MSI 4.5) is required if Microsoft SQL Server 2008 R2 Express database will be used.
A common VMware vSphere datacenter physical topology is shown in the following figure. It may be useful for better understanding of the different vSphere components and the relationships between them.

There are three interfaces that can be used to manage the vSphere environment and access virtual machines: VMware vSphere Client (vSphere Client), vSphere Web Client for access through a web browser, and vSphere Command-Line Interface (vSphere CLI). They are shown on top of the preceding figure.
Computing servers are shown at the center of the preceding figure. Each computing server is an ESX or ESXi host with one or multiple virtual machines running on it. When there are two or more hosts, they can be grouped into clusters to provide an aggregate set of resources and to take advantage of features such as fault tolerance, high availability, and so on.
Storage networks and arrays are shown at the bottom of the preceding figure. Depending on the environment, there may be Fibre Channel SAN arrays, iSCSI SAN arrays, NAS arrays, or their combinations. Storage arrays are usually connected to computing servers, and in most cases, they are connected through a separate network—Storage Area Network (SAN). This is often referred to as a third network after the management network, and it's also called the network or networks virtual machines are part of.
vCenter Server is shown as a separate physical server. Depending on how your infrastructure was designed, it can also be a virtual server located in one of the server groups. When vCenter is separate, computing servers continue to function in case vCenter Server becomes unreachable and the other way round. If one or few of the computing servers go down, you are still able to manage the rest of the environment using vCenter Server.
There are two approaches to the deployment of vCenter Server: it can be deployed on a virtual server or on a physical server. As an alternative to installing vCenter on your own Windows server, vSphere 5.0 provides VMware vCenter Server Appliance. vCenter Server Appliance is a Linux-based virtual machine configured and optimized for running vCenter Server and its services.
If you choose to use it instead of building a server by yourself, make sure all prerequisites mentioned in the previous section are met, download the appliance, and import it using the Deploy OVF template option from the File menu. The import procedure is straightforward. You can deploy Open Virtualization Format (OVF) with thin provisioning if you are not able or don't want to commit 80 GB to the server.
For vCenter Server Appliance, the default username and password are:
Username:
rootPassword:
vmware
It's important to know that vCenter Server Appliance does not support the following:
Microsoft SQL Server and IBM DB2. Version 5.0.1 of the vCenter Server Appliance uses PostgreSQL for the embedded database instead of IBM DB2, which was used in vCenter Server Appliance 5.0.
Linked Mode configuration.
IPv6.
Note
The embedded database cannot be used for managing more than five hosts and 50 virtual machines. If the embedded database is used with vCenter Server Appliance, it will exceed the limits mentioned earlier. Exceeding these limits can cause different performance issues; for example, vCenter Server may become unresponsive. Therefore, the embedded database is not supported for production environments.
The advantages of using virtual machines for vCenter Server are obvious and are listed as follows:
Since no additional hardware is needed to run it, administrators don't need to buy a server and dedicate it to vCenter and are able to save on power and space in the datacenter
Administrators will be able to provide high availability to vCenter Server with vSphere HA
A vCenter Server virtual machine can be migrated from one host to another, giving administrators the flexibility to do maintenance and other activities
Virtual machine snapshots can be used for backup, archiving, and so on
Note
It is not recommended to use snapshots for long term backups as well as having many snapshots for a virtual machine. Large snapshots may decrease performance and cause other issues. See Chapter 3, Virtual Machine Management, for more details.
Virtual machines are easier to manage; so, in other words, you get all the advantages related to virtualization while deploying vCenter on a virtual server.
From the other side, running a virtualized vCenter has certain concerns. One of them is ESXi updates when there is only one host in your environment.
To be able to install updates, a host needs to be put into the maintenance mode. The host can't have any VMs running in the maintenance mode; therefore, all VMs need to be turned off or moved off the host. For environments with only one host, administrators have no choice other than turning all VMs off. However, Update Manager is a vCenter plugin, so you will not be able to run or install updates when vCenter Server is not online. In this case, you will have to download and install ESXi updates manually from the server's command-line interface. Many administrators find installing updates manually more time consuming and in certain cases more difficult.
Another concern with virtual vCenter Server is its accessibility in case of issues and failures. For example, if the host where the vCenter Server VM is currently running fails, and for some reason not all VMs were restarted on another host, vCenter Server becomes inaccessible until this host is back online or at least until its connectivity is restored. Thus, the administrator can move the vCenter VM manually to another host. Of course, the administrator can always connect to other hosts directly using vSphere Client; certain features, however, require vCenter, and it may be unacceptable for larger environments to not be able to manage vSphere and other hosts because of one host failure.
The bigger picture is that when you are running vCenter on a virtual machine, any issues with your vSphere environment are affecting vCenter as well. Many administrators will say that this is not desirable as in case of any issues, you still want to manage your environment and diagnose and troubleshoot these issues.
Once all hardware and software prerequisites are met, before running the installer, make sure that:
The server's name complies with RFC 952 guidelines and contains not more than 15 characters.
The server's fully qualified domain name (FQDN) can be resolved into an IP address using
pingornslookupand the server's name matches the DNS entry.There is an appropriate PTR record for the server's IP address so that it can be resolved back to FQDN.
The server's IP address is assigned statically so that clients don't run into any issues trying to connect to vCenter.
The installation path you will use does not contain any of the following characters: non-ASCII characters, commas (
,), periods (.), exclamation points (!), pound signs (#), at signs (@), or percentage signs (%).There is no Network Address Translation (NAT) between the network that vCenter Server will be a part of and the network where hosts will be managed.
There is a connection between the server and the domain controller. vCenter can be installed on a server that is a part of a workgroup as well; however, not all functionality will be available in this case.
The server is not a domain controller itself.
The user account that is used to install vCenter has the following permissions:
Member of the Administrators group
Act as part of the operating system
Log on as a service
Tip
It is recommended to use a Windows account to run vCenter Service. This account can be used to connect to the SQL database and also provides more security than the System account built into Windows. This user must be the local administrator on the server and the SQL server has to be configured to allow Windows authentication.
The
NETWORK SERVICEaccount has access to the folder where vCenter Server will be installed as well as to the HKLM registry branch.
vCenter Server and vSphere Update Manager require the database server to store its data, and each vCenter Server instance requires its own database. Also, it is recommended to use separate databases for vCenter Server and Update Manager.
vCenter can use DB2, Oracle, or MS SQL database. Microsoft SQL Server 2008 R2 Express can be used for smaller deployments—up to five hosts and up to 50 virtual machines. It will be installed during vCenter setup if you select the bundled database during installation. It's not supported for production environments however. Microsoft SQL Server 2005 or 2008 can be used for larger deployments.
For any supported databases, vCenter needs a 64-bit System DSN. If you are using the Microsoft SQL Server database on a different server, System DNS can be created by navigating to Control Panel | Administrative Tools | Data Sources (ODBC). In the ODBC settings window, go to the System DSN tab. From there, you can either modify the existing ODBC connection or create a new one. To create a new connection, click on Add, select SQL Native client, and then click on Finish.
In the next step, enter the ODBC data source name, an optional description, and the SQL Server name. You may need to type the name in the dropbox if it's not listed there.

In the next step, choose either Integrated Windows Authentication or SQL Server authentication and enter the username and password if necessary. Select the database that will be used and then click on Finish. There is also an option to test the connection.
If you don't have a database ready yet, please refer to the section about setting up a database later in this chapter.
If the server name has been changed, make sure System DSN is configured to use the new name.
Once the vCenter Server database is in use, it's a good idea to perform standard database maintenance regularly. The suggested maintenance tasks are:
Monitoring the growth of the logfile and compacting it as needed
Scheduling regular backups of the database
Backing up the database before any vCenter Server upgrades
Keep in mind that when you install vCenter Server, there are other components that will be installed as well. A list of the components that are installed by default can be found in the VMware documentation at http://pubs.vmware.com/vsphere-51/index.jsp?topic=%2Fcom.vmware.vsphere.install.doc%2FGUID-78933728-7F02-43AF-ABD8-0BDCE10418A6.html.
The vCenter Server that is installed is usually downloaded as a ZIP archive. Once it's downloaded and unzipped, run autorun.exe and select vCenter Server.
The next steps of the installation wizard are straightforward. You will be prompted to choose the installer language, accept the end user and license agreement, and enter your username, organization name, and license key.
The license key can be omitted in this step. In this case, vCenter Server will be in the evaluation mode that allows you to use the full feature set for a 60-day evaluation period. You will be able to enter the license key later and convert vCenter Server to the licensed mode.
In the next step, choose the type of database that you want to use:
To use the bundled database, click on Install a Microsoft SQL Server 2008 Express instance. This option should be used only for small-scale deployments; up to five hosts and 50 virtual machines.
To use an existing database, click on Use an existing supported database and select your database from the list of available DSNs. Enter the username and password for the DSN.
Tip
A dialog box might appear warning you that the DSN points to an older version of a repository that must be upgraded. If you click on Yes, the installer upgrades the database schema making the database irreversibly incompatible with previous VirtualCenter versions.
In the next step, you'll need to set the login information for vCenter Server:
For a non-bundled database, enter the administrator name and password that you use when you log in to the system where vCenter Server is being installed. This username and password will be needed to log in to vCenter Server after it's installed.
If you are using the bundled SQL Server database, select Use SYSTEM Account.
In the next step, the Fully Qualified Domain Name field of the system that you are installing vCenter Server on is displayed. The installer checks that this FQDN is resolvable. A warning message will be displayed if FQDN is not resolvable. This is a requirement, so you may need to change the entry to a resolvable one. FQDN has to be entered in this step, not an IP address.
In the next step, you can either accept the default destination folders or click on Change to select another location.
Moving forward, select Create a standalone VMware vCenter Server instance or Join Group. When joining a Linked Mode group, you can enable vSphere Client to view, search, and manage data across multiple vCenter Server systems.
Tip
This option is not available when upgrading VirtualCenter or the vCenter Server database schema. You will be able to join a Linked Mode group after the upgrade is complete.
If you join a group, enter the fully qualified domain name and LDAP port number of any remote vCenter Server system. The installer will allow entering IP address as well. However, to make sure that you don't run into any issues in future if the IP address changes, it is recommended to use FQDN.
For IPv6, it's better to use FQDN especially when a local or remote server is not in the IPv6 mode. If the local machine has an IPv4 address and the remote machine has an IPv6 address, make sure the local machine supports IPv4 and IPv6 mixed mode. The domain name server should also be able to resolve both IPv4 and IPv6 addresses if there are servers that use different addressing types in a single Linked Mode group.
In the next step, enter the port numbers that you want to use or accept the default port numbers.
Then, select the size of your vCenter Server inventory, which helps the installer to allocate memory for several Java services that are used by vCenter Server.
Tip
This setting determines the maximum JVM heap settings for VMware VirtualCenter Management Webservices (Tomcat), Inventory Service, and Profile-Driven Storage Service. It can also be changed after installation if the number of hosts in your environment changes.
Optionally, choose Select this option to increase the number of ephemeral ports available option in the Ready to Install the Program window. This option increases the number of available ephemeral ports. In case more than 2000 virtual machines are powered on simultaneously on different hosts managed by vCenter, this option prevents the pool of available ephemeral ports from being exhausted.
Click on Install; once installation is done, click on Finish.
After vCenter Server is installed, you may need to install additional modules. Some of them are listed as follows:
Update Manager: It allows updating ESX/ESXi hosts as well as guest operating systems. For more details on the Update Manager module, see Chapter 7, Events, Alarms, and Automated Actions.
vSphere ESXi Dump Collector: It allows configuring the ESXi server to dump memory to a network server instead of a local disk. It is installed and enabled by default in vCenter Server Appliance.
vSphere Syslog Collector: It enables redirection of ESXi system logs to a remote server on the network.
vSphere Auto Deploy: It helps to provision and customize physical hosts by loading the ESXi image directly into memory.
vSphere Authentication Proxy: It enables ESXi hosts to join a domain without using Active Directory credentials. It eliminates the need to store Active Directory credentials in the host's configuration and therefore increases the security of PXE-booted hosts and hosts that are provisioned using Auto Deploy.
All the previous modules can be installed by selecting the appropriate option from the Autorun menu of the vCenter Server installer.
If there is a requirement for strong security, it's recommended to replace default vCenter Server certificates with certificates signed by a trusted Certificate Authority (CA). If you don't have a certificate yet, you will need to create a certificate signing request (CSR), submit it to CA, and get a certificate. This can be done with OpenSSL on any Windows or Linux machine. In most cases, OpenSSL needs to be installed on the server.
Once you receive the certificate, you will need to export it as a .pfx file, which combines the certificate and private key. This can be accomplished using the following command:
openssl pkcs12 -export -in <name>.crt -inkey <name>.key -name <name> -passout pass:testpassword -out <name>.pfx
The .crt file contains the certificate and the .key file contains the private key.
If you have a certificate that you can use with vCenter, it's likely a .pfx file already, and you will need to split it into the certificate and private key as shown in the following lines of code :
openssl.exe pkcs12 -in <name>.pfx -nocerts -out <name>.pem openssl.exe pkcs12 -in <name>.pfx -clcerts -nokeys -out <name>.pem
Eventually, you will have three files: .crt, .key, and .pfx. For vCenter Server 5.0 and later, you must also copy the certificate files to the vSphere Web Client directory and to the Inventory Service directory. Therefore, these files will need to be placed in the following folders:
For Windows 2008, the default locations are:
C:\Program Data\VMware\VMware VirtualCenter\SSLC:\Program Files\VMware\Infrastructure\Inventory Service\SSLC:\Program Files\VMware\Infrastructure\vSphere Web Client\DMServer\config\ssl
For Windows 2003, the default locations are:
C:\Documents and Settings\All Users\Application Data\VMware\VMware VirtualCenter\SSLC:\Documents and Settings\All Users\Application Data\VMware\Infrastructure\Inventory Service\SSLC:\Documents and Settings\All Users\VMware\Infrastructure\vSphere Web Client\DMServer\config\ssl
A Linked Mode group is a group of vCenter servers. It allows administrators to connect to one of them and manage inventories from all vCenter Servers in the group. vCenter Server can be joined to a group either during or after installation. It can also be joined to multiple Linked Mode groups.
There are a few considerations administrators should be aware of before configuring Linked groups:
Groups with different versions of vCenter Server are not supported. Therefore, earlier versions of vCenter have to be upgraded before joining a group that has vCenter Server Version 5.
If you are upgrading vCenter Server that is a part of a Linked Mode group, it will be removed from the group.
A vCenter user has to have appropriate permissions on the other servers to be able to use them.
The first vCenter Server of a group has to be installed in the standalone mode. Subsequent servers can be joined to the first one to form a group.
vCenter Servers that are members of a Linked group should also be members of a domain. The domain user should be added as an administrator. However, servers don't need to use the same domain user.
If you are joining vCenter Server to a group during installation and entering the IP address of the other server from the group, the IP address will be converted to FQDN. However, it is recommended to use FQDN to avoid any issues that can happen if the IP address is changed.
The following prerequisites should be met for each vCenter Server that needs to be joined to a Linked group:
A Linked Mode group cannot contain different versions of vCenter Server. Therefore, if you are joining with an older version of vCenter Server, it should be upgraded. You will not be able to join vCenter Server to a group during the upgrade process; it has to be upgraded first and then joined. Also, do not join a Version 5.0 vCenter Server to servers running on earlier versions.
vCenter Server must be in the evaluation mode or licensed as a Standard edition. vCenter Server Foundation and vCenter Server Essentials editions do not support Linked Mode groups.
Make sure DNS is operational since it is essential for Linked Mode replication to work.
If vCenter Servers are members of different domains, there must be a two-way trust relationship between these domains. In other words, if you are joining vCenter Server to a group, its domain must trust the other domains on which vCenter Server instances are installed.
The user under whom you are running the vCenter Server installer must be a domain user who is an administrator on both the machines: the target vCenter Server machine as well as the one that is joining the group.
All servers must show the correct time and need to have network time synchronization set up and operating correctly. The vCenter Server installer checks that the machine clocks' times are no more than five minutes apart.
If you are joining vCenter Server to a group after installation, go to Start | All Programs | VMware and run vCenter Server Linked Mode Configuration. Follow the wizard prompts.
Select the Modify linked mode configuration option, and in the next step, click on join this vCenter Server instance to an existing linked mode group or another instance and then click on Next.
In the next step, you will be prompted to enter the server name and LDAP port number of a remote vCenter Server instance that is a member of the group.
vCenter Server installer may detect a role conflict. In this case, you will be prompted to choose how to resolve the conflict. There will be two options to choose from:
Yes, let VMware vCenter Server resolve the conflicts for me: The role on the system that is joining the group will be renamed to
vcenter_namerole_name, wherevcenter_nameis the name of the vCenter Server system that is joining the Linked Mode group androle_nameis the name of the original role.No, I'll resolve the conflicts myself: You will need to resolve conflicts manually by renaming the conflicting role.
vCenter Server needs to be restarted after joining a group.
To remove vCenter Server from a Linked Mode group, perform the following steps:
Navigate to Start | All Programs | VMware.
Run vCenter Server Linked Mode Configuration.
Click on Modify linked mode configuration.
On the next step, click on Isolate this vCenter Server instance from linked mode group and then click on Next.
Once you click on Continue followed by Finish and reboot vCenter Server, it will no longer be a part of the group.
In case you choose not to use the bundled database option for vCenter Server deployment, there are certain requirements and steps that need to be done to set up a database.
Using Microsoft SQL Server is the most common practice, and further on in this section, we will be assuming this database is used. More information on other supported databases—IBM DB2 and Oracle—can be found in the VMware vCenter Server documentation.
Microsoft SQL Server 2008 R2 Express can be used only as a bundled option for deployments with up to five hosts and 50 virtual machines. If you choose to use Microsoft SQL Server 2005 or Microsoft SQL Server 2008, make sure the machine has a valid ODBC DSN entry.
The first step is to create a database and user. This can be accomplished from Microsoft SQL Server Management Studio using the following script from /<installation directory>/vpx/dbschema/DB_and_schema_creation_scripts_MSSQL.txt:
use [master] go CREATE DATABASE [VCDB] ON PRIMARY (NAME = N'vcdb', FILENAME = N'C:\VCDB.mdf', SIZE = 2000KB, FILEGROWTH = 10% ) LOG ON (NAME = N'vcdb_log', FILENAME = N'C:\VCDB.ldf', SIZE = 1000KB, FILEGROWTH = 10%) COLLATE SQL_Latin1_General_CP1_CI_AS go use VCDB go sp_addlogin @loginame=[vpxuser], @passwd=N'vpxuser!0', @defdb='VCDB', @deflanguage='us_english' go ALTER LOGIN [vpxuser] WITH CHECK_POLICY = OFF go CREATE USER [vpxuser] for LOGIN [vpxuser] go use MSDB go CREATE USER [vpxuser] for LOGIN [vpxuser] go
Once the database and user have been created, the user needs to be assigned the db_owner role for the database.
The next step is to configure the ODBC connection. As described earlier, this can be done by navigating to Control Panel | Administrative Tools | Data Sources (ODBC).
For vCenter statistics to function properly, the remote SQL server needs TCP/IP to be enabled for the database. To accomplish this, perform the following steps:
Navigate to Start | All Programs | Microsoft SQL Server | Configuration Tool and click on SQL Server Configuration Manager.
Navigate to SQL Server Network Configuration | Protocols for Instance name.
Enable the TCP/IP option.
Click on TCP/IP Properties.
In the Protocol tab, make the following entries:
Enabled:
YesListen All:
YesKeep Alive:
30000
In the IP Addresses tab, make the following selections:
Active:
YesTCP Dynamic Ports:
0
Restart the SQL Server service by navigating to SQL Server Configuration Manager | SQL Server Services.
Start the SQL Server Browser service by navigating to SQL Server Configuration Manager | SQL Server Services.
Once vCenter Server is installed, you can go to http://<Your vCenter server IP address or FQDN name> and click on Download vSphere Client. vSphere Client installation is straightforward. Make sure the user you are working under has local administrator rights on the machine and the system has an Internet connection.
Run vSphere Client by navigating to Start | Programs | VMware | VMware vSphere Client and type vCenter Server's or the host's address; if you are connecting directly to a host, enter the username and password.
You can ignore the security warning that appears. If you are not able to connect, make sure that the VMware VirtualCenter Management Webservices service on the server is running.
vSphere 5 also offers vSphere Web Client, which is an application that provides a browser-based alternative to the traditional vSphere Client. With vSphere Web Client, administrators can use a web browser to connect to vSphere or directly to the ESXi host through a vCenter Server.
In Version 5.1 and later of vSphere, web client becomes a core administrative interface for your virtual environment and comes with additional features not available in vSphere Client, which are listed as follows:
For vSphere 5.1 and 5.5, hardware Versions 9 and 10 for virtual machines can be chosen only in web client
Web client in vSphere 5.5 supports drag-and-drop actions for different objects, which gives administrators the ability to perform bulk operations easily
vSphere 5.5 Web Client also supports filters for the list of displayed objects and recent items that improve navigation through vSphere objects
To install and start vSphere Web Client, you will need the vCenter installer. Launch autorun.exe, select the VMware vSphere® Web Client (Server) option, and then click on Install. Follow the wizard to finish installation. Once it's completed, register one or more vCenter servers on the vSphere Web Client Administration application page in the browser. You will need to use the address in IPv6 format if your vCenter uses an IPv6 address or enter FQDN, which is preferable.
vSphere Client hardware requirements are:
At least one 500 MHz CPU. 1 GHz processor is recommended
500 MB of memory. 1 GB is recommended.
At least 1 GB of disk space, which includes the space needed for installing the following products:
Microsoft .NET 2.0 SP2
Microsoft .NET 3.0 SP2
Microsoft .NET 3.5 SP1
Microsoft Visual J#
vSphere Client
A gigabit network connection is recommended.
vSphere Client requires Microsoft .NET Framework 3.5 SP1. If it is not installed, it will be deployed by the vSphere Client installer.
The operating systems supported by vSphere Client are Windows clients starting from Windows XP Service Pack 2 and Windows servers starting from Windows Server 2003 Service Pack 2.
The vSphere Web Client hardware requirements are:
At least 2 GB of memory
At least one 2 GHz processor with four cores
The following browsers are supported by vSphere Web Client 5:
Microsoft Internet Explorer 7 and 8
Mozilla Firefox 3.6
vSphere Web Client 5.1 also supports:
Microsoft Internet Explorer 9
Mozilla Firefox versions later than 3.6
Google Chrome 14 or later
The operating systems supported by vSphere Web Client are:
Microsoft Windows Server 2003 Standard, Enterprise, or Datacenter SP2 64-bit
Microsoft Windows Server 2003 Standard, Enterprise, or Datacenter R2 SP2 64-bit
Microsoft Windows Server 2008 Standard, Enterprise, or Datacenter SP2 64-bit
Microsoft Windows Server 2008 Standard, Enterprise, or Datacenter R2 SP1 64-bit
vSphere Web Client also requires Adobe Flash Player Version 10.1.0 or later to be installed with the appropriate plugin for your browser.
vCenter is a tool for the centralized management of the vSphere suite. It allows the management of multiple ESX/ESXi servers and VMs through a single-console application.
The VMware software stack consists of three layers: virtualization, management, and interface layers.
vCenter Server comes in two editions: Standard and Foundation. Foundation is designed for small- and middle-sized environments and is able to manage up to three hosts. Standard edition is for large vSphere deployments.
vCenter deployment consists of the following tasks:
Setting up vCenter Server databases.
Installing vCenter Server and vCenter Server support tools. Then connect to vCenter Server from the vSphere Client or the vSphere Web Client.
As an optional step, creating a Linked Mode group or joining vCenter Server to a Linked Mode group.
Before starting vCenter deployment, you need to make sure that all prerequisites and requirements are met.
There are two approaches to the deployment of vCenter Server: it can be deployed on a virtual server or on a physical server.
Virtual machines are easier to manage; so, in other words, you get all the advantages related to virtualization while deploying vCenter on a virtual server.
On the other hand, running virtualized vCenter has certain concerns.
A Linked Mode group is a group of vCenter servers. It allows administrators to connect to one of them and manage inventories from all vCenter Servers in the group.