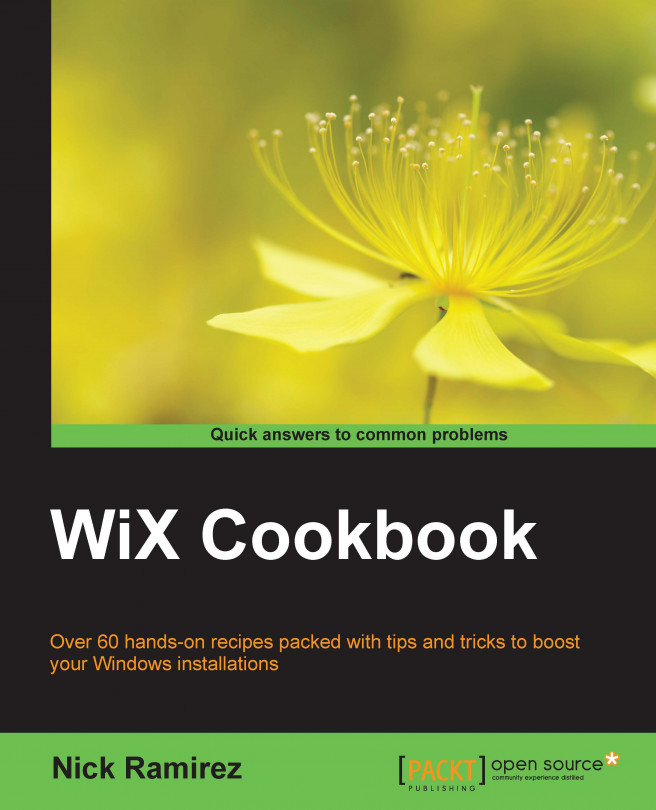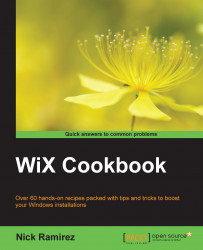In this chapter, we will cover the following topics:
Installing WiX and creating a new project in Visual Studio 2013
Referencing the output of a .NET console application in a WiX project by using a preprocessor variable
Separating a portion of WiX markup into its own library
Compiling a WiX installer on a build machine using MSBuild
Building a WiX installer from the command line
The trouble with any bit of code is handling the logistics of getting it from development to production. How do we work on it in our favorite IDE initially and then allow it to be built elsewhere? Perhaps on a build server that doesn't have access to the IDE?
WiX solves this problem for its own code by allowing it to be built using a variety of workflows. As part of the WiX toolset, we get the compiler and linker needed to create an MSI installer. If we're using Visual Studio then we also get project templates that use these tools on our behalf so that the entire build process is effortless. If we're trying to fit WiX into an automated deployment pipeline, we can either call the compiler and linker from the command line or use ready-made MSBuild tasks.
The recipes in this chapter are designed to get you comfortable when working with a WiX project in Visual Studio and also building it in various ways outside of the IDE. This way, you'll know how to get it from development to production with ease.
It's possible to work with WiX outside of Visual Studio, but within it, you'll benefit from the project templates; IntelliSense and shortcuts to the compiler and linker settings are available on the project's properties. The only downside is that WiX doesn't work with Visual Studio Express. However, its installer will give you the compiler and linker so that you can still get work done even if you're using Notepad to write the markup. SharpDevelop, a free and open source IDE, also supports WiX projects.
Getting WiX up and running starts with downloading and running its installer. This is a one-stop shop to update Visual Studio, getting the compiler and linker as well as other utilities to work with MSI packages. WiX supports Visual Studio 2005 and later, including Visual Studio 2013, which we'll cover here. In this recipe, we will download and install WiX and create our first setup project.
To prepare for this recipe, install Visual Studio 2013 and close it before installing WiX.
Download and install the WiX toolset to get access to new project templates, IntelliSense, and project properties in Visual Studio. The following steps will guide you:
Open a browser, navigate to http://www.wixtoolset.org, and follow the link to the downloads page:

Once downloaded, launch the WiX installer and click on Install:

After completing the installation, open Visual Studio and go to File | New | Project | Windows Installer XML.
Select the Setup Project template from the list of available project types. The version of .NET that's displayed has no bearing on the project since it's comprised of XML mark-up and not .NET code. Give the project a name and click on OK:

The project will initially include a file named
Product.wxs, which contains the skeleton markup you'll need to create an installer:<?xml version="1.0" encoding="UTF-8"?> <Wix xmlns="http://schemas.microsoft.com/wix/2006/wi"> <Product Id="*" Name="My Software" Language="1033" Version="1.0.0.0" Manufacturer="My Company" UpgradeCode="889e2707-5235-4d97-b178-cf0cb55d8ab8"> <Package InstallerVersion="200" Compressed="yes" InstallScope="perMachine" /> <MajorUpgrade DowngradeErrorMessage="A newer version of [ProductName] is already installed." /> <MediaTemplate /> <Feature Id="ProductFeature" Title="MyFirstWixProject" Level="1"> <ComponentGroupRef Id="ProductComponents" /> </Feature> </Product> <Fragment> <Directory Id="TARGETDIR" Name="SourceDir"> <Directory Id="ProgramFilesFolder"> <Directory Id="INSTALLFOLDER" Name="My Software" /> </Directory> </Directory> </Fragment> <Fragment> <ComponentGroup Id="ProductComponents" Directory="INSTALLFOLDER"> <!-- TODO: Remove the comments around this Component element and the ComponentRef below in order to add resources to this installer. --> <!-- <Component Id="ProductComponent"> --> <!-- TODO: Insert files, registry keys, and other resources here. --> <!-- </Component> --> </ComponentGroup> </Fragment> </Wix>
The WiX team has always worked quickly to keep up with the latest versions of Visual Studio. For example, WiX 3.9 supports Visual Studio 2013. When we launched the installer, it checked which versions of Visual Studio were present and registered its project templates with all that were compatible.
Behind the scenes, WiX introduces a new project type that has a .wixproj file extension. This project file contains MSBuild markup, which points to the WiX compiler and linker. Other IDEs, such as SharpDevelop, can take advantage of these project files to build MSI packages too.
The Product.wxs file contains everything we need to get started with writing WiX markup. The best coding practices for how to structure a WiX file have been defaulted for you. For example, the Directory elements are separated into a Fragment element so that directories are decoupled from the files that will go into them. A ComponentGroup has been set up with a comment guiding you to add Component elements to it. Each version of WiX brings a better Product.wxs file with it.
If you were curious about what effect changing the version of the .NET framework listed in the drop-down list at the top of the New Project window would have, the answer, at least for setup projects, is nothing at all. A WiX file contains XML and is compiled with a specialized WiX compiler, so the version of .NET that we select will ultimately be ignored. That's not to say that it doesn't make a difference for any of the other project types. For example, C# Custom Action Project will have a dependency on the version of .NET that's selected. Anyone who uses the installer that in turn uses that custom action will need to have that version of .NET installed.
After setting up our WiX project, the first thing we'll probably want to do is package up the files that we plan to install. Since we're working in Visual Studio, we'll likely want to include the output of other projects such as the .exe file that's created from a console application project. At first, we could try hardcoding the path to the file:
<Component Id="cmpMyConsoleAppEXE"
Guid="{882DB6AA-1363-4724-8C43-2950E7ABECD4}">
<File Source="..\MyConsoleApp\bin\Debug\MyConsoleApp.exe" />
</Component>Although this works, it's a bit brittle and will break if the path to the file changes. Instead, we can use a preprocessor variable to store the path and allow Visual Studio to keep it up-to-date through the power of project references. In this recipe, we'll reference a console application's output and use a preprocessor variable to include that output in our installer.
To prepare for this recipe, create a new WiX setup project and name it ConsoleAppInstaller.
Use a preprocessor variable to get the path to a project's output with the following steps:
Add a new C# console application to the same solution as the
ConsoleAppInstallersetup project by right-clicking on the solution in Solution Explorer, going to Add | New Project… | Visual C# | Console Application and naming itTestApplication. The name matters as we'll be referencing it later:
Within the setup project, add a reference to
TestApplicationby right-clicking on the References node in Solution Explorer, choosing Add Reference..., and findingTestApplicationunder the Projects tab. Click on Add and then on OK:
Within the setup project, open
Product.wxsand replace theComponentGroupmarkup inside the last fragment with the following code:<ComponentGroup Id="ProductComponents" Directory="INSTALLFOLDER"> <Component Id="cmpTestApplicationEXE" Guid="{6E2A6370-4784-4CF3-B42B-AA2D29EA5B1B}"> <File Source="$(var.TestApplication.TargetDir)TestApplication.exe" /> </Component> </ComponentGroup>Build the project and
TestApplication.exewill be included in the MSI file. Note that you must set theEmbedCabattribute on theMediaTemplateelement toyesto include the CAB file that WiX creates, which is where our.exefile is stored, inside the MSI. Also, this example assumes thatTestApplication.exeis the only file you'd like to include in the installer. Other files, such as DLLs, can be included in the same way though.
When we referenced the C# console application within the WiX setup project, the preprocessor variable $(var.[ProjectName].TargetDir) was made available to us, where ProjectName in this case is TestApplication. TargetDir points to the output directory of the console application project where our compiled TestApplication.exe file can be found.
Other preprocessor variables are also made available. For example, $(var.[ProjectName].TargetFileName) gives you the name of the compiled application, which for us would be TestApplication.exe. A full list of these variables can be found at http://wixtoolset.org/documentation/manual/v3/votive/votive_project_references.html.
Another benefit of referencing the console application project in this way is that it ensures it is compiled before our setup project is. This way, our installer always includes the most up-to-date version of the application.
Note
The GUID used for the Guid attribute on the Component element in this example can be any GUID, not just the one listed. You can generate a new one in Visual Studio by navigating to Tools | Create GUID. Use Registry Format as the GUID's format. More information can be found at http://wixtoolset.org/documentation/manual/v3/howtos/general/generate_guids.html.
You can also set the Guid attribute to an asterisk (*) or omit it altogether and WiX will set the GUID for you. You should choose your own if you plan on authoring a patch file for the application in the future or if the contents of Component don't contain an element that can be marked as a KeyPath element.
As a project grows in complexity and size, we may end up with different teams building different parts of the software in relative isolation. Each team may want to control how their module will be installed or, during development, install only the modules that their code depends upon into their dev environment. To handle these scenarios, we can split our installer into chunks of WiX code called setup libraries.
A setup library can be compiled independently and plugged into the main, monolithic setup project later. We can also include the library in a team-owned setup project that only contains the modules required by the team. In essence, we can mix and match libraries wherever we need them to create installers for different purposes.
You might also want to share some complex installer markup, such as a user interface, with other installers, and a library is the perfect way to do this. Although it's outside the scope of this book, setup libraries are also used when building custom WiX extensions. In this recipe, we'll see how to create a setup library and include it in our setup project.
Add a setup library to the solution and reference it in a setup project. The following steps show how to do this:
Add a new setup library to the same solution as the setup project by right-clicking on the solution in Solution Explorer and navigating to Add | New Project... | Windows Installer XML | Setup Library Project. For this example, name the project
MySetupLibrary:
After it's created, right-click on the
MySetupLibraryproject in Solution Explorer and go to Add | New Item… | Text File. Name the text fileSampleTextFile.txtand click on Add. Our library will install this single text file.Right-click on the
MySetupLibraryproject in Solution Explorer again and select Properties. Select the Tool Settings tab and add-bf, which stands for bind files, to the librarian textbox, as shown in the following screenshot:
Open
Library.wxsand replace the existing markup with the following:<?xml version="1.0" encoding="UTF-8"?> <Wix xmlns="http://schemas.microsoft.com/wix/2006/wi"> <Fragment> <DirectoryRef Id="INSTALLFOLDER"> <Directory Id="SampleComponentsDirectory" Name="Sample Components" /> </DirectoryRef> <ComponentGroup Id="SampleComponentGroup" Directory="SampleComponentsDirectory"> <Component Id="cmpSampleTextFileTXT" Guid="{5382BC02-4484-4C9B-8734-A99D20632EA9}"> <File Source="SampleTextFile.txt" /> </Component> </ComponentGroup> <Feature Id="SampleFeature"> <ComponentGroupRef Id="SampleComponentGroup" /> </Feature> </Fragment> </Wix>In the
SetupLibraryInstallerproject, add a reference to the setup library by right-clicking on the References node in Solution Explorer and selecting Add Reference…. Click on the Projects tab, highlightMySetupLibrary, click on Add, and then on OK.Open
Product.wxsand add aFeatureRefelement with an ID ofSampleFeature. This includes the feature we added to theLibrary.wxsfile ofSetupLibraryin our installer.FeatureRefcan go after the existingFeatureelement as follows:<Feature Id="ProductFeature" Title="ConsoleAppInstaller" Level="1"> <ComponentGroupRef Id="ProductComponents" /> </Feature> <FeatureRef Id="SampleFeature"/>
Our setup library contains WiX markup to install a single text file called SampleTextFile.txt. Ordinarily, when you build a library like this, the source files don't get stored within it. Instead, only the WiX markup is compiled without any of the source files it refers to. In that case, we would have had to copy SampleTextFile.txt to the setup project's directory too, so that it can be found at link-time when compiling the installer.
However, because we added the -bf flag, which stands for bind files, to the Librarian settings, the text file was serialized and stored within the library. The -bf flag will handle serializing and storing any type of file including executables, images, and other binary data. Setup libraries are compiled into files with a .wixlib extension.
The markup we added to the library created a component, directory, and feature for the text file. To integrate the new directory with the existing directory structure as defined by our setup project, we chose to reference INSTALLFOLDER with a DirectoryRef element. Just be sure that there's a corresponding Directory element in your setup project that has this name. At link time, the DirectoryRef element in the library is merged with the Directory element in the setup project by matching their IDs. Once we had this, we were able to add a new subdirectory within the INSTALLFOLDER directory called Sample Components. After installation, we can see that the new directory was created and it contains our text file:

To be sure that our library gets compiled before our setup project, we referenced it within the setup project using the References node. Then, to create a link to the library, we included a FeatureRef element in Product.wxs, which had an ID matching the Feature defined in the library. This pulls the Feature with all of its components into the installer.
The setup libraries might contain more than just components, features, and directories. For example, they might define markup for a user interface using a UI element, which could then be linked to our installer with a UIRef element. Basically, if you can find a corresponding *Ref element, such as DirectoryRef, UIRef, ComponentGroupRef, or FeatureRef, then you'll be able to separate that type of element into a library and use its *Ref element to link it to the setup project.
Even if you can't find a corresponding *Ref element, as long as you have a reference of some kind, such as Property and PropertyRef, the rest of the elements in the library will be carried along with it into the installer. So, at the very least, you could include a single Property in the library and use that as the link between the library elements and the installer.
The WiX Toolset places its compiler and linker in C:\Program Files (x86)\WiX Toolset v3.9\bin. This is fine when compiling on your own machine but becomes a concern when you'd like to share your project with others or have it compile on a build server. WiX will have to be installed on each computer that builds the project.
Alternatively, we can store the WiX tools in source control, and then whoever needs to build a setup project can get everything they need by cloning the repository. This will also help us keep a handle on which version of WiX we're compiling against on a project-by-project basis.
In this recipe, we'll store the WiX binaries in a fictitious source control directory on the C: drive. We'll then update the .wixproj file of a setup project to use the MSBuild tasks stored there. I will be using a server with the Windows Server 2012 R2 operating system installed on it. You should be able to follow along with other versions of Windows Server.
To prepare for this recipe, perform the following steps:
Install the .NET Framework 3.5. It's needed by the WiX build tasks. In Windows Server 2012 R2, it can be installed as a feature within Server Manager:

Next, we'll need the MSBuild engine, which is part of Microsoft Build Tools. It can be downloaded from http://www.microsoft.com/en-us/download/details.aspx?id=40760.
After installing MSBuild, add its installation directory to the computer's
PATHenvironment variable. Get there by right-clicking on This PC in file explorer and then going to Properties | Advanced system settings | Environment Variables.... Scroll through the list of system variables until you find the one labeledPath. Highlight it, click on Edit..., and then add the path to the MSBuild directory into the Variable value field, preceded by a semicolon. Then, click on OK:
Download the WiX binaries and update your setup project to use the included MSBuild tasks:
Open a browser, navigate to http://www.wixtoolset.org, and follow the link to the downloads page. Download
wix39-binaries.zip:
Make sure that the ZIP file is unblocked by right-clicking on it, choosing Properties, clicking on Unblock (if you don't see it, just continue to the next step), and then on OK.
Extract the contents of the ZIP file to
C:\SourceControl\WiX39. Perform this step on both the server and on your own development computer so that our WiX projects can be built in both places using the MSBuild tasks from this folder (note that in a real-world scenario, our source control system would be responsible for copying the binaries to each computer):
We will build a simple setup project to confirm that we've got everything on the server configured correctly. Create a setup project on your development machine and call it
BuildMachineInstaller.Open the
BuildMachineInstaller.wixprojfile and add theWixToolPath,WixTargetsPath, andWixTasksPathproperties as shown, making sure that the value ofWixToolPathends in a backslash:<PropertyGroup> <Configuration Condition=" '$(Configuration)' == '' ">Debug</Configuration> <Platform Condition=" '$(Platform)' == '' ">x86</Platform> <ProductVersion>3.9</ProductVersion> <ProjectGuid>f80ca9fc-8e42-406e-92f9-06e484e94d67</ProjectGuid> <SchemaVersion>2.0</SchemaVersion> <OutputName>BuildMachineInstaller</OutputName> <OutputType>Package</OutputType> <WixToolPath>C:\SourceControl\WiX39\</WixToolPath> <WixTargetsPath>$(WixToolPath)wix.targets</WixTargetsPath> <WixTasksPath>$(WixToolPath)WixTasks.dll</WixTasksPath> <WixTargetsPath Condition=" '$(WixTargetsPath)' == '' AND '$(MSBuildExtensionsPath32)' != '' ">$(MSBuildExtensionsPath32)\Microsoft\WiX\v3.x\Wix.targets</WixTargetsPath> <WixTargetsPath Condition=" '$(WixTargetsPath)' == '' ">$(MSBuildExtensionsPath)\Microsoft\WiX\v3.x\Wix.targets</WixTargetsPath> </PropertyGroup>Copy the
BuildMachineInstallersolution folder and all of its subfolders toC:\SourceControlon the build server.Open a command prompt via Run | cmd, execute the following commands to change the directory to the
BuildMachineInstallerfolder and compile the solution using MSBuild:cd C:\SourceControl\BuildMachineInstaller msbuild BuildMachineInstaller.sln
We started with a blank slate of a freshly installed Windows Server 2012 R2 operating system. Therefore, we had to install all the required software including .NET Framework 3.5 and Microsoft Build Tools 2013. The latter gives us the MSBuild engine, whose path we included in the computer's PATH environment variable.
Next, we downloaded the WiX binaries and copied them to C:\SourceControl. With a source control system, these files could be shared among all computers that need to compile our setup projects. We also had to update our project's .wixproj file so that it knew where to find these WiX binaries. This is accomplished by adding three MSBuild properties: WixToolPath, WixTargetsPath, and WixTasksPath. The first property sets the path to the WiX binaries, the second to the wix.targets file, and the third to WixTasks.dll. With all of this setup out of the way, we opened a command prompt, navigated to the folder where our solution file was on the build server, and compiled it using MSBuild.
WiX has excellent integration with Visual Studio, but that shouldn't stop you from using it in other IDEs. We ought to be able to create an installer using only Notepad and the WiX compiler and linker if we wanted to. Luckily, WiX gives us the freedom to do this. In this recipe, we'll write a simple .wxs file and compile it into an MSI package using Candle, which is the WiX compiler, and Light, which is the WiX linker.
To prepare for this recipe, perform the following steps:
Using a text editor such as Notepad, create a file called
Product.wxsand add the following markup to it:<?xml version="1.0" encoding="UTF-8"?> <Wix xmlns="http://schemas.microsoft.com/wix/2006/wi"> <Product Id="*" Name="My Software" Language="1033" Manufacturer="My Company" Version="1.0.0.0" UpgradeCode="8c7d85db-b0d1-4a9a-85ea-130836aeef67"> <Package InstallerVersion="200" Compressed="yes" InstallScope="perMachine" /> <MajorUpgrade DowngradeErrorMessage="A newer version of [ProductName] is already installed." /> <MediaTemplate EmbedCab="yes" /> <Feature Id="ProductFeature" Title="The main feature" Level="1"> <ComponentGroupRef Id="ProductComponents" /> </Feature> </Product> <Fragment> <Directory Id="TARGETDIR" Name="SourceDir"> <Directory Id="ProgramFilesFolder"> <Directory Id="INSTALLFOLDER" Name="My Software" /> </Directory> </Directory> </Fragment> <Fragment> <ComponentGroup Id="ProductComponents" Directory="INSTALLFOLDER"> <Component Id="cmpMyTextFileTXT" Guid="{A4540658-09B6-46DA-8880-0B1962E06642}"> <File Source="MyTextFile.txt" /> </Component> </ComponentGroup> </Fragment> </Wix>This installs a text file called
MyTextFile.txt. So, add a text file with this name to the same directory asProduct.wxs. We will compile the two files from the command line to create an installer.
Open a command prompt and use candle.exe and light.exe to compile and link our WiX source file:
Open a command prompt by navigating to Run | cmd.
Change the directory to where the
Product.wxsandMyTextFile.txtfiles are using the following command line:cd C:\MyProjectUse Candle to compile the
.wxsfile into a.wixobjfile and then place it in an output folder calledobj. Be sure to surround the path to Candle,%WIX%bin\candle, with quotes since it will contain spaces when it is expanded:"%WIX%bin\candle" *.wxs -o obj\Use Light to link the text file and the
.wixobjfile together to form an MSI:"%WIX%bin\light" obj\*.wixobj -o bin\CommandLineInstaller.msi
When we installed the WiX toolset, it gave us the WiX compiler, which is candle.exe, and linker, which is light.exe. These are the only tools we need to create an MSI from our WiX source file, Product.wxs. From the command line, we navigated to the directory where our source file was and then used Candle and Light to compile and link the file to create an MSI installer.
The first argument we passed to Candle was *.wxs. This selects all the .wxs files in the current directory and includes them in the compilation. Next, the -o argument tells Candle where to send the output of the compilation step. In this case, we sent it to a directory called obj. Note that the directory name ends in a backslash so that Candle knows that it's a directory. If it didn't exist before, it will be created.
The output of the Candle command was a file called Product.wixobj. This was an intermediate file that was picked up by light.exe in the next step. The first argument we passed to Light was the location of the .wixobj files: obj\*.wixobj. By using an asterisk, we select all the .wixobj files in the obj directory. The -o argument tells Light where to create the MSI file and what to name it. In this case, we create a file called CommandLineInstaller.msi.

Another file called CommandLineInstaller.wixpdb was also created. This can be used when building patch files. You can learn more by reading Peter Marcu's blog post WiX: Introducing the WixPdb at http://petermarcu.blogspot.com/2008/02/wix-introducing-wixpdb.html.
There are a number of arguments that can be passed to Candle and Light that you might want to get to know. Passing the -? flag to either will give you a list of all the available options:
"%WIX%bin\candle" -? "%WIX%bin\light" -?
Note
We used the %WIX% system environment variable to resolve the path to the WiX bin directory, where candle.exe and light.exe are present. This variable is added when you install the WiX toolset and resolves to C:\Program Files (x86)\WiX Toolset v3.9. It will not be present if you are using the WiX binaries directly without installing the WiX toolset.