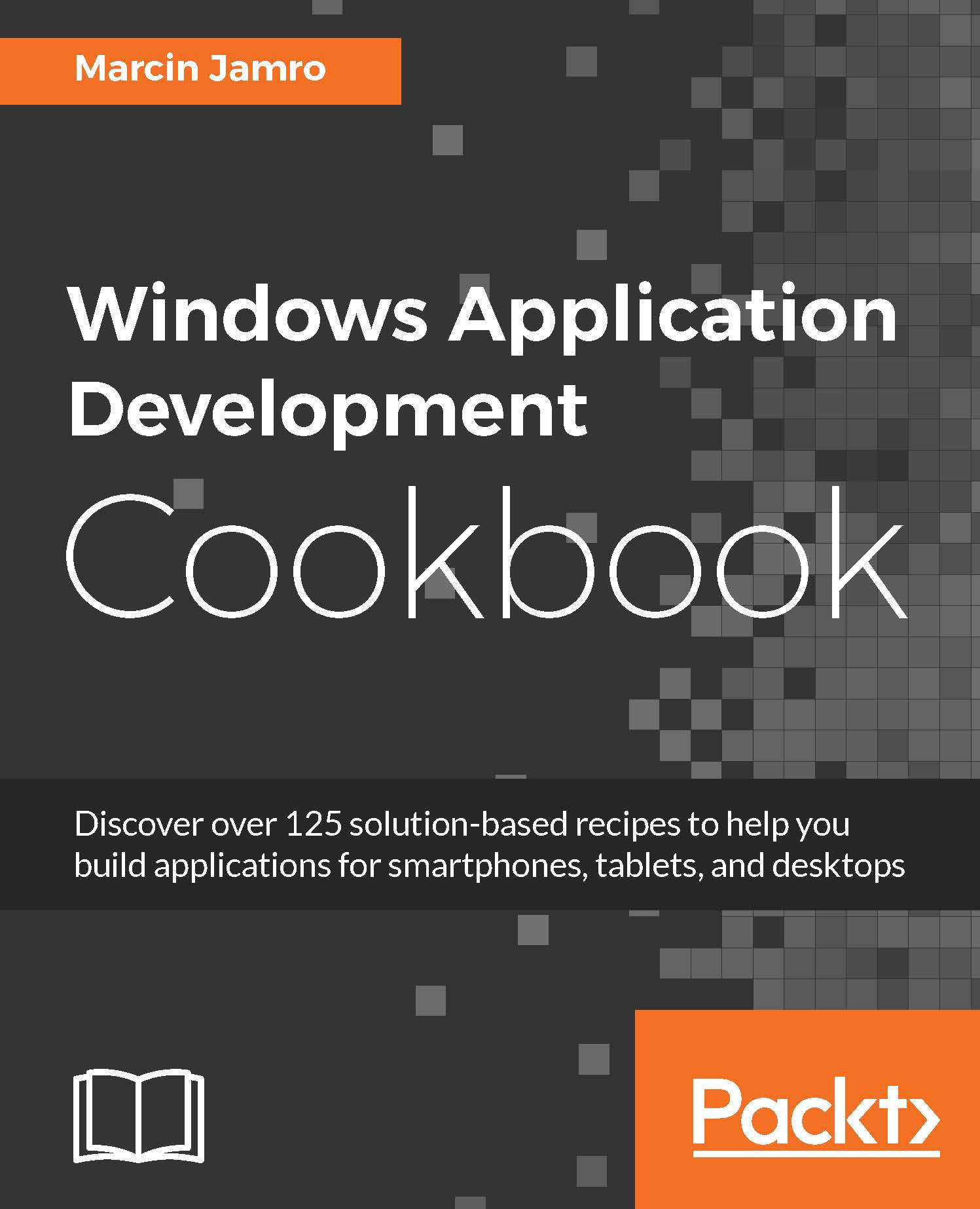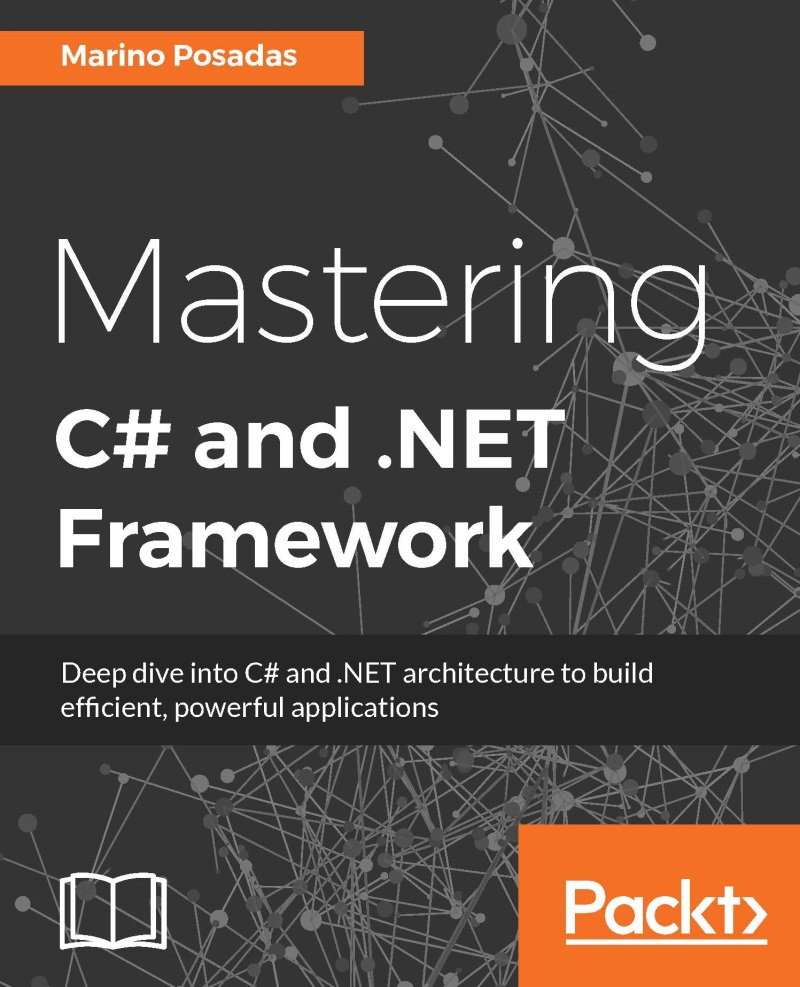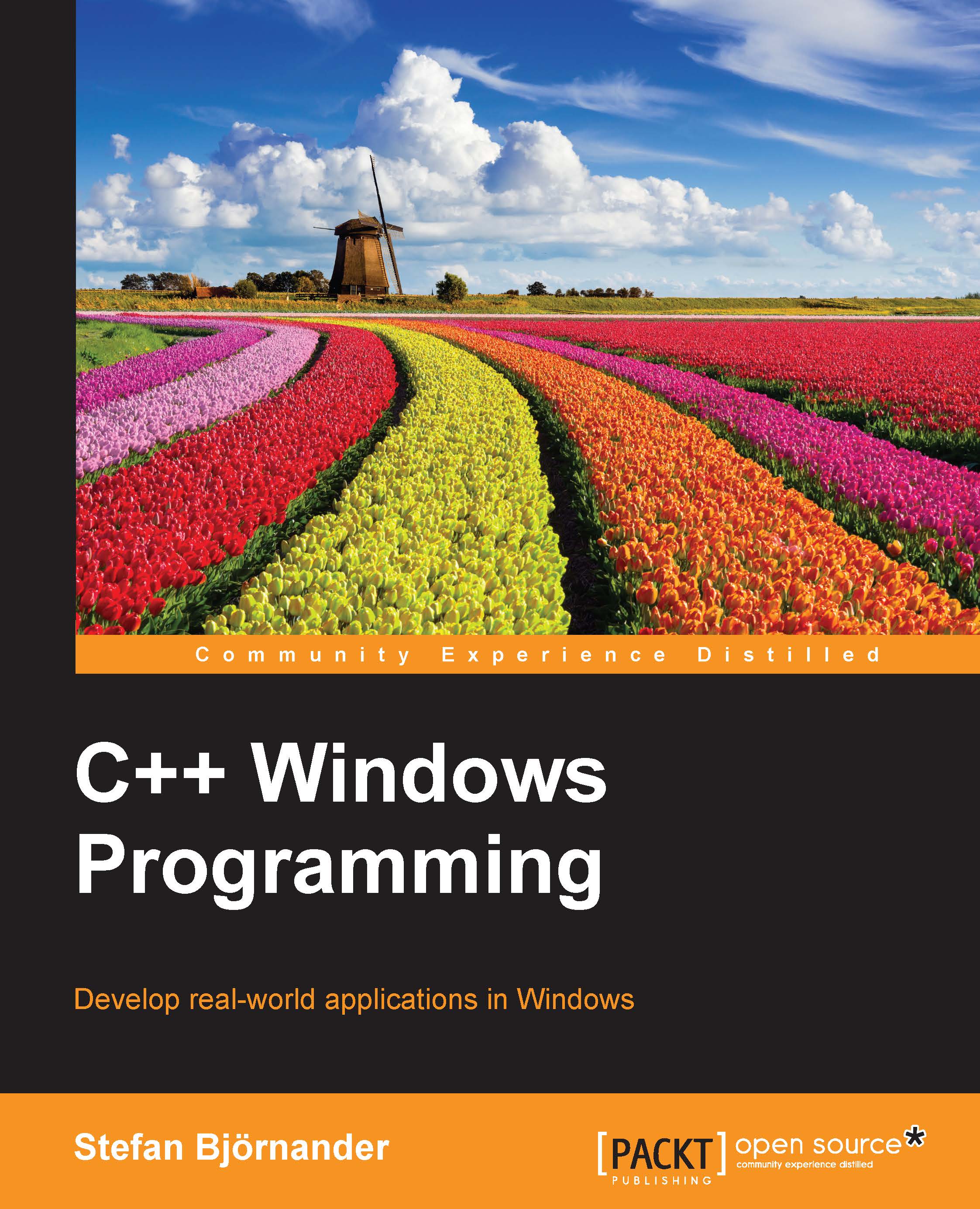It is worth mentioning the structure of the automatically generated solution to learn more about the various files that you will see while developing UWP applications for the Windows 10 platform. You could easily browse through the solution with the Solution Explorer window, which you can open by navigating to the View | Solution Explorer option from the menu.
The automatically generated structure of the solution is shown as follows:
At the top, you have the CH01 solution that contains only one project, also named CH01. Just after its name, there is an indicator that it is the Universal Windows project, thus it should work on various devices, such as smartphones, tablets, and desktops.
The first group within the project is named Properties. It contains two files, namely AssemblyInfo.cs and Default.rd.xml. This group provides information about the assembly with your application along with runtime directives. In most cases, you will not need to modify such files on your own.
Tip
You can open the graphical configuration tool by double-clicking on the Properties group.
The References group performs a very important role because it informs which additional references are used by the application. Such references may include your own class libraries or pre-prepared solutions available for developers. By using packages from the huge number of available ones, it is possible to significantly speed up development as well as limit the chance of introducing bugs while developing such software on your own. What is more, the IDE is supported by the NuGet Package Manager and can find and install packages. You will learn how to use it in the Creating and using a user control recipe in
Chapter 2, Designing a User Interface.
The third group is named Assets and contains a set of images necessary for the application, such as for the splash screen, tiles, or logo. Of course, you need to prepare suitable graphics before submitting the application to the store.
The App.xaml file uses the XAML language. You can use this file to define the resources that will be shared between various pages of the application, not to define them multiple times in various files, as shown in the Defining a global style recipe in
Chapter 2, Designing a User Interface. Apart from the App.xaml file, there is the App.xaml.cs file, which contains C# code handling a few scenarios regarding the application, such as its launching.
The MainPage.xaml file is another file with XAML-based content. It represents the first page added automatically to the project. By default, it does not contain any controls, except a grid with a specified background color. You will learn more about this control in
Chapter 2, Designing a User Interface. Similarly, as in the case of the App.xaml file, the MainPage.xaml file is supported by the dedicated .xaml.cs file, namely MainPage.xaml.cs. It contains the C# code regarding this page.
Among other files, you can also find Package.appxmanifest. It specifies the various properties regarding the application. You will take a look at the various settings available in this file in the Adjusting the manifest file recipe in
Chapter 9, Testing and Submission. At the end, it is worth mentioning the project.json file with configuration of the project, including dependency to Microsoft.NETCore.UniversalWindowsPlatform.
 United States
United States
 Great Britain
Great Britain
 India
India
 Germany
Germany
 France
France
 Canada
Canada
 Russia
Russia
 Spain
Spain
 Brazil
Brazil
 Australia
Australia
 Singapore
Singapore
 Canary Islands
Canary Islands
 Hungary
Hungary
 Ukraine
Ukraine
 Luxembourg
Luxembourg
 Estonia
Estonia
 Lithuania
Lithuania
 South Korea
South Korea
 Turkey
Turkey
 Switzerland
Switzerland
 Colombia
Colombia
 Taiwan
Taiwan
 Chile
Chile
 Norway
Norway
 Ecuador
Ecuador
 Indonesia
Indonesia
 New Zealand
New Zealand
 Cyprus
Cyprus
 Denmark
Denmark
 Finland
Finland
 Poland
Poland
 Malta
Malta
 Czechia
Czechia
 Austria
Austria
 Sweden
Sweden
 Italy
Italy
 Egypt
Egypt
 Belgium
Belgium
 Portugal
Portugal
 Slovenia
Slovenia
 Ireland
Ireland
 Romania
Romania
 Greece
Greece
 Argentina
Argentina
 Netherlands
Netherlands
 Bulgaria
Bulgaria
 Latvia
Latvia
 South Africa
South Africa
 Malaysia
Malaysia
 Japan
Japan
 Slovakia
Slovakia
 Philippines
Philippines
 Mexico
Mexico
 Thailand
Thailand