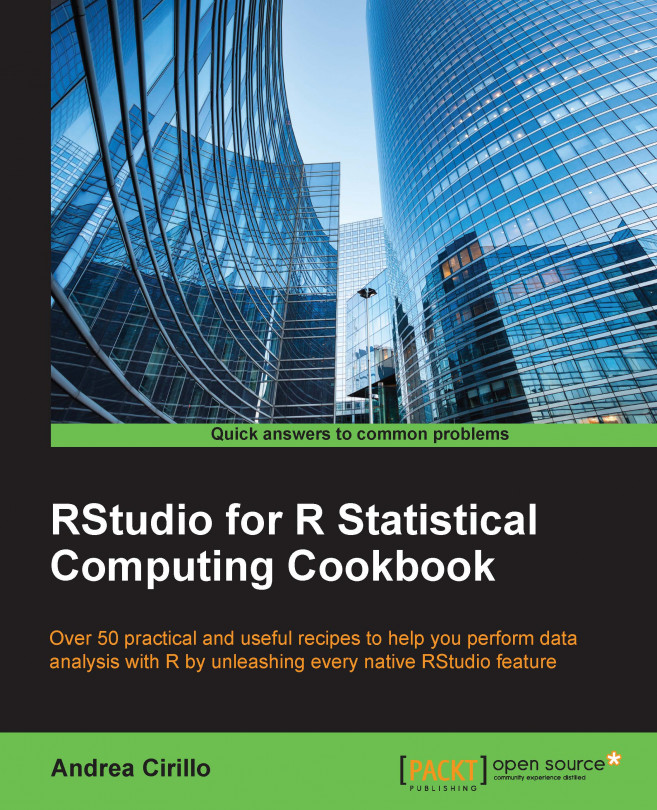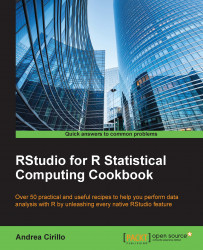In this chapter, we will cover the following recipes:
Acquiring data from the Web—web scraping tasks
Accessing an API with R
Getting data from Twitter with the
twitteRpackageGetting data from Facebook with the
RfacebookpackageGetting data from Google Analytics
Loading your data into R with
riopackagesConverting file formats using the
riopackage
The American statistician Edward Deming once said:
"Without data you are just another man with an opinion."
I think this great quote is enough to highlight the importance of the data acquisition phase of every data analysis project. This phase is exactly where we are going to start from. This chapter will give you tools for scraping the Web, accessing data via web APIs, and importing nearly every kind of file you will probably have to work with quickly, thanks to the magic package rio.
All the recipes in this book are based on the great and popular packages developed and maintained by the members of the R community.
After reading this section, you will be able to get all your data into R to start your data analysis project, no matter where it comes from.
Before starting the data acquisition process, you should gain a clear understanding of your data needs. In other words, what data do you need in order to get solutions to your problems?
A rule of thumb to solve this problem is to look at the process that you are investigating—from input to output—and outline all the data that will go in and out during its development.
In this data, you will surely have that chunk of data that is needed to solve your problem.
In particular, for each type of data you are going to acquire, you should define the following:
The source: This is where data is stored
The required authorizations: This refers to any form of authorization/authentication that is needed in order to get the data you need
The data format: This is the format in which data is made available
The data license: This is to check whether there is any license covering data utilization/distribution or whether there is any need for ethics/privacy considerations
After covering these points for each set of data, you will have a clear vision of future data acquisition activities. This will let you plan ahead the activities needed to clearly define resources, steps, and expected results.
Given the advances in the Internet of Things (IoT) and the progress of cloud computing, we can quietly affirm that in future, a huge part of our data will be available through the Internet, which on the other hand doesn't mean it will be public.
It is, therefore, crucial to know how to take that data from the Web and load it into your analytical environment.
You can find data on the Web either in the form of data statically stored on websites (that is, tables on Wikipedia or similar websites) or in the form of data stored on the cloud, which is accessible via APIs.
For API recipes, we will go through all the steps you need to get data statically exposed on websites in the form of tabular and nontabular data.
This specific example will show you how to get data from a specific Wikipedia page, the one about the R programming language: https://en.wikipedia.org/wiki/R_(programming_language).
Data statically exposed on web pages is actually pieces of web page code. Getting them from the Web to our R environment requires us to read that code and find where exactly the data is.
Dealing with complex web pages can become a really challenging task, but luckily, SelectorGadget was developed to help you with this job. SelectorGadget is a bookmarklet, developed by Andrew Cantino and Kyle Maxwell, that lets you easily figure out the CSS selector of your data on the web page you are looking at. Basically, the CSS selector can be seen as the address of your data on the web page, and you will need it within the R code that you are going to write to scrape your data from the Web (refer to the next paragraph).
Note
The CSS selector is the token that is used within the CSS code to identify elements of the HTML code based on their name.
CSS selectors are used within the CSS code to identify which elements are to be styled using a given piece of CSS code. For instance, the following script will align all elements (CSS selector *) with 0 margin and 0 padding:
* {
margin: 0;
padding: 0;
}SelectorGadget is currently employable only via the Chrome browser, so you will need to install the browser before carrying on with this recipe. You can download and install the last version of Chrome from https://www.google.com/chrome/.
SelectorGadget is available as a Chrome extension; navigate to the following URL while already on the page showing the data you need:
:javascript:(function(){
var%20s=document.createElement('div');
s.innerHTML='Loading…'
;s.style.color='black';
s.style.padding='20px';
s.style.position='fixed';
s.style.zIndex='9999';
s.style.fontSize='3.0em';
s.style.border='2px%20solid%20black';
s.style.right='40px';
s.style.top='40px';
s.setAttribute('class','selector_gadget_loading');
s.style.background='white';
document.body.appendChild(s);
s=document.createElement('script');
s.setAttribute('type','text/javascript');
s.setAttribute('src','https://dv0akt2986vzh.cloudfront.net/unstable/lib/selectorgadget.js');document.body.appendChild(s);
})();This long URL shows that the CSS selector is provided as JavaScript; you can make this out from the :javascript: token at the very beginning.
We can further analyze the URL by decomposing it into three main parts, which are as follows:
Creation on the page of a new element of the
divclass with thedocument.createElement('div')statementAesthetic attributes setting, composed by all the
s.style…tokensThe
.jsfile content retrieving at https://dv0akt2986vzh.cloudfront.net/unstable/lib/selectorgadget.js
The .js file is where the CSS selector's core functionalities are actually defined and the place where they are taken to make them available to users.
That being said, I'm not suggesting that you try to use this link to employ SelectorGadget for your web scraping purposes, but I would rather suggest that you look for the Chrome extension or at the official SelectorGadget page, http://selectorgadget.com. Once you find the link on the official page, save it as a bookmark so that it is easily available when you need it.
The other tool we are going to use in this recipe is the rvest package, which offers great web scraping functionalities within the R environment.
To make it available, you first have to install and load it in the global environment that runs the following:
install.packages("rvest")
library(rvest)Run SelectorGadget. To do so, after navigating to the web page you are interested in, activate SelectorGadget by running the Chrome extension or clicking on the bookmark that we previously saved.
In both cases, after activating the gadget, a Loading… message will appear, and then, you will find a bar on the bottom-right corner of your web browser, as shown in the following screenshot:

You are now ready to select the data you are interested in.
Select the data you are interested in. After clicking on the data you are going to scrape, you will note that beside the data you've selected, there are some other parts on the page that will turn yellow:

This is because SelectorGadget is trying to guess what you are looking at by highlighting all the elements included in the CSS selector that it considers to be most useful for you.
If it is guessing wrong, you just have to click on the wrongly highlighted parts and those will turn red:

When you are done with this fine-tuning process, SelectorGadget will have correctly identified a proper selector, and you can move on to the next step.
Find your data location on the page. To do this, all you have to do is copy the CSS selector that you will find in the bar at the bottom-right corner:

This piece of text will be all you need in order to scrape the web page from R.
The next step is to read data from the Web with the
rvestpackage. Thervestpackage by Hadley Wickham is one of the most comprehensive packages for web scraping activities in R. Take a look at the There's more... section for further information on package objectives and functionalities.For now, it is enough to know that the
rvestpackage lets you download HTML code and read the data stored within the code easily.Now, we need to import the HTML code from the web page. First of all, we need to define an object storing all the html code of the web page you are looking at:
page_source <- read_html('https://en.wikipedia.org/wiki/R_(programming_language)This code leverages
read_html function(), which retrieves the source code that resides at the written URL directly from the Web.Next, we will select the defined blocks. Once you have got your HTML code, it is time to extract the part of the code you are interested in. This is done using the
html_nodes()function, which is passed as an argument in the CSS selector and retrieved using SelectorGadget. This will result in a line of code similar to the following:version_block <- html_nodes(page_source,".wikitable th , .wikitable td")
As you can imagine, this code extracts all the content of the selected nodes, including HTML tags.
Note
The HTML language
HyperText Markup Language (HTML) is a markup language that is used to define the format of web pages.
The basic idea behind HTML is to structure the web page into a format with a head and body, each of which contains a variable number of tags, which can be considered as subcomponents of the structure.
The head is used to store information and components that will not be seen by the user but will affect the web page's behavior, for instance, in a Google Analytics script used for tracking page visits, the body contains all the contents which will be showed to the reader.
Since the HTML code is composed of a nested structure, it is common to compare this structure to a tree, and here, different components are also referred to as nodes.
Printing out the
version_blockobject, you will obtain a result similar to the following:print(version_block) {xml_nodeset (45)} [1] <th>Release</th> [2] <th>Date</th> [3] <th>Description</th> [4] <th>0.16</th> [5] <td/> [6] <td>This is the last <a href="/wiki/Alpha_test" title="Alpha test" class="mw-redirect">alp ... [7] <th>0.49</th> [8] <td style="white-space:nowrap;">1997-04-23</td> [9] <td>This is the oldest available <a href="/wiki/Source_code" title="Source code">source</a ... [10] <th>0.60</th> [11] <td>1997-12-05</td> [12] <td>R becomes an official part of the <a href="/wiki/GNU_Project" title="GNU Project">GNU ... [13] <th>1.0</th> [14] <td>2000-02-29</td> [15] <td>Considered by its developers stable enough for production use.<sup id="cite_ref-35" cl ... [16] <th>1.4</th> [17] <td>2001-12-19</td> [18] <td>S4 methods are introduced and the first version for <a href="/wiki/Mac_OS_X" title="Ma ... [19] <th>2.0</th> [20] <td>2004-10-04</td>This result is not exactly what you are looking for if you are going to work with this data. However, you don't have to worry about that since we are going to give your text a better shape in the very next step.
In order to obtain a readable and actionable format, we need one more step: extracting text from HTML tags.
This can be done using the
html_text()function, which will result in a list containing all the text present within the HTML tags:content <- html_text(version_block)
The final result will be a perfectly workable chunk of text containing the data needed for our analysis:
[1] "Release" [2] "Date" [3] "Description" [4] "0.16" [5] "" [6] "This is the last alpha version developed primarily by Ihaka and Gentleman. Much of the basic functionality from the \"White Book\" (see S history) was implemented. The mailing lists commenced on April 1, 1997." [7] "0.49" [8] "1997-04-23" [9] "This is the oldest available source release, and compiles on a limited number of Unix-like platforms. CRAN is started on this date, with 3 mirrors that initially hosted 12 packages. Alpha versions of R for Microsoft Windows and Mac OS are made available shortly after this version." [10] "0.60" [11] "1997-12-05" [12] "R becomes an official part of the GNU Project. The code is hosted and maintained on CVS." [13] "1.0" [14] "2000-02-29" [15] "Considered by its developers stable enough for production use.[35]" [16] "1.4" [17] "2001-12-19" [18] "S4 methods are introduced and the first version for Mac OS X is made available soon after." [19] "2.0" [20] "2004-10-04" [21] "Introduced lazy loading, which enables fast loading of data with minimal expense of system memory." [22] "2.1" [23] "2005-04-18" [24] "Support for UTF-8 encoding, and the beginnings of internationalization and localization for different languages." [25] "2.11" [26] "2010-04-22" [27] "Support for Windows 64 bit systems." [28] "2.13" [29] "2011-04-14" [30] "Adding a new compiler function that allows speeding up functions by converting them to byte-code." [31] "2.14" [32] "2011-10-31" [33] "Added mandatory namespaces for packages. Added a new parallel package." [34] "2.15" [35] "2012-03-30" [36] "New load balancing functions. Improved serialization speed for long vectors." [37] "3.0" [38] "2013-04-03" [39] "Support for numeric index values 231 and larger on 64 bit systems." [40] "3.1" [41] "2014-04-10" [42] "" [43] "3.2" [44] "2015-04-16" [45] ""
The following are a few useful resources that will help you get the most out of this recipe:
A useful list of HTML tags, to show you how HTML files are structured and how to identify code that you need to get from these files, is provided at http://www.w3schools.com/tags/tag_code.asp
The blog post from the RStudio guys introducing the
rvestpackage and highlighting some package functionalities can be found at http://blog.rstudio.org/2014/11/24/rvest-easy-web-scraping-with-r/
As we mentioned before, an always increasing proportion of our data resides on the Web and is made available through web APIs.
Note
APIs in computer programming are intended to be APIs, groups of procedures, protocols, and software used for software application building. APIs expose software in terms of input, output, and processes.
Web APIs are developed as an interface between web applications and third parties.
The typical structure of a web API is composed of a set of HTTP request messages that have answers with a predefined structure, usually in the XML or JSON format.
A typical use case for API data contains data regarding web and mobile applications, for instance, Google Analytics data or data regarding social networking activities.
The successful web application If This ThenThat (IFTTT), for instance, lets you link together different applications, making them share data with each other and building powerful and customizable workflows:

This useful job is done by leveraging the application's API (if you don't know IFTTT, just navigate to https://ifttt.com, and I will see you there).
Using R, it is possible to authenticate and get data from every API that adheres to the OAuth 1 and OAuth 2 standards, which are nowadays the most popular standards (even though opinions about these protocols are changing; refer to this popular post by the OAuth creator Blain Cook at http://hueniverse.com/2012/07/26/oauth-2-0-and-the-road-to-hell/). Moreover, specific packages have been developed for a lot of APIs.
This recipe shows how to access custom APIs and leverage packages developed for specific APIs.
In the There's more... section, suggestions are given on how to develop custom functions for frequently used APIs.
The rvest package, once again a product of our benefactor Hadley Whickham, provides a complete set of functionalities for sending and receiving data through the HTTP protocol on the Web. Take a look at the quick-start guide hosted on GitHub to get a feeling of rvest functionalities (https://github.com/hadley/rvest).
Among those functionalities, functions for dealing with APIs are provided as well.
Both OAuth 1.0 and OAuth 2.0 interfaces are implemented, making this package really useful when working with APIs.
Let's look at how to get data from the GitHub API. By changing small sections, I will point out how you can apply it to whatever API you are interested in.
Let's now actually install the rvest package:
install.packages("rvest")
library(rvest)The first step to connect with the API is to define the API endpoint. Specifications for the endpoint are usually given within the API documentation. For instance, GitHub gives this kind of information at http://developer.github.com/v3/oauth/.
In order to set the endpoint information, we are going to use the
oauth_endpoint()function, which requires us to set the following arguments:request: This is the URL that is required for the initial unauthenticated token. This is deprecated for OAuth 2.0, so you can leave itNULLin this case, since the GitHub API is based on this protocol.authorize: This is the URL where it is possible to gain authorization for the given client.access: This is the URL where the exchange for an authenticated token is made.base_url: This is the API URL on which other URLs (that is, the URLs containing requests for data) will be built upon.In the GitHub example, this will translate to the following line of code:
github_api <- oauth_endpoint(request = NULL, authorize = "https://github.com/login/oauth/authorize", access = "https://github.com/login/oauth/access_token", base_url = "https://github.com/login/oauth")
Create an application to get a key and secret token. Moving on with our GitHub example, in order to create an application, you will have to navigate to https://github.com/settings/applications/new (assuming that you are already authenticated on GitHub).
Be aware that no particular URL is needed as the homepage URL, but a specific URL is required as the authorization callback URL.
This is the URL that the API will redirect to after the method invocation is done.
As you would expect, since we want to establish a connection from GitHub to our local PC, you will have to redirect the API to your machine, setting the Authorization callback URL to
http://localhost:1410.After creating your application, you can get back to your R session to establish a connection with it and get your data.
After getting back to your R session, you now have to set your OAuth credentials through the
oaut_app()andoauth2.0_token()functions and establish a connection with the API, as shown in the following code snippet:app <- oauth_app("your_app_name", key = "your_app_key", secret = "your_app_secret") API_token <- oauth2.0_token(github_api,app)This is where you actually use the API to get data from your web-based software. Continuing on with our GitHub-based example, let's request some information about API rate limits:
request <- GET("https://api.github.com/rate_limit", config(token = API_token))
Be aware that this step will be required both for OAuth 1.0 and OAuth 2.0 APIs, as the difference between them is only the absence of a request URL, as we noted earlier.
Note
Endpoints for popular APIs
The httr package comes with a set of endpoints that are already implemented for popular APIs, and specifically for the following websites:
LinkedIn
Twitter
Vimeo
Google
Facebook
GitHub
For these APIs, you can substitute the call to oauth_endpoint() with a call to the oauth_endpoints() function, for instance:
oauth_endpoints("github")The core feature of the OAuth protocol is to secure authentication. This is then provided on the client side through a key and secret token, which are to be kept private.
The typical way to get a key and a secret token to access an API involves creating an app within the service providing the API.
The callback URL
Within the web API domain, a callback URL is the URL that is called by the API after the answer is given to the request. A typical example of a callback URL is the URL of the page navigated to after completing an online purchase.
In this example, when we finish at the checkout on the online store, an API call is made to the payment circuit provider.
After completing the payment operation, the API will navigate again to the online store at the callback URL, usually to a thank you page.
You can also write custom functions to handle APIs. When frequently dealing with a particular API, it can be useful to define a set of custom functions in order to make it easier to interact with.
Basically, the interaction with an API can be summarized with the following three categories:
Authentication
Getting content from the API
Posting content to the API
Authentication can be handled by leveraging the HTTR package's authenticate() function and writing a function as follows:
api_auth function (path = "api_path", password){
authenticate(user = path, password)
}You can get the content from the API through the get function of the httr package:
api_get <- function(path = "api_path",password){
auth <- api_auth(path, password )
request <- GET("https://api.com", path = path, auth)
}Posting content will be done in a similar way through the POST function:
api_post <- function(Path, post_body, path = "api_path",password){
auth <- api_auth(pat) stopifnot(is.list(body))
body_json <- jsonlite::toJSON(body)
request <- POST("https://api.application.com", path = path, body = body_json, auth, post, ...)
}Twitter is an unbeatable source of data for nearly every kind of data-driven problem.
If my words are not enough to convince you, and I think they shouldn't be, you can always perform a quick search on Google, for instance, text analytics with Twitter, and read the over 30 million results to be sure.
This should not surprise you, given Google's huge and word-spreaded base of users together with the relative structure and richness of metadata of content on the platform, which makes this social network a place to go when talking about data analysis projects, especially those involving sentiment analysis and customer segmentations.
R comes with a really well-developed package named twitteR, developed by Jeff Gentry, which offers a function for nearly every functionality made available by Twitter through the API. The following recipe covers the typical use of the package: getting tweets related to a topic.
First of all, we have to install our great twitteR package by running the following code:
install.packages("twitteR")
library(twitter)As seen with the general procedure, in order to access the Twitter API, you will need to create a new application. This link (assuming you are already logged in to Twitter) will do the job: https://apps.twitter.com/app/new.
Feel free to give whatever name, description, and website to your app that you want. The callback URL can be also left blank.
After creating the app, you will have access to an API key and an API secret, namely Consumer Key and Consumer Secret, in the Keys and Access Tokens tab in your app settings.
Below the section containing these tokens, you will find a section called Your Access Token. These tokens are required in order to let the app perform actions on your account's behalf. For instance, you may be willing to send direct messages to all new followers and could therefore write an app to do that automatically.
Keep a note of these tokens as well, since you will need them to set up your connection within R.
Then, we will get access to the API from R. In order to authenticate your app and use it to retrieve data from Twitter, you will just need to run a line of code, specifically, the
setup_twitter_oauth()function, by passing the following arguments:consumer_keyconsumer_tokenaccess_tokenaccess_secretYou can get these tokens from your app settings:
setup_twitter_oauth(consumer_key = "consumer_key", consumer_secret = "consumer_secret", access_token = "access_token", access_secret = "access_secret")
Now, we will query Twitter and store the resulting data. We are finally ready for the core part: getting data from Twitter. Since we are looking for tweets pertaining to a specific topic, we are going to use the
searchTwitter()function. This function allows you to specify a good number of parameters besides the search string. You can define the following:n: This is the number of tweets to be downloaded.lang: This is the language specified with the ISO 639-1 code. You can find a partial list of this code at https://en.wikipedia.org/wiki/List_of_ISO_639-1_codes.since – until: These are time parameters that define a range of time, where dates are expressed as YYYY-MM-DD, for instance, 2012-05-12.locale: This specifies the geocode, expressed as latitude, longitude and radius, either in miles or kilometers, for example, 38.481157,-130.500342,1 mi.sinceID – maxID: This is the account ID range.resultType: This is used to filter results based on popularity. Possible values are 'mixed', 'recent', and 'popular'.retryOnRateLimit: This is the number that defines how many times the query will be retried if the API rate limit is reached.
Supposing that we are interested in tweets regarding data science with R; we run the following function:
tweet_list <- searchTwitter('data science with R', n = 450)Tip
Performing a character-wise search with twitteR
Searching Twitter for a specific sequence of characters is possible by submitting a query surrounded by double quotes, for instance,
"data science with R". Consequently, if you are looking to retrieve tweets in R corresponding to a specific sequence of characters, you will have to submit and run a line of code similar to the following:tweet_list <- searchTwitter('data science with R', n = 450)tweet_listwill be a list of the first 450 tweets resulting from the given query.Be aware that since
nis the maximum number of tweets retrievable, you may retrieve a smaller number of tweets, if for the given query the number or result is smaller thann.Each element of the list will show the following attributes:
textfavoritedfavoriteCountreplyToSNcreatedtruncatedreplyToSIDidreplyToUIDstatusSourcescreenNameretweetCountisRetweetretweetedlongitudelatitudeIn order to let you work on this data more easily, a specific function is provided to transform this list in a more convenient
data.frame, namely, thetwiLstToDF()function.After this, we can run the following line of code:
tweet_df <- twListToDF(tweet_list)
This will result in a
tweet_dfobject that has the following structure:> str(tweet_df) 'data.frame': 20 obs. of 16 variables: $ text : chr "95% off Applied Data Science with R - $ favorited : logi FALSE FALSE FALSE FALSE FALSE FALSE ... $ favoriteCount: num 0 2 0 2 0 0 0 0 0 1 ... $ replyToSN : logi NA NA NA NA NA NA ... $ created : POSIXct, format: "2015-10-16 09:03:32" "2015-10-15 17:40:33" "2015-10-15 11:33:37" "2015-10-15 05:17:59" ... $ truncated : logi FALSE FALSE FALSE FALSE FALSE FALSE ... $ replyToSID : logi NA NA NA NA NA NA ... $ id : chr "654945762384740352" "654713487097135104" "654621142179819520" "654526612688375808" ... $ replyToUID : logi NA NA NA NA NA NA ... $ statusSource : chr "<a href=\"http://learnviral.com/\" rel=\"nofollow\">Learn Viral</a>" "<a href=\"https://about.twitter.com/products/tweetdeck\" rel=\"nofollow\">TweetDeck</a>" "<a href=\"http://not.yet/\" rel=\"nofollow\">final one kk</a>" "<a href=\"http://twitter.com\" rel=\"nofollow\">Twitter Web Client</a>" ... $ screenName : chr "Learn_Viral" "WinVectorLLC" "retweetjava" "verystrongjoe" ... $ retweetCount : num 0 0 1 1 0 0 0 2 2 2 ... $ isRetweet : logi FALSE FALSE TRUE FALSE FALSE FALSE ... $ retweeted : logi FALSE FALSE FALSE FALSE FALSE FALSE ... $ longitude : logi NA NA NA NA NA NA ... $ latitude : logi NA NA NA NA NA NA ...
After sending you to the data visualization section for advanced techniques, we will now quickly visualize the retweet distribution of our tweets, leveraging the base R
hist()function:hist(tweet_df$retweetCount)
This code will result in a histogram that has the x axis as the number of retweets and the y axis as the frequency of those numbers:

As stated in the official Twitter documentation, particularly at https://dev.twitter.com/rest/public/rate-limits, there is a limit to the number of tweets you can retrieve within a certain period of time, and this limit is set to 450 every 15 minutes.
However, what if you are engaged in a really sensible job and you want to base your work on a significant number of tweets? Should you set the n argument of searchTwitter() to 450 and wait for 15—everlasting—minutes? Not quite, the twitteR package provides a convenient way to overcome this limit through the register_db_backend(), register_sqlite_backend(), and register_mysql_bakend() functions. These functions allow you to create a connection with the named type of databases, passing the database name, path, username, and password as arguments, as you can see in the following example:
register_mysql_backend("db_name", "host","user","password")You can now leverage the search_twitter_and_store function, which stores the search results in the connected database. The main feature of this function is the retryOnRateLimit argument, which lets you specify the number of tries to be performed by the code once the API limit is reached. Setting this limit to a convenient level will likely let you pass the 15-minutes interval:
tweets_db = search_twitter_and_store("data science R", retryOnRateLimit = 20)Retrieving stored data will now just require you to run the following code:
from_db = load_tweets_db()
The Rfacebook package, developed and maintained by Pablo Barberá, lets you easily establish and take advantage of Facebook's API thanks to a series of functions.
As we did for the twitteR package, we are going to establish a connection with the API and retrieve posts pertaining to a given keyword.
This recipe will mainly be based on functions from the Rfacebok package. Therefore, we need to install and load this package in our environment:
install.packages("Rfacebook")
library(Rfacebook)In order to leverage an API's functionalities, we first have to create an application in our Facebook profile. Navigating to the following URL will let you create an app (assuming you are already logged in to Facebook): https://developers.facebook.com.
After skipping the quick start (the button on the upper-right corner), you can see the settings of your app and take note of
app_idandapp_secret, which you will need in order to establish a connection with the app.After installing and loading the Rfacebook package, you will easily be able to establish a connection by running the
fbOAuth()function as follows:fb_connection <- fbOauth(app_id = "your_app_id", app_secret = "your_app_secret") fb_connectionRunning the last line of code will result in a console prompt, as shown in the following lines of code:
copy and paste into site URL on Facebook App Settings: http://localhost:1410/ When done press any key to continueFollowing this prompt, you will have to copy the URL and go to your Facebook app settings.
Once there, you will have to select the Settings tab and create a new platform through the + Add Platform control. In the form, which will prompt you after clicking this control, you should find a field named Site Url. In this field, you will have to paste the copied URL.
Close the process by clicking on the Save Changes button.
At this point, a browser window will open up and ask you to allow access permission from the app to your profile. After allowing this permission, the R console will print out the following code snippet:
Authentication complete Authentication successful.
To test our API connection, we are going to search Facebook for posts related to data science with R and save the results within
data.framefor further analysis.Among other useful functions, Rfacebook provides the
searchPages()function, which as you would expect, allows you to search the social network for pages mentioning a given string.Different from the
searchTwitterfunction, this function will not let you specify a lot of arguments:string: This is the query stringtoken: This is the valid OAuth token created with thefbOAuth()functionn: This is the maximum number of posts to be retrievedpages ← searchPages('data science with R',fb_connection) hist(pages$likes)
Note
The Unix timestamp
The Unix timestamp is a time-tracking system originally developed for the Unix OS. Technically, the Unix timestamp
xexpresses the number of seconds elapsed since the Unix Epoch (January 1, 1970 UTC) and the timestamp.To search for data science with R, you will have to run the following line of code:
This will result in
data.framestoring all the pages retrieved along with the data concerning them.As seen for the twitteR package, we can take a quick look at the like distribution, leveraging the base R
hist()function:This will result in a plot similar to the following:

Refer to the data visualization section for further recipes on data visualization.
Google Analytics is a powerful analytics solution that gives you really detailed insights into how your online content is performing. However, besides a tabular format and a data visualization tool, no other instruments are available to model your data and gain more powerful insights.
This is where R comes to help, and this is why the RGoogleAnalytics package was developed: to provide a convenient way to extract data from Google Analytics into an R environment.
As an example, we will import data from Google Analytics into R regarding the daily bounce rate for a website in a given time range.
As a preliminary step, we are going to install and load the RGoogleAnalytics package:
install.packages("RGoogeAnalytics")
library(RGoogleAnalytics)The first step that is required to get data from Google Analytics is to create a Google Analytics application.
This can be easily obtained from (assuming that you are already logged in to Google Analytics) https://console.developers.google.com/apis.
After creating a new project, you will see a dashboard with a left menu containing among others the APIs & auth section, with the APIs subsection.
After selecting this section, you will see a list of available APIs, and among these, at the bottom-left corner of the page, there will be the Advertising APIs with the Analytics API within it:

After enabling the API, you will have to go back to the APIs & auth section and select the Credentials subsection.
In this section, you will have to add an OAuth client ID, select Other, and assign a name to your app:

After doing that and selecting the Create button, you will be prompted with a window showing your app ID and secret. Take note of them, as you will need them to access the analytics API from R.
In order to authenticate on the API, we will leverage the
Auth()function, providing the annotated ID and secret:ga_token ← Auth(client.id = "the_ID", client.secret = "the_secret")
At this point, a browser window will open up and ask you to allow access permission from the app to your Google Analytics account.
After you allow access, the R console will print out the following:
Authentication complete
This last step basically requires you to shape a proper query and submit it through the connection established in the previous paragraphs. A Google Analytics query can be easily built, leveraging the powerful Google Query explorer which can be found at https://ga-dev-tools.appspot.com/query-explorer/.
This web tool lets you experiment with query parameters and define your query before submitting the request from your code.
The basic fields that are mandatory in order to execute a query are as follows:
The view ID: This is a unique identifier associated with your Google Analytics property. This ID will automatically show up within Google Query Explorer.
Start-date and end-date: This is the start and end date in the form YYYY-MM-DD, for example, 2012-05-12.
Metrics: This refers to the ratios and numbers computed from the data related to visits within the date range. You can find the metrics code in Google Query Explorer.
If you are going to further elaborate your data within your data project, you will probably find it useful to add a date dimension (
"ga:date") in order to split your data by date.Having defined your arguments, you will just have to pack them in a list using the
init()function, build a query using theQueryBuilder()function, and submit it with theGetReportData()function:query_parameters <- Init(start.date = "2015-01-01", end.date = "2015-06-30", metrics = "ga:sessions, ga:bounceRate", dimensions = "ga:date", table.id = "ga:33093633") ga_query <- QueryBuilder(query_parameters) ga_df <- GetReportData(ga_query, ga_token)The first representation of this data could be a simple plot of data that will result in a representation of the bounce rate for each day from the start date to the end date:
plot(ga_df)
Google Analytics is a complete and always-growing set of tools for performing web analytics tasks. If you are facing a project involving the use of this platform, I would definitely suggest that you take the time to go through the official tutorial from Google at https://analyticsacademy.withgoogle.com.
This complete set of tutorials will introduce you to the fundamental logic and assumptions of the platform, giving you a solid foundation for any of the following analysis.
The rio package is a relatively recent R package, developed by Thomas J. Leeper, which makes data import and export in R painless and quick.
This objective is mainly reached when rio makes assumptions about the file format. This means that the rio package guesses the format of the file you are trying to import and consequently applies import functions appropriate to that format.
All of this is done behind the scenes, and the user is just required to run the import() function.
As Leeper often states when talking about the package: "it just works."
One of the great results you can obtain by employing this package is streamlining workflows involving different development and productivity tools.
For instance, it is possible to produce tables directly into sas and make them available to the R environment without any particular export procedure in sas, we can directly acquire data in R as it is produced, or input into an Excel spreadsheet.
As you would expect, we first need to install and load the rio package:
install.packages("rio")
library(rio)In the following example, we are going to import our well-known world_gdp_data dataset from a local .csv file.
The first step is to import the dataset using the
import() function:messy_gdp ← import("world_gdp_data.csv")Then, we visualize the result with the RStudio viewer:
View(messy_gdp)
We first import the dataset using the import() function. To understand the structure of the import() function, we can leverage a useful behavior of the R console: putting a function name without parentheses and running the command will result in the printing of all the function definitions.
Running the import on the R console will produce the following output:
function (file, format, setclass, ...)
{
if (missing(format))
fmt <- get_ext(file)
else fmt <- tolower(format)
if (grepl("^http.*://", file)) {
temp_file <- tempfile(fileext = fmt)
on.exit(unlink(temp_file))
curl_download(file, temp_file, mode = "wb")
file <- temp_file
}
x <- switch(fmt, r = dget(file = file), tsv = import.delim(file = file,
sep = "\t", ...), txt = import.delim(file = file, sep = "\t",
...), fwf = import.fwf(file = file, ...), rds = readRDS(file = file,
...), csv = import.delim(file = file, sep = ",", ...),
csv2 = import.delim(file = file, sep = ";", dec = ",",
...), psv = import.delim(file = file, sep = "|",
...), rdata = import.rdata(file = file, ...), dta = import.dta(file = file,
...), dbf = read.dbf(file = file, ...), dif = read.DIF(file = file,
...), sav = import.sav(file = file, ...), por = read_por(path = file),
sas7bdat = read_sas(b7dat = file, ...), xpt = read.xport(file = file),
mtp = read.mtp(file = file, ...), syd = read.systat(file = file,
to.data.frame = TRUE), json = fromJSON(txt = file,
...), rec = read.epiinfo(file = file, ...), arff = read.arff(file = file),
xls = read_excel(path = file, ...), xlsx = import.xlsx(file = file,
...), fortran = import.fortran(file = file, ...),
zip = import.zip(file = file, ...), tar = import.tar(file = file,
...), ods = import.ods(file = file, ...), xml = import.xml(file = file,
...), clipboard = import.clipboard(...), gnumeric = stop(stop_for_import(fmt)),
jpg = stop(stop_for_import(fmt)), png = stop(stop_for_import(fmt)),
bmp = stop(stop_for_import(fmt)), tiff = stop(stop_for_import(fmt)),
sss = stop(stop_for_import(fmt)), sdmx = stop(stop_for_import(fmt)),
matlab = stop(stop_for_import(fmt)), gexf = stop(stop_for_import(fmt)),
npy = stop(stop_for_import(fmt)), stop("Unrecognized file format"))
if (missing(setclass)) {
return(set_class(x))
}
else {
a <- list(...)
if ("data.table" %in% names(a) && isTRUE(a[["data.table"]]))
setclass <- "data.table"
return(set_class(x, class = setclass))
}
}As you can see, the first task performed by the import() function calls the get_ext() function, which basically retrieves the extension from the filename.
Once the file format is clear, the import() function looks for the right subimport function to be used and returns the result of this function.
Next, we visualize the result with the RStudio viewer. One of the most powerful RStudio tools is the data viewer, which lets you get a spreadsheet-like view of your data.frame objects. With RStudio 0.99, this tool got even more powerful, removing the previous 1000-row limit and adding the ability to filter and format your data in the correct order.
When using this viewer, you should be aware that all filtering and ordering activities will not affect the original data.frame object you are visualizing.
As fully illustrated within the Rio vignette (which can be found at https://cran.r-project.org/web/packages/rio/vignettes/rio.html), the following formats are supported for import and export:
|
Format |
Import |
Export |
|---|---|---|
|
Tab-separated data ( |
Yes |
Yes |
|
Comma-separated data ( |
Yes |
Yes |
|
CSVY (CSV + YAML metadata header) ( |
Yes |
Yes |
|
Pipe-separated data ( |
Yes |
Yes |
|
Fixed-width format data ( |
Yes |
Yes |
|
Serialized R objects ( |
Yes |
Yes |
|
Saved R objects ( |
Yes |
Yes |
|
JSON ( |
Yes |
Yes |
|
YAML ( |
Yes |
Yes |
|
Stata ( |
Yes |
Yes |
|
SPSS and SPSS portable |
Yes ( |
Yes ( |
|
XBASE database files ( |
Yes |
Yes |
|
Excel ( |
Yes | |
|
Excel ( |
Yes |
Yes |
|
Weka Attribute-Relation File Format ( |
Yes |
Yes |
|
R syntax ( |
Yes |
Yes |
|
Shallow XML documents ( |
Yes |
Yes |
|
SAS ( |
Yes | |
|
SAS XPORT ( |
Yes | |
|
Minitab ( |
Yes | |
|
Epiinfo ( |
Yes | |
|
Systat ( |
Yes | |
|
Data Interchange Format ( |
Yes | |
|
OpenDocument Spreadsheet ( |
Yes | |
|
Fortran data (no recognized extension) |
Yes | |
|
Google Sheets |
Yes | |
|
Clipboard (default is |
Since Rio is still a growing package, I strongly suggest that you follow its development on its GitHub repository, where you will easily find out when new formats are added, at https://github.com/leeper/rio.
As we saw in the previous recipe, Rio is an R package developed by Thomas J. Leeper which makes the import and export of data really easy. You can refer to the previous recipe for more on its core functionalities and logic.
Besides the import() and export() functions, Rio also offers a really well-conceived and straightforward file conversion facility through the convert() function, which we are going to leverage in this recipe.
First of all, we need to install and make the rio package available by running the following code:
install.packages("rio")
library(rio)In the following example, we are going to import the world_gdp_data dataset from a local .csv file. This dataset is provided within the RStudio project related to this book, in the data folder.
You can download it by authenticating your account at http://packtpub.com.
The first step is to convert the file from the
.csvformat to the.jsonformat:convert("world_gdp_data.csv", "world_gdp_data.json")This will create a new file without removing the original one.
The next step is to remove the original file:
file.remove("world_gdp_data.csv")
As fully illustrated within the Rio vignette (which you can find at https://cran.r-project.org/web/packages/rio/vignettes/rio.html), the following formats are supported for import and export:
|
Format |
Import |
Export |
|---|---|---|
|
Tab-separated data ( |
Yes |
Yes |
|
Comma-separated data ( |
Yes |
Yes |
|
CSVY (CSV + YAML metadata header) ( |
Yes |
Yes |
|
Pipe-separated data ( |
Yes |
Yes |
|
Fixed-width format data ( |
Yes |
Yes |
|
Serialized R objects ( |
Yes |
Yes |
|
Saved R objects ( |
Yes |
Yes |
|
JSON ( |
Yes |
Yes |
|
YAML ( |
Yes |
Yes |
|
Stata ( |
Yes |
Yes |
|
SPSS and SPSS portable |
Yes ( |
Yes ( |
|
XBASE database files ( |
Yes |
Yes |
|
Excel ( |
Yes | |
|
Excel ( |
Yes |
Yes |
|
Weka Attribute-Relation File Format ( |
Yes |
Yes |
|
R syntax ( |
Yes |
Yes |
|
Shallow XML documents ( |
Yes |
Yes |
|
SAS ( |
Yes | |
|
SAS XPORT ( |
Yes | |
|
Minitab ( |
Yes | |
|
Epiinfo ( |
Yes | |
|
Systat ( |
Yes | |
|
Data Interchange Format ( |
Yes | |
|
OpenDocument Spreadsheet ( |
Yes | |
|
Fortran data (no recognized extension) |
Yes | |
|
Google Sheets |
Yes | |
|
Clipboard (default is |
Since rio is still a growing package, I strongly suggest that you follow its development on its GitHub repository, where you will easily find out when new formats are added, at https://github.com/leeper/rio.