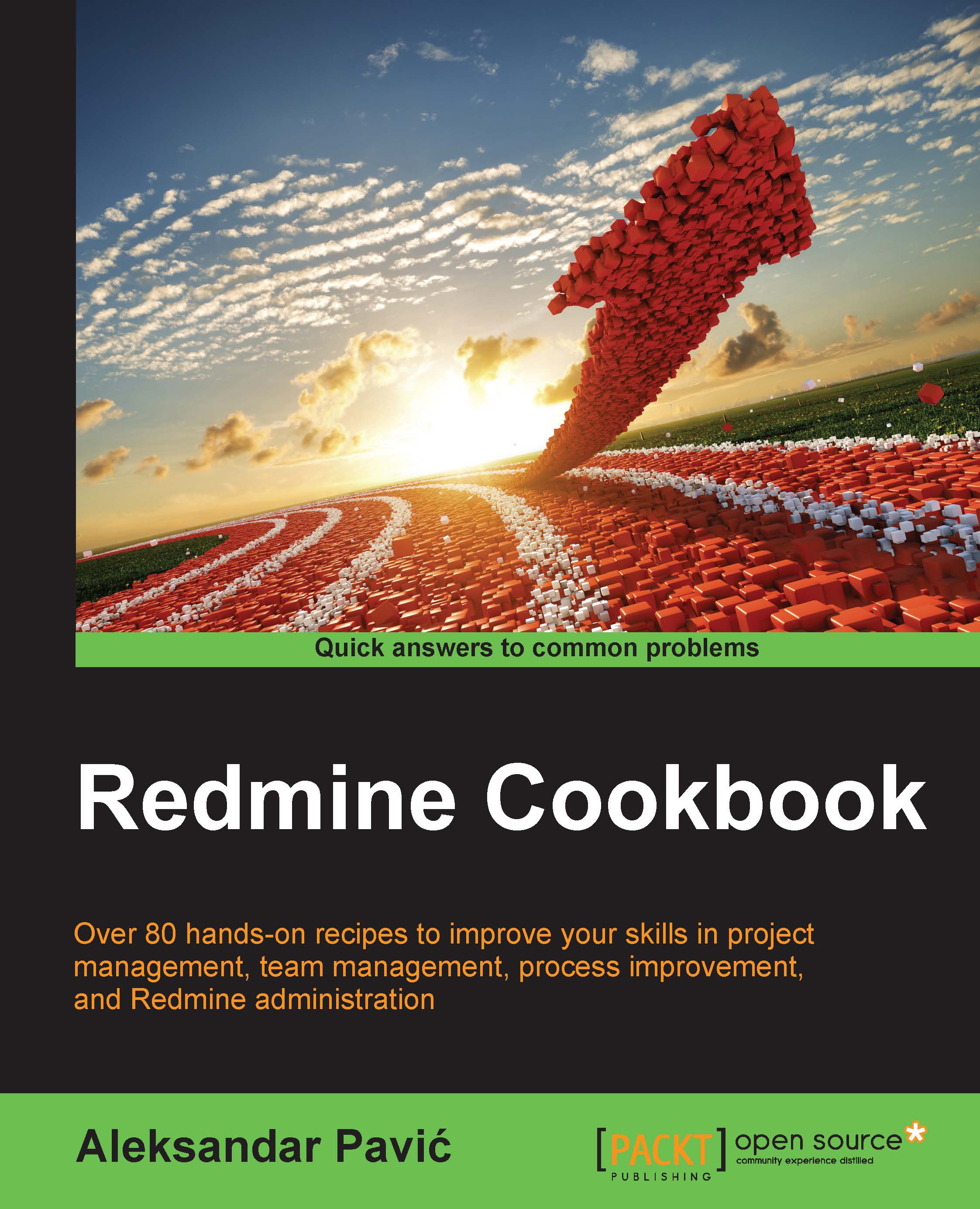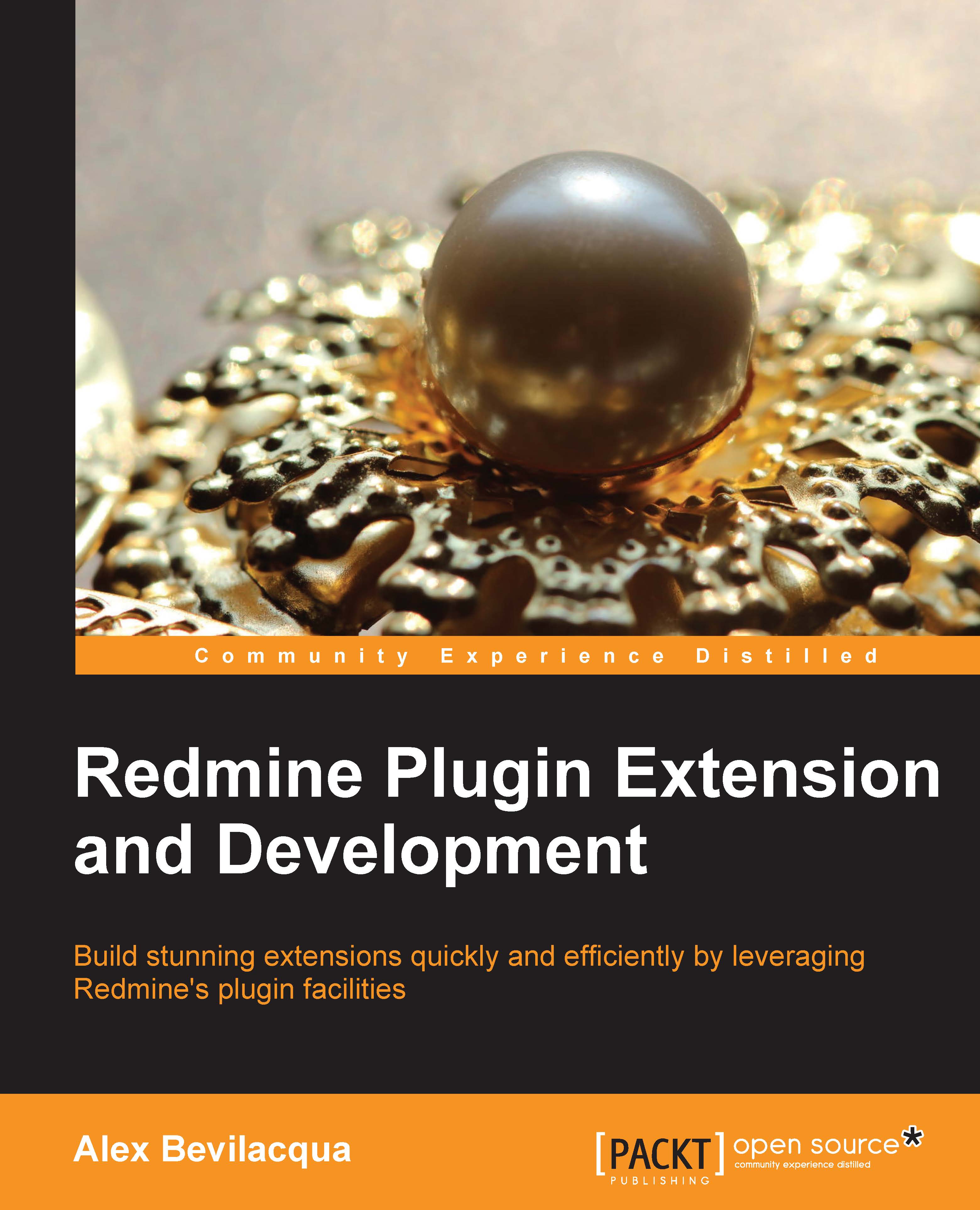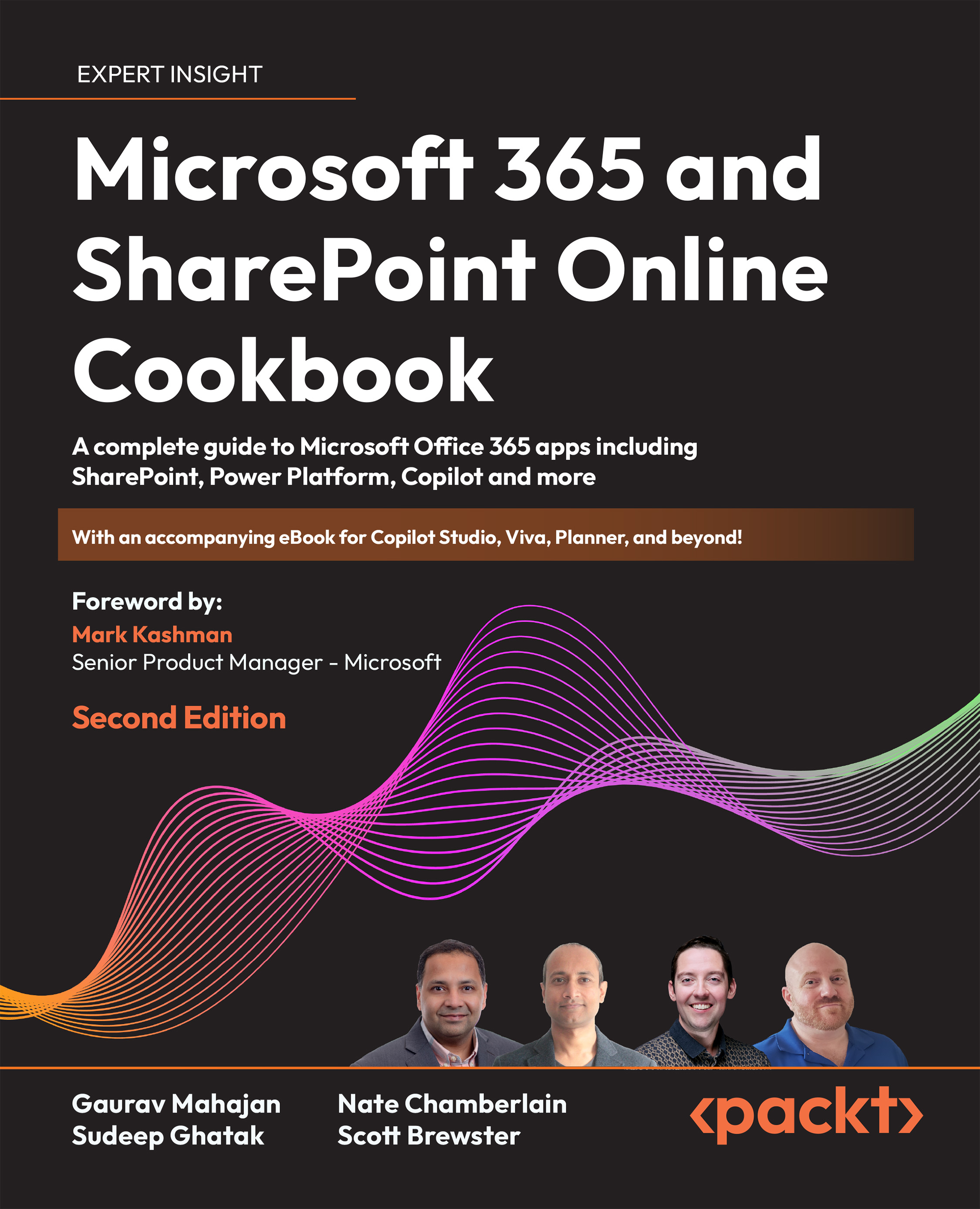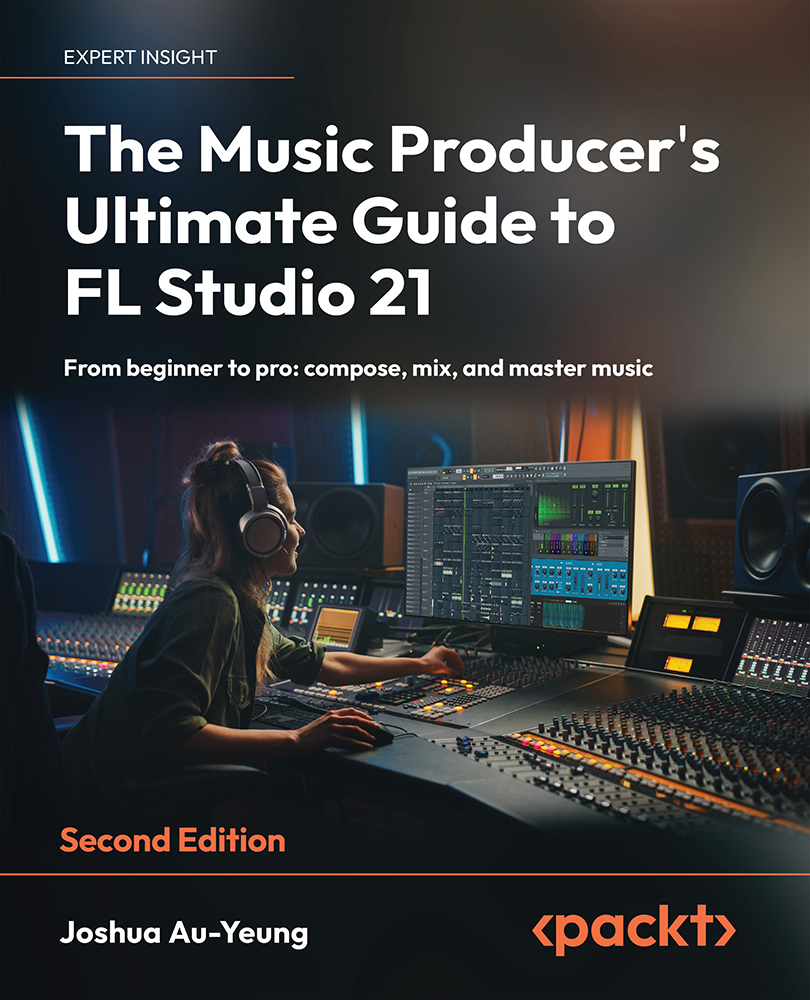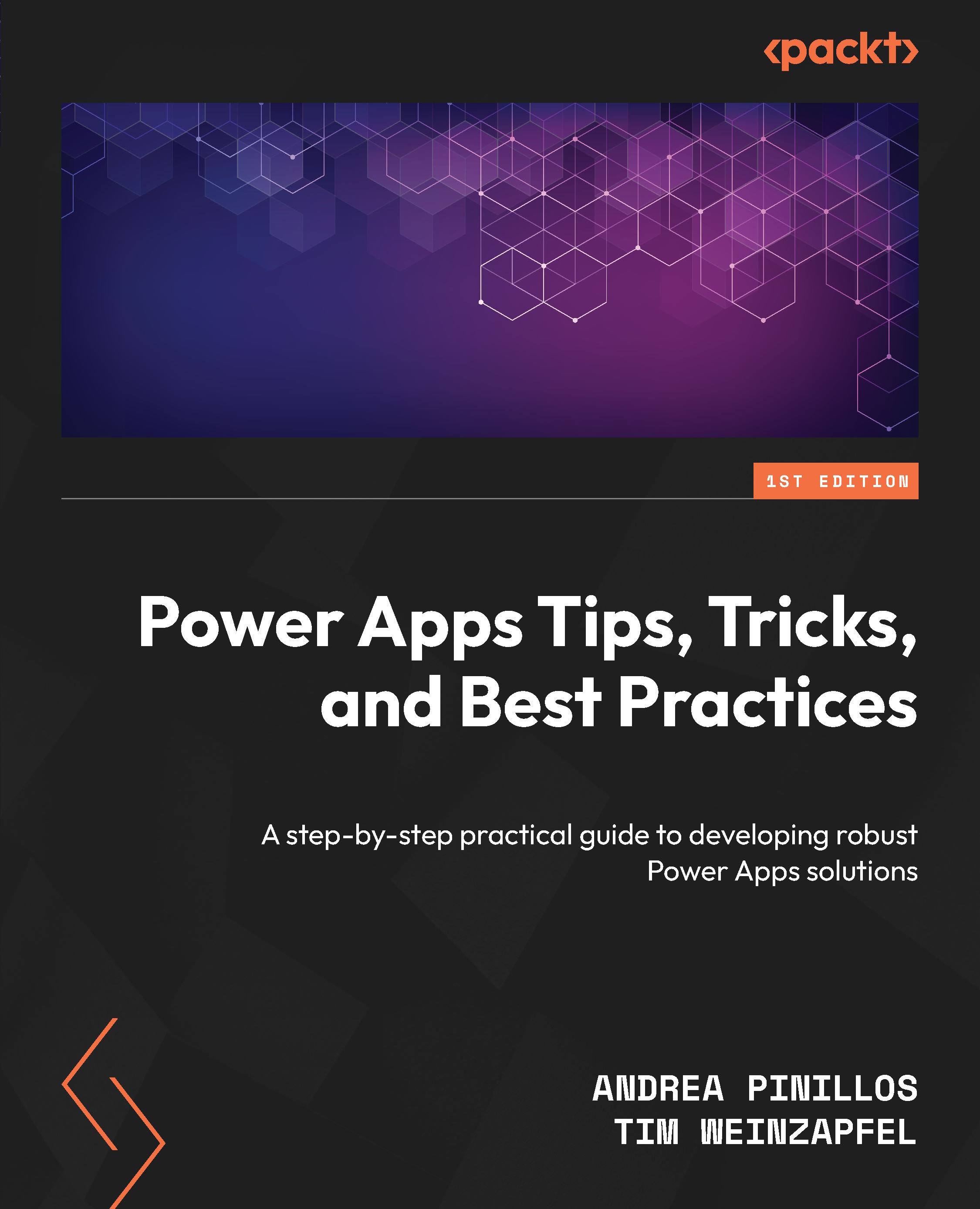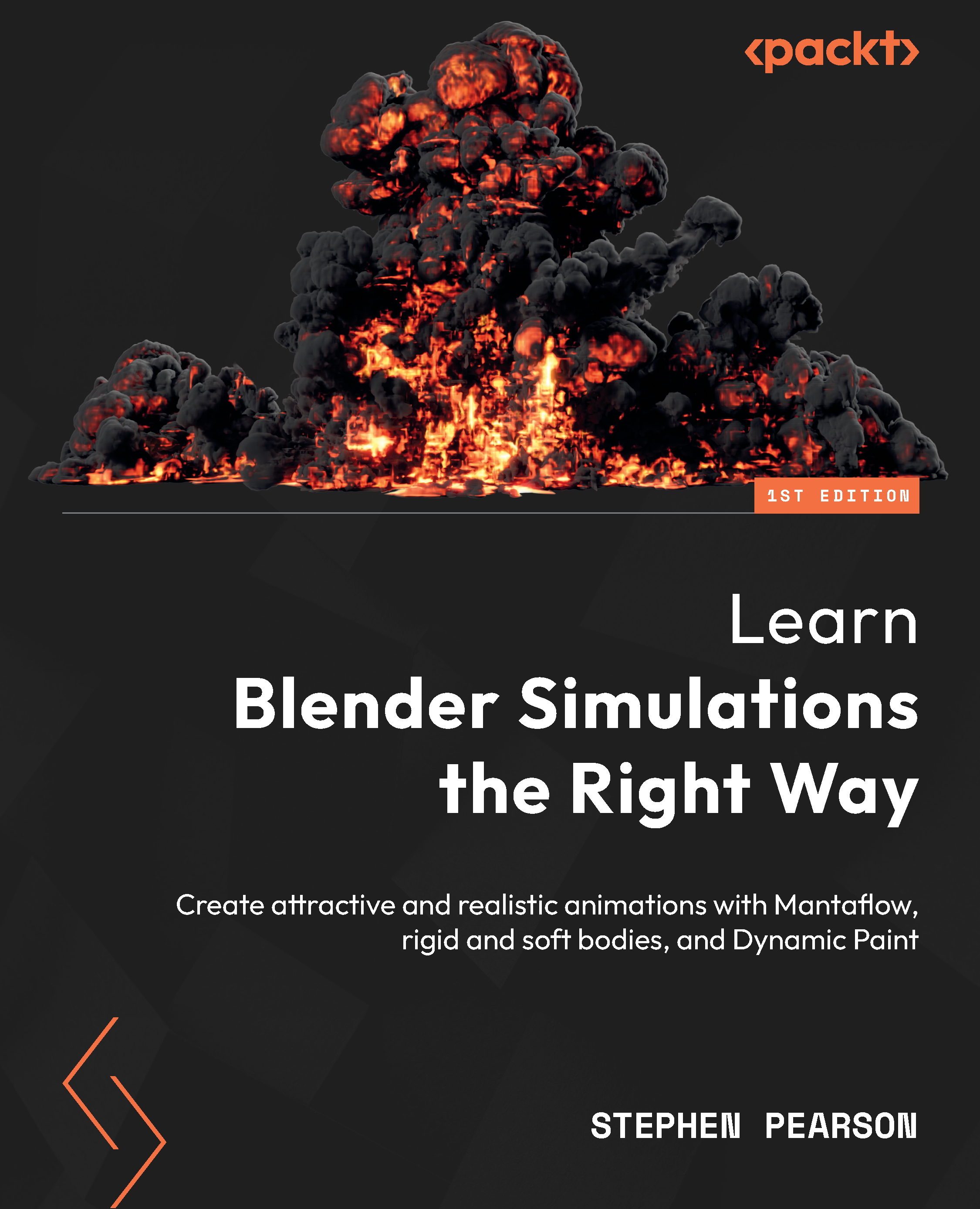<p>Aleksandar Pavic began his first project as a student at the Faculty of Technical Sciences, Novi Sad, Serbia where he developed Technical Faculty's first website. He later assembled a web team and graduated with BScs in computers sciences and information technology, and an MSc in product lifecycle management at the same university.</p> <p>Acting mainly as a project manager and sometimes as a developer or team leader, Aleksandar made the following notable projects possible: student nourishment IS and ERP with smart cards at the University of Novi Sad, Novi Sad Farmer Market IS and ERP, E-government system of Novi Sad, including various sub-services, a web portal of the City of Novi Sad, Los Angeles-based Usamailagent.com packet-forwarding web-application, Unival-logistics.com online business system.</p> <p>Currently, Aleksandar is employed as head of the IT services department at PUC Informatika, Novi Sad. He is involved in the following EU-funded Projects here: Sociotal, Weelive, and CLIPS.</p> <p>Acting as an entrepreneur, he stands behind www.redminegit.com, cloud hosting, and Redmine implementations.</p> <p>Aleksandar has two publications on Redmine. The first is a paper called "Project Management Using Open Source Internet Tools" in the fourth ICEIRD Conference,pp. 987-994, ISBN 978-608-65144-2-6. The second is "Monographic Publication - Master Thesis: Application of Project Management Software to Science and Educational Processes", published in Proceedings of Faculty of Technical Sciences 04/2014, ISSN 0350-428X, COBISS.SR-ID 58627591.</p> <p>While participating in projects, he acts as an open source evangelist, and he advocates usage of lean methodologies backed up by Redmine as the management software of choice.</p> <p>Aleksandar uses various management skills, such as, project management, product and service management, ISO 27000 and ITIL, Scrum and Agile methodologies, on a daily basis. He is also proficient in PHP, CakePHP, Ruby, Ruby on Rails, JavaScript, Bootstrap, C#, jQuery, Apache, Linux, Ubuntu, CentOs, Nginx, Phusion Passenger, Node.js, HTML5, Canvas, CentOS, Windows Servers, IIS, MySQL, PostgreSQL, and Microsoft SQL Server.</p>
Read more
 United States
United States
 Great Britain
Great Britain
 India
India
 Germany
Germany
 France
France
 Canada
Canada
 Russia
Russia
 Spain
Spain
 Brazil
Brazil
 Australia
Australia
 Singapore
Singapore
 Canary Islands
Canary Islands
 Hungary
Hungary
 Ukraine
Ukraine
 Luxembourg
Luxembourg
 Estonia
Estonia
 Lithuania
Lithuania
 South Korea
South Korea
 Turkey
Turkey
 Switzerland
Switzerland
 Colombia
Colombia
 Taiwan
Taiwan
 Chile
Chile
 Norway
Norway
 Ecuador
Ecuador
 Indonesia
Indonesia
 New Zealand
New Zealand
 Cyprus
Cyprus
 Denmark
Denmark
 Finland
Finland
 Poland
Poland
 Malta
Malta
 Czechia
Czechia
 Austria
Austria
 Sweden
Sweden
 Italy
Italy
 Egypt
Egypt
 Belgium
Belgium
 Portugal
Portugal
 Slovenia
Slovenia
 Ireland
Ireland
 Romania
Romania
 Greece
Greece
 Argentina
Argentina
 Netherlands
Netherlands
 Bulgaria
Bulgaria
 Latvia
Latvia
 South Africa
South Africa
 Malaysia
Malaysia
 Japan
Japan
 Slovakia
Slovakia
 Philippines
Philippines
 Mexico
Mexico
 Thailand
Thailand