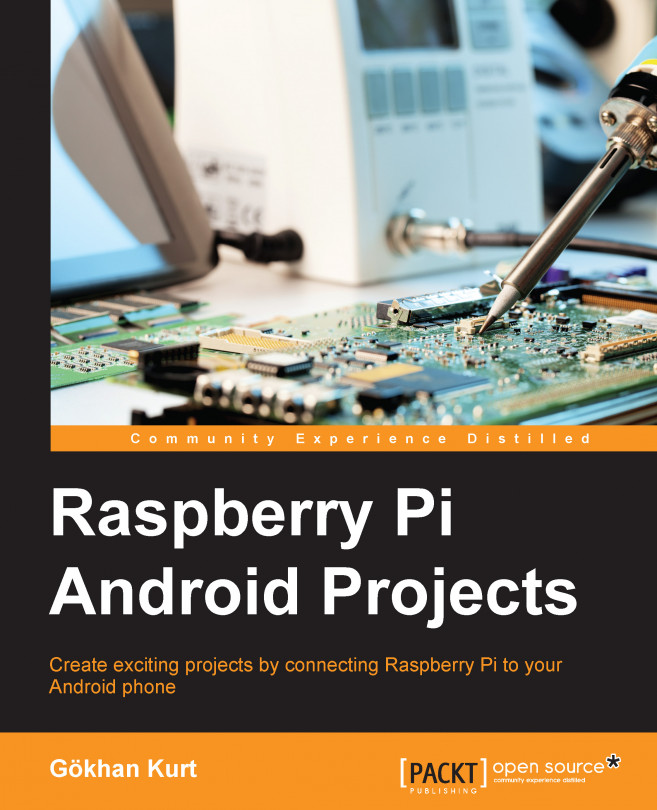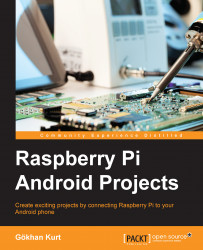In this project, we will make a gentle introduction to both Pi and Android platforms to warm us up. Many users of the Pi face similar problems when they wish to administer it. You have to be near your Pi and connect a screen and a keyboard to it. We will solve this everyday problem by remotely connecting to our Pi desktop interface. The chapter covers following topics:
Prerequisites
Installing Linux in your Pi
Making necessary changes in settings
Installing necessary components in the Pi and Android
Connecting the Pi and Android
The following items are used throughout this chapter and will be needed to complete the project:
Raspberry Pi 2 Model B: This is the latest addition to the Raspberry Pi family. It has replaced the previous Pi 1 Model B+. The previous model should work fine for the purpose of the projects covered in this book.
MicroSD card: The Raspberry Pi Foundation recommends using an 8 GB class 6 microSD card.
Android device: The device should have at least a 1.5 or higher Android version, which is required by the app used in this chapter. In some of the exciting projects that follow, we will need Android 4.3 or later versions.
HDMI cable: This will be used to connect the Pi to a screen for initial set up.
Ethernet cable: This will be used for network connections.
Computer: This will be used to copy the Raspbian OS on to the microSD card.
USB mouse: This will be used during initial setup.
The following image shows the Raspberry Pi 2 Model B:

Raspberry Pi 2 Model B
We will use Raspbian as the operating system on our Pi. My choice is solely based on the fact that it is recommended by the Raspberry Pi Foundation. It is based on the Debian version of Linux and optimized for Raspberry Pi hardware. Apart from being the most used operating system for Raspberry Pi, it contains almost 35,000 packages, such as games, mail servers, office suite, internet browsers and so on. At the time of writing this book, the latest release was dated May 5, 2015.
There are two main ways of installing Raspbian. You can either use the OS image as a whole or you can begin with an easy-to-use tool-operating system bundle called NOOBS. We will cover both cases here.
Note
There are SD cards for sale with NOOBS or Raspbian already installed. It might be a good idea to get one of these and skip the OS installation part of this chapter.
However, before we begin, we might need to format our SD card as previous OS installations may corrupt the card. You'll notice this if only a fraction of free space on the card is shown to be available even though you have formatted the card using the formatting utility provided by your computer's OS. The tool we will use is called the SD Formatter and is available for Mac and Windows from SD Association at https://www.sdcard.org/downloads/formatter_4/index.html. Install and start it. You will see the following interface asking you to select the SD card location:

The SD Formatter interface
The latest version of NOOBS can be found at http://downloads.raspberrypi.org/NOOBS_latest. Download and extract the contents on to the SD card. Attach the card to your Pi and connect it to a screen using an HDMI cable. Do not forget to connect the USB mouse. When the Pi is attached to a power source, you will be presented with a list of choices you can make. Check the Raspbian installation option on the list, and then click on Install. This will install Raspbian on your SD card and restart the Pi.
The latest version of the Raspbian OS can be found at http://downloads.raspberrypi.org/raspbian_latest. The ZIP file is almost 1 GB in size and contains a single file with an .img extension, which is 3.2 GB in size. Unzip the contents and follow the steps in the next section to extract it to a suitable microSD card.
To extract an image file, we need a disk imaging utility and we will use a freely available one called Win32 Disk Imager on Windows. It can be downloaded at http://sourceforge.net/projects/win32diskimager/. On Mac OS, there is a similar tool called ApplePi Baker available at http://www.tweaking4all.com/hardware/raspberry-pi/macosx-apple-pi-baker/. Download and install it on to your computer. The installation will contain an executable file, Win32DiskImager, which you should start in the administrator mode by right clicking on it and selecting Run as administrator.
In the Win32 Disk Imager window, you should choose the image file you've extracted and the drive for SD card similar to what is shown in the following screenshot:

The Win32 Disk Imager window
Clicking on the Write button will start the process and your SD card will be ready to be inserted into the Pi.
When the Pi is still plugged into a screen with HDMI, connect it to a network using Ethernet. The first time the Pi starts, you will be presented with a settings utility as shown in the following screenshot:

Raspberry Pi Software Configuration Tool
You can optionally select the first option in the list to Expand Filesystem. Select the third option as well to Enable Boot to Desktop.
In the following menu, select the second item in the list which is Desktop Log in as user 'pi' at the graphical desktop. Then, choose <Finish> and select Yes to reboot the device.

Choose desktop startup in the configuration tool
After reboot, you will be presented with the Raspbian's default desktop manager environment called LXDE.
As the following screenshot shows the LXDE desktop manager comes with an initial setup and a few preinstalled programs:

The LXDE desktop management environment
By clicking on the screen image on the tab bar located at the top, you will be able to open a terminal screen that we will use to send commands to the Pi.
The next step is to install a component called x11vnc. This is a VNC server for X, the window management component of Linux. Issue the following command on the terminal:
sudo apt-get install x11vnc
This will download and install x11vnc to the Pi. We can even set a password to be used by VNC clients that will remote desktop to this Pi using the following command and provide a password to be used later on:
x11vnc –storepasswd
Next, we can get the x11vnc server running whenever the Pi is rebooted and the LXDE desktop manager starts. This can be done through the following steps:
Go into the
.configdirectory on the Pi user'shomedirectory located at/home/pi:cd /home/pi/.configMake a subdirectory here named
autostart:mkdir autostartGo into the
autostartdirectory:cd autostartStart editing a file named
x11vnc.desktop. As a terminal editor, I am usingnano, which is the easiest one to use on the Pi for novice users, but there are more exciting alternatives, such as vi:nano x11vnc.desktopAdd the following content into this file:
[Desktop Entry] Encoding=UTF-8 Type=Application Name=X11VNC Comment= Exec=x11vnc -forever -usepw -display :0 -ultrafilexfer StartupNotify=false Terminal=false Hidden=false
Save and exit using (Ctrl+X, Y, Enter) in order if you are using nano as the editor of your choice.
Now you should reboot the Pi to get the server running using the following command:
sudo rebootAfter rebooting using the
sudo rebootcommand, we can now find out what IP address our Pi has been given in the terminal window by issuing theifconfigcommand. The IP address assigned to your Pi is to be found under theeth0entry and is given after theinet addrkeyword. Write this address down:
Example output from the ifconfig command
The next step is to download a VNC client to your Android device.
In this project, we will use a freely available client for Android, namely androidVNC or as it is named in the Play Store—VNC Viewer for Android by androidVNC team + antlersoft. The latest version in use at the writing of this book was 0.5.0.
Install and open androidVNC on your device. You will be presented with a first activity user interface asking for the details of the connection. Here, you should provide Nickname for the connection, Password you enter when you run the x11vnc –storepasswd command, and the IP Address of the Pi that you found out using the ifconfig command. Initiate the connection by pressing the Connect button, and you should now be able to see the Pi desktop on your Android device.
In androidVNC, you should be able to move the mouse pointer by clicking on the screen and under the options menu in the androidVNC app, you will find out how to send text and keys to the Pi with the help of Enter and Backspace.
Note
You may even find it convenient to connect to the Pi from another computer. I recommend using RealVNC for this purpose, which is available on Windows, Linux, and Mac OS.
In order to use a Wi-Fi dongle on the Pi, first of all, open the wpa_supplicant configuration file using the nano editor with the following command:
sudo nano /etc/wpa_supplicant/wpa_supplicant.conf
Add the following to the end of this file:
network={
ssid="THE ID OF THE NETWORK YOU WANT TO CONNECT"
psk="PASSWORD OF YOUR WIFI"
}Note
I assume that you have set up your wireless home network to use WPA-PSK as the authentication mechanism. If you have another mechanism, you should refer to the wpa_supplicant documentation. LXDE provides even better ways to connect to Wi-Fi networks through a GUI. It can be found on the upper-right corner of the desktop environment on the Pi.
Now, we have connected to the Pi from our device, which we need to connect to the same network as the Pi. However, most of us would like to connect to the Pi from around the world as well. To do this, first of all, we need to now the IP address of the home network assigned to us by our network provider. By going to http://whatismyipaddress.com URL, we can figure out what our home network's IP address is. The next step is to log in to our router and open up requests to the Pi from around the world. For this purpose, we will use a functionality found on most modern routers called port forwarding.
Note
Be aware of the risks contained in port forwarding. You are opening up access to your Pi from all around the world, even to malicious users. I strongly recommend that you change the default password of the user pi before performing this step. You can change passwords using the passwd command.
By logging onto the router's management portal and navigating to the Port Forwarding tab, we can open up requests to the Pi's internal network IP address, which we have figured out previously, and the default port of the VNC server, which is 5900. Now, we can provide our external IP address to androidVNC from anywhere around the world instead of an internal IP address that works only if we are on the same network as the Pi.

Port Forwarding settings on Netgear router administration page
There is one minor problem with this setup. The Pi might get a new LAN IP address each time you restart it, making the Port Forwarding setting useless. To avoid this, most routers provide the Address Reservation setting. You can tell most routers that each time a device with a unique MAC address is connected, it should get the same IP address.
Another problem is that your Internet Service Provider (ISP) might assign new IP addresses to you each time you restart your router or for any other reason. You can use a dynamic DNS service, such as DynDNS, to avoid such problems. Most routers are capable of using dynamic DNS services. Alternatively, you can get a static IP address by contacting your ISP.