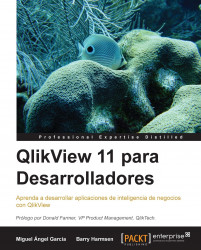Enhorabuena por su decisión de emprender esta experiencia de aprendizaje con QlikView. Lo que aprenderá con este libro le permitirá construir aplicaciones de análisis que ayudarán a soportar el proceso de toma de decisiones dentro de su organización.
Antes de adentrarnos en el tema y comenzar a construir todo tipo de cosas increíbles, primero necesitamos repasar las bases que nos ayudarán a comprender mejor el funcionamiento de la herramienta. El primer capítulo ofrece una descripción de la parte frontal de QlikView. Descubriremos qué es QlikView, cómo se diferencia de otras herramientas, y cómo podemos explorar e interactuar con nuestros datos dentro de un documento QlikView. Claro está que, siendo éste un libro técnico, también revisaremos los diferentes componentes técnicos en que consiste QlikView. Este capítulo concluye con una introducción a Aerolíneas HighCloud, el caso práctico con el que estaremos trabajando a lo largo del libro.
De manera puntual, en este capítulo veremos:
Qué es QlikView.
Cómo explorar datos con QlikView.
La tecnología y componentes detrás de QlikView.
Aerolíneas HighCloud, y porqué QlikView puede ser justo la herramienta que necesitan.
Primero, veamos lo que es QlikView, qué podemos hacer con esta herramienta y cómo se diferencia de otras soluciones disponibles en el mercado.
QlikView es una herramienta computacional desarrollada por QlikTech, una compañía que fue fundada en Suecia en 1993, pero actualmente con sede a Estados Unidos. QlikView es una herramienta usada para Inteligencia de Negocios, comúnmente abreviada como BI por las siglas de su denominación en inglés: Business Intelligence. La inteligencia de negocios es definida por Gartner, una firma líder de analistas de la industria, como:
Un término general que incluye la aplicación, infraestructura y herramientas, y mejores prácticas que permiten el acceso a información y análisis de la misma para mejorar y optimizar el proceso de toma de decisiones y desempeño de una compañía.
Siguiendo esta definición, QlikView es una herramienta que permite el acceso a la información y posibilita el análisis de los datos, lo cual a su vez mejora y optimiza el proceso de toma de decisiones de negocio y por ende también el desempeño del mismo.
Históricamente, la Inteligencia de Negocios ha sido comandada principalmente por los departamentos de Tecnologías de Información en las empresas. Los departamentos de TI eran responsables de todo el ciclo de vida de una solución de Inteligencia de Negocios, desde extraer los datos hasta entregar los reportes finales, análisis y cuadros de mando. Aunque este modelo funciona bien para la distribución de reportes estáticos predefinidos, la mayoría de las empresas se han ido dando cuenta que no cumple con las necesidades de sus usuarios de negocio. Como TI controla de cerca los datos y herramientas, los usuarios comúnmente experimentan largos tiempos de espera cuando surgen nuevas preguntas de negocio que no pueden ser respondidas con los reportes estándar.
QlikTech se enorgullece de abordar la Inteligencia de Negocios de una manera distinta a lo que compañías como Oracle, SAP, e IBM – descritas por QlikTech como proveedores tradicionales de BI – ofrecen. QlikTech busca poner las herramientas en manos del usuario de negocio, permitiéndole ser autosuficiente, ya que así puede realizar sus propios análisis.
Las firmas independientes de analistas de la industria han notado también este acercamiento distinto. En 2011, Gartner creó una subcategoría para herramientas de Descubrimiento de Datos en su evaluación anual de mercado, el Cuadrante Mágico de plataformas de Inteligencia de Negocios. QlikView fue el abanderado en esta nueva categoría de herramientas de BI.
QlikTech prefiere describir su producto como una herramienta de Descubrimiento del Negocio en lugar de Descubrimiento de Datos. Sostiene que descubrir cosas sobre el negocio es mucho más importante que descubrir datos. El siguiente diagrama ilustra este paradigma.

Fuente: QlikTech
Además de la diferencia en quién usa la herramienta – usuarios de TI contra usuarios de negocio – hay algunas otras funcionalidades que diferencian a QlikView de otras soluciones.
La principal diferencia entre QlikView y otras soluciones de BI es la experiencia de usuario asociativa. Mientras que las soluciones de BI tradicionales usan caminos predefinidos para navegar y explorar datos, QlikView permite a los usuarios tomar cualquier ruta que deseen para realizar análisis. Esto resulta en una manera mucho más intuitiva de navegar los datos. QlikTech describe esto como "trabajar de la forma en que trabaja la mente humana".
En la siguiente imagen se muestra un ejemplo. Mientras que en una solución típica de BI tendríamos que comenzar seleccionando una Región para después entrar paso a paso en el camino jerárquico definido, en QlikView podemos elegir cualquier punto de entrada que deseemos – Región, Estado, Producto, o Vendedor. Al ir navegando los datos, se nos presenta solo la información relacionada a nuestra selección y, para nuestra siguiente selección, podemos elegir cualquier camino que deseemos. La navegación es infinitamente flexible.

Adicionalmente, la interfaz de usuario QlikView nos permite ver los datos que están asociados a nuestra selección.
Por ejemplo, la siguiente imagen de pantalla (del documento demostrativo de QlikTech llamado What's New in QlikView 11) muestra un Cuadro de Mando en QlikView en el que hay dos valores seleccionados. En el campo Quarter, está seleccionado el valor Q3, y en el campo Sales Reps, está seleccionado Cart Lynch. Podemos ver esto porque los valores correspondientes están en color verde, lo cual significa que dichos valores han sido seleccionados. Cuando se hace una selección, la interfaz se actualiza automáticamente no solo para mostrar los datos que están asociados a esta nueva consulta, sino también los datos que no están asociados con dicha selección. Los datos asociados aparecen con un fondo blanco, mientras que los datos no asociados tienen un fondo gris. Algunas veces las asociaciones pueden ser bastante obvias; no es sorpresa que el tercer trimestre del año tenga asociado los meses de Julio, Agosto y Septiembre. Sin embargo, en otras ocasiones nos encontramos con otras asociaciones no tan obvias, como por ejemplo que Carl Lynch no ha vendido ningún producto en Alemania o España. Esta información extra, que no se ve en herramientas tradicionales de BI, puede ser de gran valor ya que ofrece un nuevo punto de comienzo para exploración de datos.

El principal diferenciador tecnológico de QlikView es que utiliza un modelo de datos en memoria, es decir, que toda la información con que interactúa el usuario está guardada en RAM en lugar de utilizar disco. Como el uso de RAM es mucho más rápido que disco, los tiempos de respuesta son muy rápidos, generando así una experiencia de usuario muy fluida.
En una sección posterior de este capítulo, ahondaremos un poco más en el tema de la tecnología detrás de QlikView.
Hay otra diferencia entre QlikView y otras soluciones tradicionales de BI que radica en la forma en que se implementa dentro de una compañía. Mientras que las soluciones tradicionales de BI son típicamente implementadas de arriba hacia abajo – en donde TI selecciona una herramienta de BI para toda la compañía – QlikView comúnmente toma una ruta de adopción de abajo hacia arriba. Los usuarios de negocio de un solo departamento la implementan localmente, y su uso se expande desde ahí.
Note
QlikView se puede descargar de manera gratuita para uso personal. A esta versión se le llama QlikView Personal Edition o PE. Los documentos creados en la edición personal de QlikView pueden ser abiertos por usuarios con licencia completa del software o publicarse a través de QlikView Server. La limitación es que, a excepción de algunos documentos habilitados por QlikTech para PE, un usuario de la edición personal de QlikView no puede abrir documentos creados por otro usuario o en otro equipo; algunas veces tampoco se pueden abrir sus propios documentos si fueron abiertos y guardados por otro usuario o instancia de servidor.
Frecuentemente, un usuario de negocio decidirá descargar QlikView para ver si puede resolver un problema de negocio. Cuando otros usuarios dentro del departamento ven el software, se vuelven cada vez más entusiastas sobre la herramienta, y cada quien baja el programa. Para poder compartir documentos, deciden comprar algunas licencias para el departamento. Luego, otros departamentos comienzan a notarlo también, y QlikView gana tracción dentro de la organización. Poco tiempo después, TI y los directivos de la empresa comienzan también a notarlo, lo cual lleva eventualmente a la adopción de QlikView en toda la empresa.
QlikView facilita cada paso del proceso, escalando de una implementación en una computadora personal hasta implementaciones a nivel organización con miles de usuarios. La siguiente imagen ilustra este crecimiento dentro de una organización:

Conforme la popularidad e historial de QlikView en la organización crece, gana cada vez más visibilidad a nivel empresa. Aunque la ruta de adopción descrita anteriormente es probablemente el escenario más común, no es extraño ahora que una compañía opte por una implementación de QlikView en modo top-down a nivel empresa desde un inicio.
Ahora que sabemos lo que es QlikView y cuáles son sus diferenciadores frente a herramientas tradicionales de BI, aprenderemos cómo podemos explorar datos con QlikView.
Antes de comenzar a explorar, necesitamos instalar QlikView. Puede descargar la edición personal de QlikView desde http://www.qlikview.com/download. Se le pedirá que se registre en el sitio, o acceder con sus credenciales si es que ya está registrado.
Note
El registrarse en el sitio de www.qlikview.com no solo le da acceso a la descarga del software, sino que también le permite utilizar el sitio para leer y participar en los foros de QlikCommunity (http://community.qlikview.com) que es el foro de usuarios de QlikTech. Este foro es muy activo y puede ayudarle a resolver muchas preguntas, ya sea con una búsqueda de los temas en el foro o subiendo su propia pregunta.
La instalación de QlikView es muy directa. Simplemente dé doble clic en el archivo ejecutable y acepte todas las opciones predeterminadas que se presenten. Después de haber instalado el programa, inicie la aplicación QlikView. El programa se abrirá en la página de inicio y con la sección de Comenzando habilitada, como se ve en la siguiente imagen de pantalla:

El ejemplo que usaremos es el que se llama Movies Database, que es un documento ejemplo que viene incluido en la instalación de QlikView. Puede encontrar este documento desplazándose en la lista de la sección de Ejemplos (está a mediación de la lista). Dé un clic sobre ella para abrirla. La pantalla inicial del documento se desplegará como se muestra a continuación:

Este documento permite al usuario seleccionar el idioma mediante el menú desplegable que aparece en la parte superior derecha de la hoja Intro. Seleccionaremos el idioma Español para navegar el documento en nuestro idioma.

La mayoría de los documentos QlikView están organizados en varias hojas o pestañas. Estas hojas frecuentemente despliegan diferentes perspectivas o análisis sobre la misma información, o despliegan la misma información pero a diferentes niveles de agregación para satisfacer las necesidades de diferentes tipos de usuario. Un ejemplo del primer tipo de agrupación podría ser una vista de los datos enfocada al análisis de clientes y otra enfocada al análisis de productos. Otro tipo de agrupación podría ser una vista general de indicadores en un cuadro de mando enfocado a usuarios de nivel ejecutivo, y otra vista adicional enfocada a análisis con mayor profundidad para usuarios analistas.
Para navegar por las diferentes hojas en un documento QlikView se usan típicamente las pestañas en la parte superior de la hoja, como se muestra en la siguiente imagen de pantalla. Se pueden crear diseños más sofisticados en donde se esconde la fila de pestañas y se usan botones para navegar entre las diferentes hojas.
Las pestañas en el documento de Movies Database también siguen un orden lógico. En la pestaña de Intro se muestra una introducción de la aplicación, seguida por una demostración del principal concepto funcional de QlikView en la pestaña Cómo funciona QlikView. Después de que se muestra el contraste con herramientas OLAP en la pestaña Análisis OLAP Tradicional, se introduce el concepto asociativo en la pestaña Modelo QlikView. Las últimas dos pestañas muestran cómo se puede utilizar este modelo asociativo usando las pestañas de Cuadro de Mando y Análisis:

Como se explicó al introducir el concepto de experiencia de usuario asociativa, toda selección en QlikView se aplica de manera automática al modelo de datos completo. Como veremos en la siguiente sección, podemos llegar a desmenuzar los datos de una manera tan simple como dar clics.
¿Pero en dónde debemos dar clics? QlikView nos permite seleccionar datos de muchas maneras. Un método común es seleccionar un valor de un cuadro de lista, lo cual se logra dando clic sobre el mismo.
Activemos la pestaña de Cómo funciona QlikView para ver cómo funciona la selección de datos. Podemos hacer esto simplemente dando clic en la pestaña de Cómo funciona QlikView en la parte superior de la hoja, o dando clic en el botón de Comenzar.
La pestaña seleccionada muestra dos cuadros de lista: una contiene Frutas y la otra contiene Colores. Cuando seleccionamos manzana (Apple) en el cuadro de lista de Frutas, la pantalla se actualiza de inmediato para mostrar los datos asociados en el cuadro de lista Colores: verde (Green) y rojo (Red). El color amarillo (Yellow) se muestra con un fondo gris para indicar que dicho valor no está asociado, como se muestra en la siguiente imagen, ya que no hay manzanas amarillas. Para seleccionar varios valores dentro de un mismo cuadro de lista, debemos mantener presionada la tecla Ctrl mientras realizamos nuestra selección.

Además de hacer selecciones en cuadros de lista, también podemos hacer selecciones directamente en los gráficos. Activemos ahora la hoja Cuadro de Mando y veamos cómo se hace esto. La hoja Cuadro de Mando contiene un gráfico llamado Número de Películas, en el cual se lista el número de películas por cada actor. Si quisiéramos seleccionar solo los primeros tres actores, podemos simplemente arrastrar el cursor del mouse para seleccionarlos dentro del mismo gráfico (haciendo una selección tipo lazo), en lugar de seleccionarlos de un cuadro de lista:

Como se aplica la selección de manera automática al resto del modelo de datos, el cuadro de lista correspondiente a Actor también se actualiza para reflejar la nueva selección:

Si queremos seleccionar solo un valor en un gráfico, no necesitamos pintar el área correspondiente con el mouse, sino que solo damos clic en el punto de datos correspondiente para aplicar la selección. Por ejemplo, al dar clic sobre James Stewart se selecciona dicho actor.
Aunque los cuadros de lista y la selección tipo lazo son formas muy convenientes para aplicar selecciones sobre los datos, algunas veces no es tan conveniente desplazarnos en una gran lista de valores buscando un dato que puede o no estar ahí. Es aquí donde la opción de búsqueda resulta más útil.
Por ejemplo, podemos realizar una búsqueda del actor Al Pacino. Para hacer esto, primeramente activamos el cuadro de lista correspondiente dando clic sobre su barra de título. Después, simplemente comenzamos a escribir y el cuadro de lista se actualizará de manera automática para mostrar todos los valores que coinciden con la cadena de búsqueda introducida. Cuando hayamos encontrado el actor que buscamos, en este caso Al Pacino, podemos dar clic sobre el valor correspondiente para seleccionarlo:

En algunas ocasiones, buscaremos seleccionar datos en base a valores asociados. Por ejemplo, podríamos hacer una selección de todos los actores que aparecieron en la película de Forrest Gump. Aunque podríamos simplemente usar el cuadro de lista de Título, hay otra opción: búsqueda asociativa.
Para utilizar la búsqueda asociativa, damos clic en el símbolo >> que aparece a la derecha del recuadro de búsqueda en el cuadro de lista de Actor. Al hacer esto, se expandirá el recuadro de búsqueda y cualquier término que ingresemos no solo se buscará dentro de los valores del campo Actor, sino que se buscará en toda la base de datos que contenga la aplicación. Al escribir Forrest Gump, el recuadro de búsqueda mostrará que hay una película con ese título, como se muestra en la siguiente imagen. Si seleccionamos esa película y presionamos Enter, todos los actores que aparecieron en dicha película serán seleccionados.

Inevitablemente, al explorar datos con QlikView, llegará un punto en el que desearemos guardar nuestras selecciones actuales para poder regresar a esa misma consulta después. Esto se facilita con la opción de Marcadores. Los marcadores se usan para guardar el estado de selección para una consulta posterior.
Para crear un nuevo marcador, necesitamos abrir la ventana de Añadir Marcador. Esto se hace presionando las teclas Ctrl + B o seleccionando Marcador | Añadir Marcador de la barra de menús.
En la ventana de diálogo de Añadir Marcador, que se muestra en la imagen a continuación, podemos añadir un nombre descriptivo al marcador. Hay opciones adicionales que nos permiten cambiar cómo se aplica la selección (ya sea como una nueva selección o como adición a la selección actual) y si al aplicar el marcador se debe navegar automáticamente a la pestaña que se encuentra abierta al momento de que el marcador fue creado. El cuadro de entrada de Texto permite añadir una descripción más detallada y ésta se puede mostrar como mensaje emergente cuando el marcador es activado.

Afortunadamente, si llegamos a hacer una selección equivocada, QlikView es muy indulgente. Usando los botones de Borrar, Atrás y Adelante en la barra de herramientas, podemos fácilmente borrar el estado completo de selecciones, ir un paso atrás a lo que se tenía en la selección previa, o ir un paso adelante nuevamente. De manera similar a un navegador web, el botón de Atrás en QlikView nos puede llevar atrás varios pasos.

Además de filtrar datos, QlikView también nos permite cambiar la información que se despliega en pantalla. Veremos cómo hacer esto en las siguientes secciones.
Los grupos cíclicos son un conjunto de campos que los usuarios pueden intercambiar dinámicamente para usar como dimensión en un gráfico. En la interfaz del usuario, estos se identifican por una flecha circular. Como demostración de su funcionamiento, veamos el gráfico Ratio del Total, que se muestra en la siguiente imagen. De manera predeterminada, este gráfico muestra el número de películas agrupadas por duración. Si damos clic derecho sobre el icono que tiene la flecha circular, veremos una lista de agrupaciones alternativas. Dé clic sobre Década para visualizar el número de películas por década.

Los grupos jerárquicos son un conjunto de campos con una relación jerárquica entre sí, los cuales también se usan como dimensiones en gráficos y permiten a los usuarios navegar los datos de un nivel general a un nivel más granular. Por ejemplo, un camino jerárquico muy común es Año | Trimestre | Mes | Día. En la interfaz gráfica, los grupos jerárquicos se pueden identificar por su ícono que muestra una flecha apuntando hacia arriba.
En el documento de Movies Database, podemos encontrar un grupo jerárquico en la pestaña etiquetada como Análisis OLAP tradicional. Activémosla.
El grupo jerárquico que aquí aparece sigue el camino Director | Título | Actor. Dé clic sobre el Director A. Edward Sutherland para navegar al siguiente nivel jerárquico y mostrar todas las películas que él ha dirigido, como se muestra en la siguiente imagen de pantalla. Después, dé clic sobre Every Day's a Holiday para ver qué actores aparecieron en esa película. Al navegar por el camino jerárquico, siempre podemos ir a un nivel anterior dando clic sobre el ícono con la flecha hacia arriba, que en este caso está en la parte superior del cuadro de lista.

Los contenedores se utilizan para mostrar de manera alternada varios objetos en el mismo espacio de pantalla. Podemos seleccionar los objetos individuales dando clic sobre la pestaña correspondiente dentro del contenedor. El ejemplo de Movies Database incluye un contenedor en la hoja de Análisis.
Este contenedor aloja dos objetos: un gráfico que muestra la Duración media de Películas y una tabla que muestra el Listado de Películas, como se ve en la siguiente imagen.

El gráfico que se muestra de manera predeterminada es el de Duración media de Películas, pero podemos cambiar al otro dando clic en la pestaña correspondiente de la parte superior del objeto contenedor.
Después de todo el seleccionar, filtrar, desmenuzar, explorar y cambiar de vistas que hemos realizado, aún hay una pregunta en nuestra cabeza: ¿cómo podemos exportar los datos seleccionados a Excel? Afortunadamente, QlikView es muy flexible en este sentido; podemos simplemente dar clic derecho en cualquier objeto de hoja y elegir Enviar a Excel o, si se ha habilitado por el desarrollador, podemos dar clic en el icono XL que aparece en la barra de título del objeto.

Dé clic en el icono XL de la tabla Listado de Películas para exportar la lista de películas seleccionadas a Excel.
Tip
Una advertencia al exportar datos
Cuando hay tablas con un número grande de filas, QlikView solo despliega las filas que estarán visibles en pantalla y no toda la tabla completa. Sin embargo, cuando se selecciona la opción de Enviar a Excel, se debe bajar a un archivo Excel la tabla con todos sus registros. Para conjuntos de datos grandes, este proceso puede tomar una cantidad considerable de tiempo y puede causar que QlikView deje de responder mientras se escriben los datos.
Ahora que hemos visto cómo funciona QlikView desde el punto de vista de un usuario de negocio, es momento de entrar en temas un poco más técnicos. Veremos con mayor detalle los diferentes componentes en que consiste QlikView.
Uno de los elementos clave de QlikView es que utiliza una base de datos en memoria. En comparación con una base de datos basada en disco, esto le ofrece a QlikView una gran ventaja en cuanto a desempeño. Mientras que el tiempo de acceso a disco se mide en milisegundos, el tiempo de acceso a RAM se mide en nanosegundos, por lo que este último método es mucho más rápido.
"Pero espere -" podría usted decir, "en mi PC tengo mucho más espacio en disco que RAM; ¿eso significa que solo podré cargar cantidades limitadas de datos en memoria?"
Esta es una pregunta muy válida. Afortunadamente, hay dos factores que solventan este potencial problema:
Memoria económica y los avances en los procesadores y sistemas operativos de 64 bits: Mientras que un megabyte de memoria en 1957 costaba cerca de US$ 411 millones, ahora, un gigabyte se puede conseguir por menos de US$ 5 (fuente: http://www.jcmit.com/memoryprice.htm). Esto, aunado al creciente uso y disponibilidad de sistemas operativos de 64 bits, los cuales pueden manejar mucha más RAM que los sistemas de 32 bits (hasta 2 terabytes en Windows 2008 R2), hace posible y (relativamente) accesible cargar grandes volúmenes de datos a RAM.
Compresión inteligente: QlikView usa algunos algoritmos de compresión sofisticados (y algunos otros de sentido común, como no duplicar datos) para reducir de manera significativa la cantidad de memoria que se requiere para guardar datos. Típicamente, los datos en disco se comprimen a 10 por ciento de su tamaño original al cargarse a QlikView.
Estos dos factores hacen posible crear aplicaciones QlikView que contienen cientos – o incluso miles – de millones de registros.
La base de datos en memoria es una excelente tecnología, pero no es lo único que requiere QlikView para funcionar. De manera funcional, los datos fluyen a través de QlikView de la siguiente manera:
Se comienza con los datos fuente. QlikView puede extraer datos de una gran variedad de fuentes, incluyendo ODBC, OLE DB, XML y archivos planos (Excel, CSV, etc). También existen muchos conectores diferentes, enfocados desde aplicaciones empresariales grandes como SAP, hasta redes sociales como Twitter.
Los datos se envían a QlikView usando un script de carga. Este script se puede usar para extraer, transformar, y cargar datos al modelo de datos en memoria o para guardarlos a archivos físicos intermedios en disco, en formato QVD.
Los datos de la base de datos en memoria se guardan en formato desagregado, que significa que todas las agregaciones y cálculos se hacen al momento que lo solicita el usuario. Esto simplifica el modelado de datos en QlikView, ya que no hay necesidad de crear tablas resumidas por separado.
Las selecciones que hace el usuario se propagan automáticamente a todo el modelo de datos y estos cambios son reflejados por el motor de presentación de QlikView.
Las aplicaciones QlikView se pueden presentar en diferentes clientes. La aplicación de Windows que utilizamos previamente es uno de estos clientes; otros ejemplos similares se cubrirán en la siguiente sección.
Lo anterior se ilustra en la siguiente imagen:

Aunque las implementaciones QlikView dentro de una organización normalmente comienzan con una o pocas instalaciones locales, con frecuencia no se quedan ahí. Cuando el uso de QlikView comienza a crecer, el llevar el registro de versiones, lidiar con grandes volúmenes de datos, actualizar y distribuir las aplicaciones, así como asegurarse de que solo las personas autorizadas tengan acceso a las mismas, se vuelve cada vez más difícil como para solo usar el cliente de Windows.
Afortunadamente, QlikTech ofrece una amplia gama de componentes que aseguran que QlikView se pueda escalar de una implementación local en una laptop hasta llegar a ser una solución empresarial completa. Estos componentes se pueden clasificar en tres categorías:
Creación de contenido.
Actualización, publicación y distribución de contenido.
Consumo de contenido.
Lo anterior se ilustra en la siguiente imagen:

La aplicación para Windows, QlikView Desktop, que usamos previamente para navegar y analizar los datos del ejemplo de Movies Database puede no solo usarse para consumir contenido, sino que también es la herramienta principal con la que se crean documentos QlikView. Como este libro está dirigido a desarrolladores, sobre ella enfocaremos los temas de los capítulos restantes.
Cuando una implementación QlikView crece a magnitudes considerables, se puede volver impráctico actualizar y distribuir los archivos manualmente. Además, los datos se cargan a RAM cuando se utiliza el cliente local para abrir archivos QlikView. Cuando se trabaja con grandes volúmenes de datos, cada PC necesitará también una gran cantidad de RAM. Esto puede funcionar para equipos de desarrolladores, pero difícilmente será una solución apropiada el proporcionar a cada empleado de la organización equipos con mucha capacidad de RAM.
Afortunadamente, QlikView ofrece tres componentes para mitigar estos posibles inconvenientes para una adopción global:
QlikView Publisher : Este componente se hace cargo de la actualización de datos en las aplicaciones, así como de su reducción y distribución. Se puede usar para programar tareas de recarga o para ejecutarlas en base a eventos externos. Si no se cuenta con una licencia de QlikView Publisher, es QlikView Server el que se hace cargo de la recarga de los documentos.
QlikView Server : Es un servidor centralizado que puede cargar documentos QlikView a memoria y permite que los usuarios interactúen con estos documentos de forma remota a través de los distintos clientes QlikView. Además de ser el lugar central donde se almacenan los documentos, este componente también tiene la ventaja de facilitar los recursos de hardware necesarios para servir a los usuarios de las aplicaciones QlikView, evitando así que cada usuario requiera altos recursos de hardware locales. Es decir, los usuarios no necesitan cargar todos sus datos de manera local, sino que se utiliza el procesamiento del servidor para calcular y hacer agregaciones de datos.
QlikView Access Point : Este es el portal a través del cual los usuarios pueden acceder a sus documentos QlikView.
Los documentos QlikView se pueden consumir de muy variadas formas. Aunque este libro se enfoca principalmente en el cliente para Windows (QlikView Desktop), es importante tener en cuenta el resto de posibilidades:
Navegador web – plugin o cliente AJAX: Hay dos opciones para consumir contenido QlikView a través de un navegador. La primera opción es un plugin ActiveX. Aunque este plugin ofrece la experiencia más cercana a la aplicación Windows nativa, solo funciona en Internet Explorer y requiere que el complemento sea instalado en cada equipo cliente. Debido a que realizar una instalación del complemento en cada equipo puede no ser tan práctico, y como hay otros navegadores web aparte de Internet Explorer, existe una segunda opción: el cliente AJAX. Este cliente no requiere que se instale ningún software en el equipo del usuario y funciona con la mayoría de los navegadores modernos.
iPad y otras tabletas: Los dispositivos como el iPad pueden acceder a QlikView utilizando el cliente AJAX en su navegador. El cliente AJAX detecta automáticamente cuando se utiliza una tablet y cambia a una interfaz modo touch. Esto permite que se desarrolle un solo documento QlikView y que se publique tanto para computadoras regulares como para dispositivos móviles.
iPhone, Android, y BlackBerry: Los dispositivos móviles con una pantalla más pequeña, como la mayoría de los smartphones, pueden usar una versión especial del cliente AJAX: la versión Small Device. Esta versión, en lugar de desplegar las hojas de trabajo completas, que pueden resultar ilegibles en una pantalla pequeña, muestra cada objeto (gráfico, tabla, etc) uno a la vez.
QlikView Wrokbench y Sharepoint Web Parts: Usando QlikView Workbench, se pueden incorporar objetos de un documento QlikView a una solución basada en .NET. Los Web Parts de Sharepoint se pueden usar para incorporar objetos de documentos QlikView a sitios de SharePoint.
PDF: Además de los clientes que permiten interactuar con documentos QlikView, también existe la opción, por medio de una licencia adicional, de distribuir documentos PDF estáticos desde QlikView Publisher.
Al repasar la lista de clientes, probablemente habrá notado que el cliente AJAX es el más versátil de todos. Aunque no siempre ha sido de este modo, actualmente las diferencias visuales y funcionales entre el cliente AJAX y el cliente ActiveX son muy pocas, por lo que se podría considerar que el cliente AJAX es el preferido por los usuarios para consumo de contenido QlikView.
Es una típica mañana de lunes en la oficina. Sara, ejecutiva de Aerolíneas HighCloud, llega temprano a la oficina para comenzar una ocupada semana. El trabajo ha sido muy demandante últimamente.
Desde el inicio de la crisis del Euro, el mercado de transporte aéreo y de carga ha tenido una tendencia negativa en el área donde opera HighCloud. Consecuentemente, los resultados financieros de la empresa también han seguido la misma tendencia.
Semanas antes, en su esfuerzo por cambiar las cosas para la compañía, Steve, el CEO, lanzó una iniciativa para evaluar la expansión de la empresa hacia otros mercados. A Sara y su equipo se les asignó investigar el mercado de Estados Unidos. Es un proyecto que, si se hace correctamente, puede realmente hacer lucir a Sara y su equipo.
Desafortunadamente, las múltiples fuentes de datos, herramientas de consulta complicadas, y decenas de archivos Excel han hecho que el progreso sea lento. Lo que es peor, cada presentación de resultados preliminares ha desatado una ola de nuevas preguntas que no se pueden responder con los análisis y reportes existentes. La moral del equipo ha ido bajando y Sara ha notado que Steve está cada vez más molesto por la falta de resultados.
A diferencia del resto del equipo, Sara está de un humor excepcional esta mañana. Después de escuchar algunas cosas buenas sobre QlikView, decidió descargar una copia de la edición personal el fin de semana. Mientras experimentaba un poco, se las ingenió para cargar datos a QlikView y ha estado creando algunos gráficos y tablas desde entonces.
Con su laptop bajo el brazo y una sonrisa en su cara, entra confiadamente a la oficina del CEO y anuncia, "Steve, tienes que ver esto."
En este libro, seguiremos a Sara y a su equipo. Veremos cómo hacen uso de QlikView para resolver sus necesidades de negocio, y cómo se van desarrollando sus conocimientos y habilidades a través de cada capítulo, al tiempo que los de usted también evolucionan. Cada capítulo toma como base el resultado del anterior y contiene ejercicios paso a paso, junto con sus respectivas explicaciones, teoría y ejemplos prácticos.
Esto concluye nuestro primer capítulo. En este capítulo, aprendimos lo que es QlikView y cómo se diferencia de las soluciones tradicionales de BI. También vimos cómo trabaja QlikView desde la perspectiva de un usuario de negocio, y echamos un vistazo a los diferentes componentes técnicos que conforman QlikView como solución empresarial. Concluimos el capítulo con una introducción de Sara y su equipo, así como de su misión – investigar si una expansión al mercado de Estados Unidos puede ayudar a Aerolíneas HighCloud a recuperar su estabilidad.
Para resumir, en este capítulo hemos aprendido:
Que QlikView es una solución de Inteligencia de Negocios diferente a las herramientas tradicionales gracias a su experiencia de usuario asociativa, su tecnología base, y su ruta de adopción típica.
Cómo dar sentido a nuestros datos con QlikView: seleccionando, filtrando, buscando, desmenuzando y navegando por diferentes caminos.
Cómo funciona la tecnología detrás de QlikView, cómo se implementa y las diversas formas en que se pueden consumir las aplicaciones QlikView.
Los problemas actuales de HighCloud y cómo Sara y su equipo esperan ayudar a resolverlos con el uso de QlikView.
Ahora que le hemos introducido QlikView, en el Capítulo 2, Ver Para Creer, entraremos de lleno al tema y comenzaremos los ejercicios prácticos, desarrollando un documento simple de prueba de concepto.