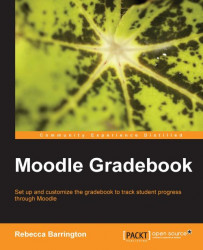If you are using Moodle, you are likely to be delivering some form of course content or providing resources to others. This could be for supporting learning, training, or other educational activity. Many online courses, qualifications, or educational resources have a final goal which is likely to include required elements to be completed. The gradebook can be a valuable tool to help the teacher to manage the online course and track the progress of the student through the required elements.
This chapter will introduce you to the gradebook and the key features it offers. It will outline the benefits of using the gradebook, the activities that can be graded and used within the gradebook, and the types of grades that can be used. You will be given an overview of how it can be used to manage learning before moving through the rest of the chapters to learn how to set up the different elements.
All courses in Moodle have a grades area, also known as the gradebook. A number of activities within Moodle can be graded and these grades will automatically be captured and shown in the gradebook.
To get to the gradebook, view the Settings block on the course and then click on Grades.
 |
The following screenshot shows an example of the teachers' view of a simple gradebook with a number of different graded activities within it. Let's take a quick tour of what we can see!
 |
The top row of the screenshot shows the column headings which are each of the assessed activities within the Moodle course. These automatically appear in the grades area. In this case, the assessed activities are:
Initial assessment
U1: Task 1
U1: Task 2
U2: Test
Evidence
On the left of the screenshot, you can see the students' names. Essentially, the name is the start of a row of information about the student. If we start with Emilie H, we can see that she received a score of 100.00 for her Initial assessment.
Looking at Bayley W, we can see that his work for U1: Task 2 received a Distinction grade.
Using the gradebook, we can see all the assessments and grades linked to each student from one screen.
Users with teacher, non-editing teacher, or manager roles will be able to see the grades for all students on the course. Students will only be able to see their own grades and feedback.
The advantage of storing the grades within Moodle is that information can be easily shared between all teachers on the online course. Traditionally, if a course manager wanted to know how students were progressing they would need to contact the course teacher(s) to gather this information. Now, they can log in to Moodle and view the live data (as long as they have teacher or manager rights to the course).
There are also benefits to students as they will see all their progress in one place and can start to manage their own learning by reviewing their progress to date as shown in the following example of student view:
 |
This is Bayley W's grade report. Bayley can see each assessment on the left-hand side with his grade next to it. By default, the student grades report also shows the range of grades possible for the assessment (for example, the highest and lowest scores possible), but this can be switched off by the teacher in the Grades course settings. It also shows the equivalent percentage as well as the written feedback given by the teacher. The options for customizing reports will be explained further in Chapter 7, Reporting with the Gradebook.
All courses in Moodle have a grades area, also known as the gradebook. A number of activities within Moodle can be graded and these grades will automatically be captured and shown in the gradebook.
To get to the gradebook, view the Settings block on the course and then click on Grades.
 |
The following screenshot shows an example of the teachers' view of a simple gradebook with a number of different graded activities within it. Let's take a quick tour of what we can see!
 |
The top row of the screenshot shows the column headings which are each of the assessed activities within the Moodle course. These automatically appear in the grades area. In this case, the assessed activities are:
Initial assessment
U1: Task 1
U1: Task 2
U2: Test
Evidence
On the left of the screenshot, you can see the students' names. Essentially, the name is the start of a row of information about the student. If we start with Emilie H, we can see that she received a score of 100.00 for her Initial assessment.
Looking at Bayley W, we can see that his work for U1: Task 2 received a Distinction grade.
Using the gradebook, we can see all the assessments and grades linked to each student from one screen.
Users with teacher, non-editing teacher, or manager roles will be able to see the grades for all students on the course. Students will only be able to see their own grades and feedback.
The advantage of storing the grades within Moodle is that information can be easily shared between all teachers on the online course. Traditionally, if a course manager wanted to know how students were progressing they would need to contact the course teacher(s) to gather this information. Now, they can log in to Moodle and view the live data (as long as they have teacher or manager rights to the course).
There are also benefits to students as they will see all their progress in one place and can start to manage their own learning by reviewing their progress to date as shown in the following example of student view:
 |
This is Bayley W's grade report. Bayley can see each assessment on the left-hand side with his grade next to it. By default, the student grades report also shows the range of grades possible for the assessment (for example, the highest and lowest scores possible), but this can be switched off by the teacher in the Grades course settings. It also shows the equivalent percentage as well as the written feedback given by the teacher. The options for customizing reports will be explained further in Chapter 7, Reporting with the Gradebook.
There are a number of Moodle activities that can be graded and, therefore, work with the gradebook. The main ones are the following:
Assignments: Four different core assignment types can be used to meet a range of needs within courses:
Advanced uploading of files
Online text
Upload a single file
Offline activity (The offline assignment is particularly useful for practical qualifications or presentations where the assessment is not submitted and is assessed offline by the teacher. The offline activity allows the detail of the assessment to be provided to students in Moodle, and the grade and feedback to be stored in the gradebook, even though no work has been electronically submitted.)
Note
Encouraging the use of the gradebook
The offline activity is often a good way to start using the gradebook to record progress, as the assessment can take place in the normal way, but the grades can be recorded centrally to benefit teachers and students. Once confident with using the gradebook, teachers can then review assessment processes to use other assignment types.
Forum
Lesson
SCORM package
Workshop
Glossary
It is also possible to manually set up a "graded item" within the gradebook that is not linked with an activity, but allows a grade to be recorded.
This book will not explain how to add these activities. However, Chapter 3, Adding Graded Activities, will provide an overview of how to choose customized options within an assignment. The core elements of adding activities within Moodle are very similar, so these instructions can be used to add the same options within the other activity types.
The gradebook primarily shows the grade or score for each graded activity within the online course. This grade could be shown in a number of ways:
Numeric grade: A numerical grade between 1 and 100. This is already set up and ready to use within all Moodle courses.
Scale: A customized grading profile that can be letters, words, statements, or numbers (such as Pass, Merit, and Distinction).
Letter grade: A grading profile that can be linked to percentages (such as 100 percent = A).
Within some activities (such as the assignments), written feedback can be provided in addition to the grade and can be viewed in the user reports and by students.
With lots of activities that use grades within a course, the gradebook can be a lot of data on one page. Categories can be created to group activities and the gradebook view can be customized according to the user to see all or some categories on the screen.
Think about a course that has 15 units and each unit has three assessments within it. The gradebook will have 45 columns of grades — which is a lot of data! We can organize this information into categories to make it easier to use. We will be doing this in Chapter 6, Organizing Using Categories.
This chapter has given you a brief overview of the gradebook, what it will show, how it can be used, and which activities feed into the grades area. It has only provided an introduction to the key features, but you will now work through each chapter to learn how to set them up.
As each element is explained in the following chapters, activities will be provided to enable us to apply the ideas as well as providing a range of example uses. The default settings will be used initially for examples, but where further customization is required, this will be explained within the chapters. These settings will mainly be changed at course level by a course teacher, but where these settings need to be turned on by an administrator this will also be highlighted.
In the next chapter, you will find out more about the different grading options and scales and have a go at customizing scales and letter grades.