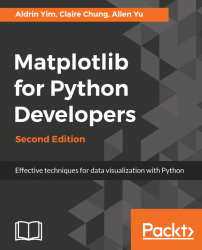"A picture is worth a thousand words." - Fred R Barnard
Welcome aboard to the journey of creating good data visuals. In this era of exploding big data, we are probably well aware of the importance of data analytics. Developers are keen to join the data mining game, and build tools to collect and model all kinds of data. Even for non-data analysts, information such as performance test results and user feedback is often paramount in improving the software being developed. While strong statistical skills surely set the foundation of successful software development and data analysis, good storytelling is crucial even for the best data crunching results. The quality of graphical data representation often determines whether or not you can extract useful information during exploratory data analysis and get the message across during the presentation.
Matplotlib is a versatile and robust Python plotting package; it provides clean and easy ways to produce various quality data graphics and offers huge flexibility for customization.
In this chapter, we will introduce Matplotlib as follows: what it does, why you would want to use it, and how to get started. Here are the topics we will cover:
- What is Matplotlib?
- Merits of Matplotlib
- What's new in Matplotlib?
- Matplotlib websites and online documentation.
- Output formats and backends.
- Setting up Matplotlib.
Matplotlib is a Python package for data visualization. It allows easy creation of various plots, including line, scattered, bar, box, and radial plots, with high flexibility for refined styling and customized annotation. The versatile artist module allows developers to define basically any kind of visualization. For regular usage, Matplotlib offers a simplistic object-oriented interface, the pyplot module, for easy plotting.
Besides generating static graphics, Matplotlib also supports an interactive interface which not only aids in creating a wide variety of plots but is also very useful in creating web-based applications.
Matplotlib is readily integrated into popular development environments, such as Jupyter Notebook, and it supports many more advanced data visualization packages.
There are many advantages in creating data visualization with code so that the visualization streamlines into part of the result generation pipeline. Let's have a look at some of the key advantages of the Matplotlib library.
The Matplotlib plotting library is easy to use in several ways:
- Firstly, the object-oriented module structures simplify the plotting process. More often than not, we're only required to call
import maplotlib.pyplot as pltto import the plotting API to create and customize many basic plots. - Matplotlib is highly integrated with two common data analytics packages, pandas and NumPy. For example, we can simply append
.plot()to a pandas DataFrame such as bydf.plot()to create a simple plot, and customize its styling with Matplotlib syntax. - For styling, Matplotlib offers functions to alter the appearance of each feature, and ready-made default style sheets are also available to avoid these extra steps when refined aesthetics is not required.
Often in data analytics, we need sophisticated plots to express our data. Matplotlib offers numerous plotting APIs natively, and is also the basis for a collection of third-party packages for additional functionalities, including:
- Seaborn: Provides simple plotting APIs, including some advanced plot types, with aesthetically appealing default styling
- HoloViews: Creates interactive plots with metadata annotation from bundled data
- Basemap/GeoPandas/Canopy: Maps data values to colors on geographical maps
We would learn some of the applications of these third-party packages in later chapters on advanced plotting.
When we want to go beyond the default settings to ensure that the resultant figure meets our specific purpose, we can customize the appearance and behaviors of each plot feature:
- Per-element styling is possible
- The ability to plot data values as colors and draw any shape of patches allows the creation of almost any kind of visualization
- Useful in customizing plots created by extensions such as Seaborn
As Matplotlib is open source, it enables developers and data analysts to use it for free. The users also have the freedom to improve and contribute to the Matplotlib library. As part of the open source experience, the users get prompt online support from the members of the global community on various platforms and forums.
Matplotlib supports Python 3 since version 1.2, released in 2013. The Matplotlib 2.0 release introduced a number of changes and upgrades to improve data visualization projects. Let us look at some of the key improvements and upgrades.
Matplotlib 2.0 presents new features that improve user experience, including speed, and output quality, as well as resource usage.
A very efficient codec, H.264, is now used as the default, which replaces MPEG-4, to generate video output for animated plots. With H.264, we can now have longer video record time and lesser data traffic and loading time thanks to the higher compression rate and smaller output file size. It is also noted that real-time playback of H.264 videos is better than those encoded in MPEG-4.
There are a number of style changes for improved visualization, such as more intuitive colors by default. We will discuss more in the chapter on figure aesthetics.
For details on all Matplotlib updates, you may visit http://matplotlib.org/devdocs/users/whats_new.html.
As developers, you probably recognize the importance of reading documentation and manuals to get acquainted with syntax and functionality. We would like to reiterate the importance of reading the library documentation and encourage you to do the same. You can find the documentation here: https://matplotlib.org. On the official Matplotlib website, you would find the documentation for each function, news of latest releases and ongoing development, and a list of third-party packages, as well as tutorials and galleries of example plots.
However, building advanced and sophisticated plots by reading through documentation from scratch means a much steeper learning curve and a lot more time spent, especially when the documentation is regularly updated for better comprehension. This book aims to provide the reader with a guided road-map to accelerate the learning process, save time and effort, and put theory into practice. The online manuals can serve as the atlases you can turn to whenever you want to explore further.
The Matplotlib source code is available on GitHub at https://github.com/matplotlib/matplotlib. We encourage our readers to fork it and add their ideas!
Matplotlib enables users to obtain output plots as static figures. The plots can also be piped and made responsive through interactive backends.
Static images are the most commonly used output format for reporting and presentation purposes, and for our own quick inspection of data. Static images can be classified into two distinct categories.
Raster is the classic image format that provides support to a wide variety of image files, including PNG, JPG and BMP. Each raster image can be seen as a dense array of color values. For raster images, resolution matters.
The amount of image details kept is measured in dots per inch (DPI). The higher the DPI value (that is, the more pixel dots kept in it), the clearer the resultant image would be, even when stretched to a larger size. Of course, the file size and computational resources needed for the rendering would increase accordingly.
Now that we have a comprehensive overview of the capabilities and functionalities of Matplotlib, we are ready to get our hands dirty and work through some examples. We will begin after ensuring that we have set up the Matplotlib environment. Follow along the steps discussed to set up the environment.
Since version 2.0, Matplotlib supports both Python 2.7 and 3.4+. We are using Python 3 in this book, which is the latest stable Python version. You can download Python from http://www.python.org/download/.
Python comes as an installer or zipped source code for Windows. We recommend the executable installer. Choose the right computer architecture for the best performance. You can call Python in the Command Prompt by pressing the Windows + R keys and typing cmd.exe, as shown in the following screenshot:

macOS natively comes with Python 2.7. To install Python 3.4+, download the installation wizard and follow the instructions. Following is a screenshot of the wizard at the first step:

Most Linux distributions have Python 3.4 preinstalled. You may confirm this by typing python3 in the Terminal. If you see the following, it means Python 3.4 is present:
Python3.6.3 (default, Oct 62017, 08:44:35) [GCC 5.4.0 20160609] on linux Type "help", "copyright", "credits" or "license"for more information. >>>
If the Python shell does not appear at the command, you can install Python 3 with apt, the Linux software management tool:
sudo apt update sudo apt install Python3 build-essential
The build-essential package contains compilers that are useful for building non-pure Python packages. Meanwhile, you may need to substitute apt with apt-get if you have Ubuntu 14.04 or older.
Matplotlib requires a large number of dependencies. We recommend installing Matplotlib by a Python package manager, which will help you to automatically resolve and install dependencies upon each installation or upgrade of a package. We will demonstrate how to install Matplotlib with pip.
Matplotlib depends on a host of Python packages for background calculation, graphic rendering, interaction, and more. They are NumPy, libpng, and FreeType, and so on. Depending on the usage, users can install additional backend packages, such as PyQt5, for a better user interface.
We recommend installing Matplotlib using the Python package manager pip; it resolves basic dependencies automatically. pip is installed with Python 2 >= 2.7.9 or Python 3 >= 3.4 binaries.
If pip is not installed, you may do so by downloading get-pip.py from http://bootstrap.pypa.io/get-pip.py, and running it in the console:
python3 get-pip.py
To upgrade pip to the latest version, do this:
pip3 install --upgrade pip
The documentation for pip can be found at http://pip.pypa.io.
To create our plots, we need a user-friendly development environment.
Jupyter Notebook provides an interactive coding ground to edit and run your code, display the results, and document them neatly. Data and methods can be loaded to the memory for reuse within a session. As each notebook is hosted as a web server, you can connect to notebook instances running at a remote server on a browser.
If you are excited to try it out before installing, you may go to https://try.jupyter.org and open a Python 3 notebook.
To install Jupyter, type this in your console:
python3 -m pip install jupyter
Just type jupyter notebook in the console. This will start a Jupyter Notebook session as a web server.
By default, a notebook session should pop up on your default browser. To manually open the page, type localhost:8888 as the URL. Then you will enter the following home page of the Jupyter Notebook:

You can choose to host the notebook on different ports, for instance, when you are running multiple notebooks. You can specify the port to use with the --port=<customportnum> option.
Since the release of 4.3, token authentication has been added to Jupyter, so you may be asked for a token password before entering the notebook home page, as shown in the following screenshot:

To retrieve the token, such as when visiting the running notebook from a different browser or machine, you may call jupyter notebook list from the console:

To open a notebook running on a remote server, you may set up port forwarding during SSH, as follows:
ssh –L 8888:localhost:8888 mary@remoteserver
Then you may open the notebook again with localhost:8888 as the URL.
Note
When multiple users are running Jupyter Notebooks on the same server on the same port (say the default, 8888) and each uses the same port forwarding, there is a possibility that your notebook content will be forwarded to another user who cannot read his/her own content without changing the port. While this might be fixed with later releases, it is recommended to change the port from the default.
To upgrade from a previous version, run the following command:
pip3 install --upgrade matplotlib
pip will automatically collect and install the Matplotlib dependencies for you.
A Jupyter Notebook has boxes called cells. It begins with the text input area for code editing, known as the gray box cell, by default. To insert and edit the code do the following:
- Click inside the gray box.
- Type your Python code inside it.
- Click on the play button or press Shift + Enter to run the current cell and move the cursor to the next cell:

Once a cell is run, the relevant data and methods are loaded to the memory and can be used across cells in the same notebook kernel. No reloading is needed unless for an intended change. This saves effort and time in debugging and reloading large datasets.
You can use the toolbar at the top to manipulate cells and the kernel. The available functions are annotated as follows:

Verify your output amount before running a cell! A huge output stream doesn't usually kill your console, but it can easily crash your browser and notebook in a matter of seconds. This issue has been addressed since Jupyter 4.2 by stopping large output. However, it does not guarantee to capture all non-stop output. Therefore, readers are advised to exercise caution and avoid attempts to obtain large output results in a notebook cell. Consider slicing it for a glimpse or obtaining output in another file:

Matplotlib is highly integrated into Jupyter Notebook. Use the Jupyter built-in magic command %matplotlib inline (set as default in the current release) to display resultant plots as static image output at each cell:

Alternatively, you can run a magic cell command—%matplotlib notebook to use the interactive Matplotlib GUI for zooming or rotating in the same output area:

Jupyter Notebook supports Markdown syntax for organized documentation:
- Select
Markdownfrom the drop-down list in the toolbar. - Write your notes in the gray input box.
- Click on
Runor Shift + Enter:

After running the cell, the text will be styled in the display:

You can find a detailed Markdown cheat sheet by Adam Pritchard at https://github.com/adam-p/markdown-here/wiki/Markdown-Cheatsheet.
Jupyter Notebook auto-saves itself every 2 minutes. As good practice, you should save it yourself more often by clicking on the floppy icon on the toolbar, or more conveniently by Ctrl + S.
Each project you open on Jupyter is saved as the JSON-based .ipynb notebook format:

The .ipynb notebook is portable across different Jupyter servers. Notebooks can be exported as basic runnable Python script .py, Markdown .md for documentation, and web page format .html for instant display of the flow of your project without having the readers install Jupyter Notebook in advance. It also supports LaTex format and PDF conversion via LaTex upon installation of the dependency Pandoc. If interested, you may check out the installation instructions at http://pandoc.org/installing.html.
Woo-hoo! We've taken our first steps in our Matplotlib journey together. You can rest assured you have a comprehensive understanding of Matplotlib's capabilities and also have the requisite environment set up. Now that we have successfully ventured into data visualization and gotten our feet wet, let's go ahead and build our first plots!

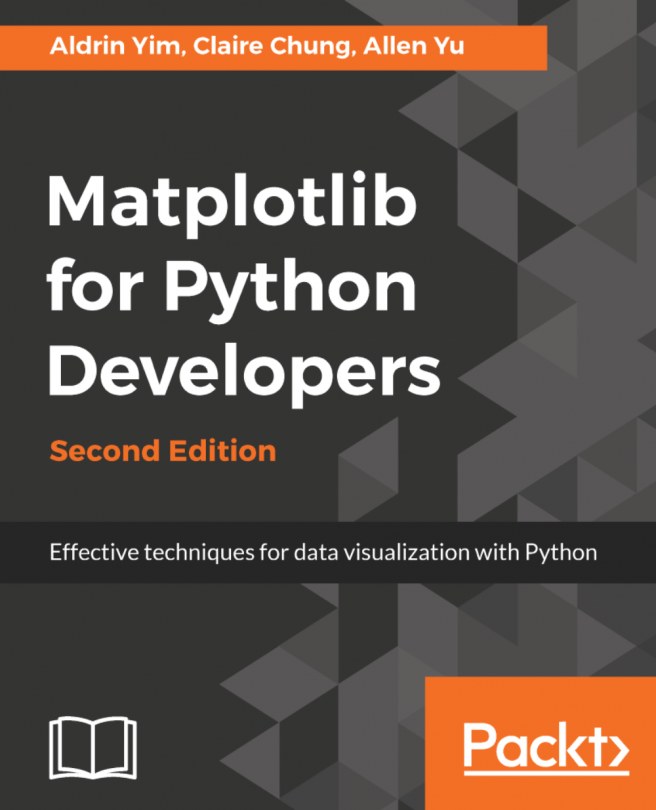


















 Download code from GitHub
Download code from GitHub