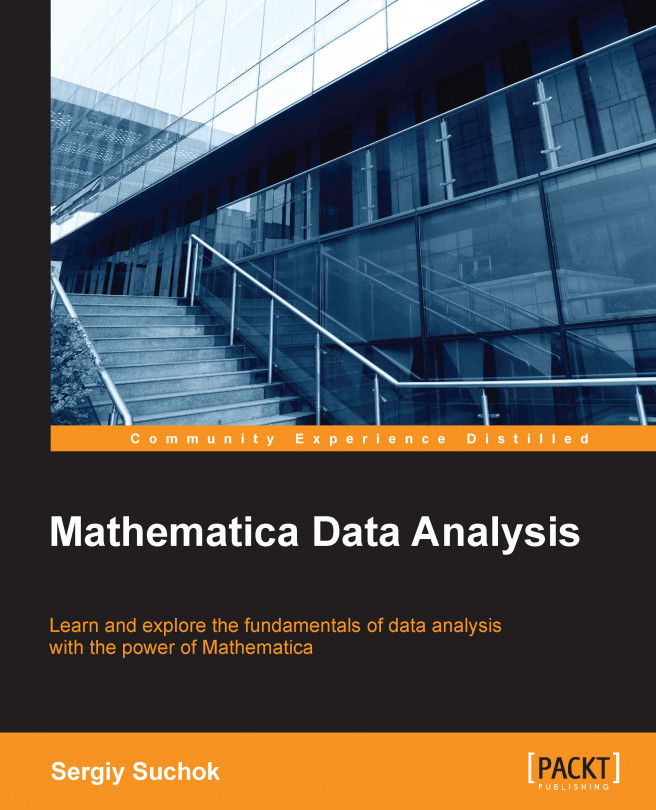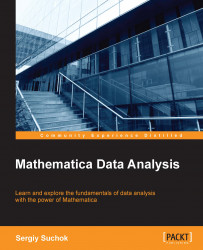Wolfram Mathematica is not just a system that can solve almost any mathematical task. It is a Swiss army knife, which allows you to process images, audio, and written text to perform classification and identification of objects, as well as to manage files. It also provides other tremendous capabilities. In Mathematica, you can call functions, as well as receive a call from modules that are written using different programming languages and technologies, such as C, .NET, Java, and others. The system can generate code and compile files. Mathematica includes over 4,500 functions, which go beyond mathematical calculations. Wolfram Mathematica is constantly changing while still maintaining full compatibility with previous versions.
In this chapter, you will learn the following:
How to install the Wolfram Mathematica system
How to configure it to fit your needs
What the Wolfram language kernel is and how to run it
Wolfram Mathematica features to write expressions
Depending on your needs, you can work with Mathematica both online and offline. For a deeper understanding of the system and its settings and capabilities, we will use the offline version. In this book, we'll deal with examples of Mathematica, version 10.2 (the current version at the time of writing this book), which are fully compatible with all future versions.
You can install Mathematica on the major operating systems: Windows, Linux, and Mac OS X.
To download a trial version of Mathematica, use this link: https://www.wolfram.com/mathematica/trial. You will be prompted to create a new Wolfram Mathematica ID or sign in with your already registered ID:

After registration, you will receive an e-mail containing the link to activate your Wolfram ID, as well as the link to access Mathematica Online. Activate your account and log in using https://user.wolfram.com/portal/login.html.

On this page, you can choose and download the Mathematica installer for your operating system.
Let's download the Windows version of the program (by clicking on the Download for Windows button) and go through the main stages of system installation on a computer. The size of the downloaded file will be slightly larger than 2 GB, so make sure you have enough free space on your computer, both for the installer and for the installation of Mathematica.
Once the Mathematica_10.2.0_WIN.zip file is downloaded to your computer, extract it into a separate directory and run setup.exe:

At this point, the installer will inform us that the installation process of Mathematica 10.2 is about to start. In order to proceed, click on Next in the preceding screenshot.

Note that the system installation requires 6.2 GB of free disk space. In the preceding screenshot, select the directory where you want to install Mathematica and click on Next.

In the next dialog window, as shown in the preceding screenshot, you should choose the components of Mathematica you want to install. The Wolfram Extras package includes plugins for browsers that allow you to preview the Mathematica files embedded in web pages.
To continue the installation, click on the Next button.

As shown in the previous screenshot, you need to select a folder in the Start Menu to place the program's shortcuts. Then click on Next.

After that, we will see the summary of the previously selected options as shown in the preceding screenshot. Click on the Install button to start copying the files. After all files are copied, you will be notified that the installation is finished. You can check off the Launch Wolfram Mathematica checkbox to start learning the system immediately:

Once the system launches, you need to enter the activation key that we copied from the Wolfram website earlier:

Now, click on the Activate button. You will be redirected to the following page:

Read the license agreement and check the I accept the terms of this agreement box. Then click on OK.
Now, the Mathematica system is ready for the first use:

To access the Preferences dialog, you need to select Edit | Preferences… in the application menu.
Let's review the most interesting settings of the system, which will be useful for our further work:

In the Appearance | Number | Formatting tab, you can select various numeric formatting options. Will there be a space separator between the digit blocks? What should be the decimal point character? How many digits will be displayed by default in the output?
In the next Multiplication tab, you can select the appearance of the multiplication:

In this tab, you can choose whether the multiplication symbol between the multiplied numbers appears automatically, as well as choose the symbol type: space, center dot, *, or x.
The Wolfram system has a modular structure and consists of two main parts. The one that directly performs all computations is called the kernel; the other part that interacts with the user is called the front end.
The kernel can be installed on the server, and it processes requests from multiple user interfaces. However, the single user interface can use several connected kernels for its computations.
In order to connect multiple kernels, navigate to Evaluation | Kernel Configuration Options… and click on the Add button.

In the dialog window that opens, you can select whether the kernel will be located on a local computer or on a remote computer in the network. You can also enter the parameters in order to connect to this computer. There is a capability to be always aware of which kernel was used for computations.
The front end has the following interfaces:
Notebook: It is the document in which the user enters all the necessary expressions and algorithms.
Text-based interface: It is a command-line interface. It is used in text operating systems and not in the graphics operating systems.
Wolfram Symbolic Transfer Protocol (WSTP): It is the interface that enables interaction with other programs and modules.
At the beginning, it should be mentioned that Wolfram Mathematica has a very extensive reference system. You can access it by selecting in this menu: Support | Wolfram Documentation:

Let's get acquainted with some distinctions of Mathematica that will help us to understand the source code in the following chapters.
Let's create our first notebook. When Mathematica starts, you should choose New Document and then Notebook.
In order to compute any expression, press Shift + Enter after entering it. The input expression will be denoted by In and the output by Out:
In[1]:= 1 + 4 Out[1]= 5
Note
In this and other samples, all the formulas will start with In[Number]; you shouldn't type this because it is the number of the input that Mathematica calculates automatically.
All built-in functions always start with a capital letter, as shown here:

No variables should start with a number, since it will automatically be treated as a multiplication operation. They cannot end with a $ symbol.
If the variable ends with _, then it is a template expression and it can be substituted with anything, for example:

In Mathematica, there are four types of brackets:
In Mathematica, there are two types of assignments: absolute (=) and delayed (:=).
The difference is that in a delayed assignment, the right-hand side of the expression is always recomputed if the function is called. In an absolute assignment, the value that was in place during the assignment is stored.

In this example, we see that at the time of the second call of variables, x2 adopted the current time value. At the same time, x1 remained unchanged.
In order to use the result of the preceding expression, one can use the % symbol:

The basis of the Mathematica language is the functional form of all the expressions. In order to see a complete expression, the FullForm function should be used:

The variables that are not used should be cleared by the Clear function. Otherwise, computation errors will occur:

In this chapter, we learned how to install the Wolfram Mathematica software and reviewed the basic components of the system: front end and kernel. We also gained a knowledge of the Mathematica language features.
In the next chapters, we will review additional features and techniques that facilitate work in Mathematica.