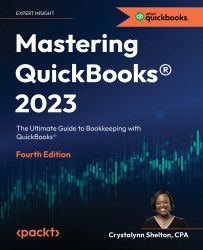Getting Started with QuickBooks Online
QuickBooks is the most popular accounting software for small businesses. The desktop version has been around for more than 25 years, and the online version more than 10 years. It is affordable, easily accessible, and ideal for non-accountants. Many competitors have great software, but you need accounting or bookkeeping knowledge to use it, whereas someone without this knowledge can set up and use QuickBooks. Before diving into the nuts and bolts of setting up QuickBooks for your business, you should understand what QuickBooks is and what your options are when it comes to using it. Once you know what your options are, you will be in a better position to choose the version of QuickBooks that will best suit your business needs. We will then show you how to create a QuickBooks Online (QBO) account and how to navigate in QBO.
If you don’t have previous experience as a bookkeeper, then you will need to know a few bookkeeping basics before you get started. In the Small business bookkeeping 101 section, we cover five key areas in terms of recording transactions in your business: money coming in, money going out, inventory purchases, fixed asset purchases, and liabilities. In this section, we will also cover the importance of the chart of accounts, accounting methods, and what double-entry bookkeeping is.
We will cover the following key concepts in this chapter:
- What is QuickBooks?
- Exploring QBO editions
- Choosing the right QBO edition
- Creating a QBO account
- Navigating in QBO
- Small business bookkeeping 101
Once you’ve got these key concepts under your belt, you will be ready to dive into setting up your business in QBO.
The US edition of QBO was used to create this book. If you are using a version that is outside of the United States, results may differ.
What is QuickBooks?
QuickBooks is an accounting software program that allows you to track your business’ income and expenses. One of the benefits of using QuickBooks is having access to key financial reports (such as profit and loss) so that you can see the overall health of your business at any time. Having access to these reports makes filing your taxes a lot easier. QuickBooks has been around for almost three decades, and it is the accounting software used by millions of small businesses around the globe.
QuickBooks comes in two formats: software that you can install or download on a desktop computer, and a cloud-based program that is accessible from any mobile device or desktop computer with an internet connection.
The cloud-based version, QuickBooks Online (QBO), is available in four editions: Simple Start, Essentials, Plus, and Advanced. The desktop version, QuickBooks Desktop (QBD), also comes in four editions: QuickBooks Mac, Pro, Premier, and Enterprise. In this book, we will focus on QuickBooks Online, discussing each of its editions in detail next.
Exploring QBO editions
- Simple Start
- Essentials
- Plus
- Advanced
Each edition varies in terms of the price, the number of users to which you can give access, and the features included.
The following figure gives a summary of QBO pricing and features for each edition of QBO at the time of writing:
|
Simple Start |
Essentials |
Plus |
Advanced |
|
|
Cost |
$30 |
$55 |
$85 |
$200 |
|
Maximum number of users |
1 |
3 |
5 |
25 |
|
Number of accountant users |
2 |
2 |
2 |
3 |
|
Track income and expenses |
|
|
|
|
|
Invoice and payments (accounts receivable, A/R) |
|
|
|
|
|
Tax deductions |
|
|
|
|
|
Reports |
General |
Enhanced |
Comprehensive |
Powerful |
|
Receipt capture |
|
|
|
|
|
Mileage tracking |
|
|
|
|
|
Cash flow |
|
|
|
|
|
Track sales and sales tax |
|
|
|
|
|
Estimates |
|
|
|
|
|
Pay 1099 contractors |
|
|
|
|
|
Bill management (accounts payable) |
|
|
|
|
|
Time tracking |
|
|
|
|
|
Inventory tracking |
|
|
||
|
Project profitability |
|
|
||
|
Business analytics with Excel |
|
|||
|
Batch invoices and expenses |
|
|||
|
Customized access |
|
|||
|
Exclusive premium apps |
|
|||
|
Dedicated account team |
|
|||
|
On-demand training |
|
|||
|
Workflow automation |
|
|||
|
Data restoration |
|
|||
|
Task management |
|
Table 1.1: QBO edition comparison
As you can see from the preceding table, all four editions of QBO include the following features:
- Maximum number of users: Each plan includes a set number of users; Simple Start includes one user, Essentials includes three users, Plus comes with five users, and Advanced includes up to twenty-five users. In addition, each plan includes one or more accountant users. For example, you can give a bookkeeper or your certified public accountant access to your books.
- Track income and expenses: Keep track of all sales to customers and expenses paid to vendors.
- Invoice and payments: Invoice customers, enter payments, and stay on top of unpaid invoices.
- Tax deductions: Keeping track of all expenses will ensure you don’t miss out on any tax deductions you may qualify for.
- Reports: QuickBooks includes pre-set reports so you don’t have to create them from scratch. The number of reports available is based on your subscription plan. Simple Start includes the minimum number of reports, and Advanced includes the most reports.
- Receipt capture: Use your phone or mobile device to snap a photo of a receipt and upload it to QuickBooks. You can also link expense receipts to transactions.
- Mileage tracking: Automatically track miles with your phone’s GPS and categorize them as business or personal trips.
- Cash flow: Stay on top of your cash flow by using the cash flow tools available in all QBO plans.
- Track sales and sales tax: Keep track of sales tax collected from customers, submit electronic payments to state and local authorities, and complete required sales tax forms and filings.
- Time tracking: Employees and contractors can enter time and apply it to a specific customer or project.
- Estimates: Create a quote or proposal and email it to prospective clients for approval.
- Pay 1099 contractors: You can keep track of payments made to independent contractors and generate 1099 forms at the end of the year.
The Simple Start plan is the most economical, at $30 per month, on sale currently with the first three months 50% off, costing $15 per month. It includes one user and two accountant users.
The Essentials plan is the next tier and starts at $55 per month, on sale currently with the first three months 50% off, costing $27.50 per month. It includes three users and two accountant users.
Unlike Simple Start, you can manage bills (also known as accounts payable, A/P) with the Essentials plan. The Plus plan is $85 per month, on sale currently with the first three months 50% off, costing $42.50 per month. It includes five users and two accountant users. Unlike the Simple Start and Essentials plans, you can track your inventory and project profitability with the Plus plan. The Advanced plan is the top-tier QBO plan. It starts at $200 per month (on sale currently with 50% off for the first three months, costing $100 per month) and includes up to 25 users and 3 accountant users.
Keep in mind that pricing is subject to change and that the pricing reflected in this book is based on what is reflected on the Intuit website at the time of writing.
We will discuss the features of each plan in more detail, and how to choose the right QBO version for you, in the next section.
Choosing the right QBO edition
QBO is ideal for solopreneurs, freelancers, and mid-to-large-sized businesses with employees and 1099 contractors. 1099 contractors are also known as independent contractors who you may hire to provide services for your business. Since they are not employees of the business, you must provide a 1099 form at the end of the year to any contractor you have paid $600 or more in the calendar year.
The needs of your business will determine which edition of QBO is ideal for you. The following provides some additional insight into the ideal businesses for each edition of QBO.
When you purchase a QBO subscription, you can track business finances for one business. If you need to track more than one business, you will need to purchase a QBO subscription for each business entity that you have. In general, any business with a unique tax ID number will need their own set of books.
QBO Simple Start
QBO Simple Start is ideal for a freelancer or sole proprietor that sells services only, and no products. You may have employees that you need to pay, or 1099 contractors. The majority of your expenses are paid via online banking or wire transfer, so you don’t need to write or print checks to pay bills.
QBO Essentials
QBO Essentials includes all of the features found in QBO Simple Start. QBO Essentials is ideal for freelancers and sole proprietors that only sell services and no products. You have employees and/or contractors whose time you need to keep track of in order to bill back to clients. Unlike QBO Simple Start, you pay most of your bills by writing checks, and you need the ability to keep track of your unpaid bills. QBO Essentials is the next step for small businesses that may need more reporting options.
QBO Plus
QBO Plus includes all of the features found in Simple Start and Essentials. Unlike QBO Simple Start and QBO Essentials, QBO Plus is ideal for small businesses that sell products, since it includes inventory tracking. Similar to QBO Simple Start and QBO Essentials, you can pay employees. If you tend to work on a project basis, QBO Plus is ideal because you can track the profitability of all of your projects.
QBO Advanced
QBO Advanced includes all of the features found in Simple Start, Essentials, and Plus. QBO Advanced is ideal for businesses that have more than five users needing access to their data. QBO Advanced is QBO Plus on steroids; it includes all of the features found in QBO Plus, along with some great bonus features, such as on-demand online training for your entire team, and business analytics with Excel.
The bonus features you will find in QBO Advanced are as follows:
- Business analytics with Excel: Track key performance indicators (KPIs) and create presentation-ready reports.
- Batch invoices and expenses: Enter, edit, and email hundreds of invoices, checks, expenses, and bills instead of entering them one by one.
- Custom user access: Provides a deeper level of user permissions that allows you to manage access to sensitive data, such as bank accounts.
- Exclusive premium apps: Intuit has more than 600 best-in-class apps to customize QuickBooks for your business needs. For example, Amazon Marketplace Connector is available to automatically sync eCommerce sales to QuickBooks.
- Dedicated account team: With a QBO Advanced subscription, you will have access to a team of experts who will learn how your business works in order to answer your questions. They will also provide additional resources that will help you to better manage your business financials.
- On-demand training for staff: With QBO Advanced, on-demand online training videos help you and your staff get up to speed on how to use QBO. This training has an annual value of $3,000 but is included with your subscription to QBO at no additional cost.
- Workflow automation: Save time and minimize risk by implementing automation for repetitive tasks.
- Analytics and insights: Using an app called Smart Reporting with Fathom, you can measure profitability, cash flow, and other KPIs. You can also compare, rank, and benchmark multiple companies, clients, or franchises. This feature is not available in any other QBO edition.
- Data restoration: Continuously back up changes to your company file or restore a specific version.
- Task management: Create and assign tasks to staff and implement reminders to ensure deadlines are met.
For more in-depth information about the features and benefits of QBO Advanced, head over to Chapter 17, QuickBooks Online Advanced. In that chapter, we take a deep dive into the features available in the top-tier QBO plan.
Depending on your business and individual circumstances, you should now be able to determine whether you will need QBO Simple Start, Essentials, Plus, or Advanced. It is important to pick the right version for you so that you have access to the appropriate features you will need. Now that you know about QBO, we will show you how to create a QBO account.
Creating a QBO account
The first step to setting up your business in QBO is to create a QBO account.
In this section, we will create a QBO account for Small Business Builders, LLC, a fictitious business we will use to demonstrate features and explain concepts taught throughout this book. Small Business Builders is owned by a sole proprietor who provides consulting services in business plans, marketing plans, bookkeeping, tax planning, and website development. Small Business Builders is in its first year of business and has no employees. However, the owner does hire a few contractors to help meet the demand during the peak months of the year.
To create a QBO account, you need to go to the Intuit website and select a QBO subscription plan.
Follow these steps to create a QBO account:
- Open your web browser and go to the Intuit website: www.intuit.com.
- Click on Products and select QuickBooks Online, as shown in Figure 1.1:

Figure 1.1: Navigating to QuickBooks
- Click on Plans & Pricing, as indicated in Figure 1.2:

Figure 1.2: Choosing Plans & Pricing
- Choose from one of four pricing plans: Simple Start, Essentials, Plus, and Advanced, as indicated in Figure 1.3:

Figure 1.3: Choosing a pricing plan
The pricing shown here is correct as of the time of writing this book and is subject to change. To get a discount on your QBO subscription, use my referral link: https://quickbooks.grsm.io/crystalynnshelton4264.
- After selecting a plan, you will be asked if you want to continue without payroll. Select this option; in Chapter 14, Managing Employees and 1099 Contractors in QuickBooks Online, we will cover payroll in more detail.
- Select Off for the Live Bookkeeping option.
- Create an Intuit account by providing your business email address, mobile number, and password, as indicated in Figure 1.4:

Figure 1.4: Creating an Intuit account
- After entering your credit card info, the following welcome screen will appear:

Figure 1.5: Welcome screen after account creation
Click Next as indicated in the screenshot above.
- The following screen will appear:

Figure 1.6: Entering your legal business name
Type your legal business name, as shown in the screenshot above, and click the Next button.
- The following screen will appear:

Figure 1.7: Entering your industry
In the Industry field, type the industry that your business falls into and you will see a variety of options that you can choose from. Small Business Builders, LLC falls into the Other management consulting services industry:

Figure 1.8: Confirming your industry
Pro Tip: QuickBooks uses the industry selection to create a chart of accounts.
- On the next screen, you will select your business structure, as indicated below:

Figure 1.9: Selecting your business structure
Pro Tip: Most small businesses start out as sole proprietors. If you’re not sure what your business structure is, talk to your accountant. You can always select I’m not sure and answer this question in the company settings section that we will explore in Chapter 2, Company File Setup. However, it’s important that you select a business structure to customize QuickBooks for your business.
- Select Sole proprietor for Small Business Builders and click Next.
- On the next screen, select how you make your money: providing services, selling products, both, or something else. Small Business Builders generates sales by providing services and selling products, as indicated below:

Figure 1.10: Selecting how your business makes money
Click the Next button.
- On the next screen, select your role in the business so that QuickBooks can customize your user experience to meet your specific needs. Choose Owner or partner and click the Next button, as indicated below:

Figure 1.11: Selecting your role in the business
- On the next screen, select the type of people that work at the business. Small Business Builders is a sole proprietorship with one owner who occasionally uses contractors. These selections have been made as indicated in Figure 1.12:

Figure 1.12: Selecting who works at the business
Click Next.
- The following screen will appear:

Figure 1.13: Option to link your QuickBooks accounts
QuickBooks allows you to link your bank and credit card accounts, so transactions are automatically downloaded. We will cover this in Chapter 4, Customizing QuickBooks for Your Business, so let’s skip this step for now.
- On the next screen, you can choose any apps you are currently using or would like to use.
Pro Tip: One of the benefits of using QBO is the ability to connect it to more than 600 apps that are available in the Intuit App Store. The advantage of connecting apps to QBO is it allows you to share data from other programs with QBO, eliminating manual data entry altogether.
Choose Skip for now for Small Business Builders, as indicated below:

Figure 1.14: Selecting apps you already use
- The following screen appears:

Figure 1.15: Additional setup options
Select Skip for now. We will set these two areas up later on.
- On the next screen, you can select the transactions you plan to track in QuickBooks. This information will further customize your interface to meet your needs. The selections for Small Business Builders are indicated in Figure 1.16 with a checkmark:

Figure 1.16: Selecting what you want to use QuickBooks for
- The following screen will appear:

Figure 1.17: QuickBooks Payroll free trial
QuickBooks allows you to run full-cycle payroll for your employees and contractors, for which you must sign up for a payroll subscription, which is an additional monthly fee. Small Business Builders is going to sign up for payroll later on. Select No, I don’t want to add payroll as indicated in Figure 1.17 above and click Next.
- You will see the following message appear:

Figure 1.18: Completing the account setup
You have completed the initial QuickBooks setup. Now, you can either click on the button at the bottom to Take a quick tour or close out of this screen by clicking the X in the top-right corner.
Now that you have created your QBO account, you are one step closer to managing your books. Next, we will show you how to navigate through the program, which will help you locate what you need to get your business set up.
Navigating in QBO
QBO is very intuitive software. The initial home page is customizable so you can see key data such as invoices, expenses, profit and loss, bank accounts, and sales. There are a variety of ways you can navigate within the program, including via these:
- Home page
- Left navigation bar
- Icons on the home page
- Gear menu
- Quick Create menu
Let’s look at the home page and left navigation bar first.
QBO home page and left navigation bar
To explore what the QBO home page looks like, we will use our sample company, Small Business Builders, LLC:

Figure 1.19: QBO home page
From the home page, you can switch between two views, Get things done and Business overview.
The Get things done view includes a workspace broken down into Money in, Money out, and Accounting and reports. Icons that represent tasks associated with a particular transaction, such as Money in, appear in the order that they should be completed, with arrows pointing to the next step in the process.
Below the Get things done tab is the Business overview tab. When you click on Business overview, the following screen will appear:

Figure 1.20: Business overview tab
A brief explanation of the information that appears on the QBO dashboard is as follows:
- PROFIT AND LOSS: A snapshot of your total income and expenses will appear in this section. You can select the time period (for example, monthly, quarterly, or annually) you would like to view from the drop-down menu in the upper right-hand corner. Click on the Income or Expenses bar to drill down to the details that make up the totals.
- EXPENSES: In this section, you will see a summary of expenses by type (for example, office supplies, bank fees, and so on). You can select the time period you would like to view this information for (for example, monthly, quarterly, or annually) from the dropdown in the upper-right corner of the tile.
- INVOICES: In this section, you will see a summary of paid and unpaid customer invoices. Plus, you will see the number of payments that have been received from customers that have been deposited or are waiting to be deposited. If you click on the tile, you can drill down to the specific invoices and deposits that make up the totals that appear there.
- BANK ACCOUNTS: A list of all the bank accounts you have connected to QuickBooks Online will appear in this section, along with the balance per bank and, below that, the balance currently in QuickBooks.
You can connect bank and credit card accounts to QuickBooks so that your transactions will automatically be downloaded for you. In Chapter 9, Reconciling Uploaded Bank and Credit Card Transactions, we show you how to manage downloaded banking transactions.
- SALES: This tile shows a line graph of how sales are trending for a period of time. You can select the time period from the drop-down menu in the upper-right corner.
The left navigation bar is another way you can maneuver around QuickBooks. In addition to the Get things done and Business overview tabs, it includes quick access to key areas such as Banking, Get paid & pay, Customers & leads, Commerce, Payroll, Bookkeeping, Taxes, and Apps. You can also add a bookmark of any additional menus you want to access from the left navigation bar. Click the + Add a bookmark option to do this, as shown below:

Figure 1.21: The left navigation bar
Now that you have a better understanding of how to navigate QBO from the home page and the left navigation bar and how to customize them to fit your needs, let’s look at the next navigation tool: icons.
QuickBooks Online icons
The following screenshot shows the common icons that can be found on the QBO home page:

Figure 1.22: Icons on the home page
The following are the options you can see:
- My Experts (1): Access to a live bookkeeper who can help you get your books set up is available through this link. You can also upgrade your QBO subscription or access a QuickBooks ProAdvisor through My Experts.
- Privacy (2): Turn this radio button on and it will hide the financial information that appears on the home page and the business overview tab. This is a great feature to use when accessing your data in a public place such as a coffee shop.
- Help (3): If you have a question or need to learn how to do something in QBO, you can click on this icon to launch the help menu. You will find detailed support articles, video tutorials, and access to a sample company file in this section.
- Search (4): If you need to locate an invoice, bill, or any transaction, you can do a global search of the program by typing an amount name, the name of a vendor, or any information in this field to search for it.
- Notifications (5): Notifications about changes that have been made to your account or upgrades to your QBO subscription can be found here.
- Gear (6): This icon will display a menu of tasks that you can perform in QBO. Tasks related to global company settings, lists, and tools such as reconciling and budgeting can be found here.
- Account info (7): This button allows you to log out of QuickBooks or manage your Intuit account.
As we mentioned previously, the QBO icons allow you to navigate the program so that you can quickly get to the information you need. In addition to icons, the QBO menus allow you to access your overall company settings, lists, tools, and your company profile. We will cover QBO menus next.
QuickBooks Online menus
In addition to the left navigation bar, there are a couple more menus you can use to navigate QBO.
The first menu is accessible through the gear icon, located in the upper right-hand corner, next to the Notifications icon. The following screenshot shows the menu that will display when you click on the gear icon:

Figure 1.23: Menu options after clicking the gear icon
A brief description of the areas of QBO that you can access through the gear icon is as follows:
- YOUR COMPANY: This section includes global company account settings, which we will explore in detail in the next section. It also allows you to access Manage users, which is where you can give others access to your QuickBooks data. You can launch the Chart of accounts from here and also QuickBooks labs, which is the testing area for new features that are in beta.
- LISTS: The LISTS menu includes all QuickBooks lists, such as customer listing, vendor listing, and products and services listing. Recurring transactions are available here and any files or images that you have attached to QuickBooks transactions, such as receipts or signed contracts, are accessible in the form of attachments. If you have added custom fields or tags, you can access those lists from this menu.
- TOOLS: The QBO subscription that you have will determine the tools that are listed in this section. We are using the QuickBooks Plus subscription, which includes budgeting and SmartLook. It also provides us with the ability to import data such as banking transactions, customer and vendor lists, a chart of accounts, and products and services.
- PROFILE: The profile menu includes a user profile (specific to the user that’s currently logged in), a Feedback section where you can submit recommendations or issues to the Intuit team, the option to refer a friend, and the built-in privacy features included in QBO. If you have multiple QBO companies, you can choose Switch company to navigate from one company to another.
At the bottom of Figure 1.23 there is a reference to two types of views available in QBO: the new Business view and the existing Accountant view. These are compared below:

Figure 1.24: Comparison of the Business view and Accountant view
If you’ve been using QBO prior to October 2021, you are familiar with the Accountant view. However, if you became a QBO customer after October 2021, then the new Business view is what you are accustomed to. The Business view was designed to simplify the menu options by grouping them. For example, the Accountant view shows separate tabs for Sales and Expenses, whereas the Business view shows one tab, Sales & expenses. In addition, on the business view menu, Get things done and Business overview are located at the very top. On the accountant view, these two tabs are located within the Dashboard tab. Both menus can be customized by adding your most frequently used areas of QBO. You can do this by clicking the Add a bookmark option located at the bottom of the menu in the Business view, or by clicking the More option located at the bottom of the menu in the Accountant view.
Another menu that is available in QuickBooks is the Quick Create menu. You can access this menu by clicking on the + New button located at the very top of the left navigation bar. The following screenshot shows the menu that you will see when you click on the + New button:

Figure 1.25: The Quick Create menu
Brief descriptions of the areas of QBO that you can access through the Quick Create menu are as follows:
- CUSTOMERS: Most of the transactions that pertain to customers can be found here, from creating invoices and sales receipts to accepting customer payments.
- VENDORS: The tasks related to vendors can be found in this section. This includes recording expenses, writing checks, tracking unpaid bills, and creating purchase orders.
- EMPLOYEES: If you sign up for a QuickBooks Payroll subscription, you can access all payroll-related tasks in this section. This includes adding new employees, setting up employee deductions, running payrolls, and making payroll tax payments.
- OTHER: This section includes making bank deposits, bank transfers, recording journal entries, generating customer statements, making inventory adjustments, and paying down credit cards.
In this section, we have learned how to access the menus of QBO, all of which give you access to your company information, lists, tools, and profile. In addition, the Quick Create menu allows you to access customers, vendors, employees, and other areas of QuickBooks. From Chapter 2, Company File Setup, onwards we will show you how to navigate through these and customize QuickBooks for your business. To conclude this chapter, we will introduce you to a few important bookkeeping concepts you need to help you use QuickBooks.
Small business bookkeeping 101
If you are an EA (Enrolled Agent), CPA (Certified Public Accountant), or aspiring bookkeeper or accountant, the concepts that we will cover in this section will be familiar to you. However, if you are brand new to bookkeeping, make sure you grab a notepad to take notes, and a cup of coffee to stay alert.
One of the benefits of using QuickBooks to manage your books is that you don’t need an accounting degree to learn how to use the software. However, you should have a basic understanding of how bookkeeping works and what’s happening behind the scenes in QuickBooks when you record transactions.
The main areas of your business include the following:
- Money coming into your business (sales)
- Money going out of your business (expenses)
- Inventory and fixed asset purchases
- Tracking the money you owe (liabilities)
- Using the chart of accounts to properly track everything
- Accounting methods: cash versus accrual
- Double-entry bookkeeping
Let’s discuss each of these areas in more detail.
Recording sales
Every business generates sales by either selling products, services, or a combination of the two. For example, Small Business Builders generates sales by providing consulting services to their clients. Meanwhile, a retailer that sells custom T-shirts in various sizes and colors provides a product to generate sales.
In general, there are two types of sales: cash sales and credit sales. The primary difference between the two is when you receive payment from your customer. Cash sales are sales that require payment at the time a product is sold or services have been provided. For example, let’s say a customer walks into a T-shirt shop and buys a T-shirt. This sale would be considered a cash sale because the sale of the T-shirt and payment by the customer take place at the same time.
Credit sales are the opposite of cash sales because the sale and the payment by the customer take place at separate times. For example, let’s say Small Business Builders spends four hours consulting with a client and sends the client a sales invoice at the end of the week. This is considered a credit sale because payment will take place sometime in the future, after services have been rendered.
For bookkeeping purposes, credit sales are recorded as accounts receivable. Accounts receivable, also referred to as A/R, is the money that is owed to a business by its customers. We will talk more about how to keep track of your A/R balances later on.
Recording expenses
Most of the money that flows out of a business is used to pay for business expenses. Business expenses can be categorized as recurring or non-recurring. A recurring expense is one that repeats, such as rent, utilities, or insurance.
A non-recurring expense is one that is unexpected or takes place less frequently. For example, let’s say the air conditioner goes on the blink at your office and you need a repairman to come out and fix it. This would be considered a non-recurring expense because it was unexpected.
QuickBooks is designed to help you easily track both recurring and non-recurring expenses. In this book, we will cover how to create recurring transactions in QuickBooks so that you don’t have to manually enter them each time they occur. Plus, you will learn how to pay non-recurring transactions by writing a check, making online payments, or paying with a credit or debit card.
Recording inventory and fixed asset purchases
To keep track of all the costs and quantities for each item that you purchase, you would create a purchase order and send it to your vendor supplier to place an order. When you receive the goods, you record them in your inventory. As you sell products to customers, you record the sales in QuickBooks so that your inventory, cost, and quantities can be adjusted in real time.
If you purchase computers, printers, or other equipment for your business, these items are called fixed assets. When you record these items in QuickBooks, they will be categorized as fixed assets. Fixed assets should be depreciated over their useful life. Depreciation is the reduction of the value of an asset due to wear and tear.
Pro Tip: Be sure to refer to current IRS guidelines or your tax preparer regarding thresholds for capitalizing assets versus expensing them at the time of purchase. Also, keep track of all receipts for fixed asset purchases so your tax preparer can calculate the amount of depreciation you are able to deduct on your tax return.
Recording liabilities
Many people think that liabilities are expenses, but they are not. A liability can be described as money that is owed to creditors, such as a loan you have with a financial institution or money that you owe to vendor suppliers, which is also called accounts payable. The primary difference between expenses and liabilities is that if you were to go out of business tomorrow, you would no longer have to pay expenses. Instead, you would stop making payments for utilities, and you would lay off employees to eliminate payroll expenses.
On the other hand, if you go out of business, you still have to pay your outstanding liabilities. They don’t just disappear as expenses do. For example, if you have an outstanding loan with a bank, you still owe that money and will have to contact the financial institution to make payment arrangements. The same would apply to unpaid bills for products and/or services you received. This means you would have to contact the vendor/supplier and notify them you were going out of business in order to make payment arrangements.
Note: Money you borrow is not income, it is a liability that you will repay. Loan repayments are not expenses, they are a reduction of the liability that you owe.
Understanding the chart of accounts
The chart of accounts is a systematic way of categorizing financial business transactions. Every transaction for your business can be categorized into one of five primary categories: Assets, Liabilities, Owner’s Equity, Income, and Expenses.
Here is a brief description of each category, with an example:
- Assets: Assets are items that your business owns. For example, the money in your business checking account is an asset, and the inventory that you have on hand is an asset until it is sold.
- Liabilities: As discussed, liabilities consist of money that you owe to creditors. This includes loans, lines of credit, and the money owed to vendor suppliers (for example, A/P).
- Owner’s Equity: Equity is everything the owner has invested in the business. For example, any money that you invest in your business is equity.
- Income: Proceeds from the sale of products, such as T-shirts, or services such as photography or consulting.
- Expenses: Payments made to maintain daily business operations. This includes, but is not limited to, rent, utilities, payroll, and office supplies.
When setting up your QuickBooks company account, you don’t have to worry about creating a chart of accounts from scratch. Instead, QuickBooks will create a default chart of accounts based on the industry your business falls into. However, you can add and edit accounts to fit the needs of your business.
Choosing an accounting method
One of the key decisions a business will make when setting up their books is which accounting method to use. There are two accounting methods to choose from: cash-basis accounting and accrual accounting. The primary difference between the two accounting methods is the point when you record sales and purchase transactions in your books.
Cash-basis accounting involves recording sales and purchases when cash changes hands. Going back to our previous example, where Small Business Builders invoices a client for consulting services provided, based on cash-basis accounting, Small Business Builders cannot count the consulting services as income until they receive payment in cash, by check, or by credit card.
Accrual accounting involves recording sales as soon as you have shipped the products to your customer or have provided services. Going back to our example, Small Business Builders would count the consulting services they provided as income once they completed the consultations, regardless of when the customer pays for the services.
In general, most small business owners will start out using the cash-basis accounting method. However, according to the Internal Revenue Service (IRS), there are certain types of businesses that are not allowed to use this method of accounting.
The following businesses should never use cash-basis accounting:
- Businesses that carry an inventory
- C-corporations (regular corporations)
- Businesses with gross annual sales that exceed $5 million
One of the benefits of using QuickBooks, regardless of which accounting method you choose, is that it does not change how you record transactions. As a matter of fact, you can start recording transactions in QuickBooks and decide later on which method you will use. This is because, at any time, you can run reports for either method (cash or accrual). QuickBooks will determine which transactions belong on the report based on the accounting method chosen. In Chapter 10, Report Center Overview, we will cover in detail how to generate reports.
Understanding how double-entry bookkeeping works
You may have heard the term double-entry accounting/bookkeeping. This means that for every financial transaction you record, there are at least two entries—a debit and a credit. This ensures that both sides of the accounting equation always remain in balance.
The accounting equation is as follows:
Assets = Liabilities + Owner's Equity
Let’s look at the following example. A T-shirt business owner goes out and purchases $100 of T-shirts from a supplier. They don’t pay for the T-shirts right away, but the supplier will send a bill later on. For this transaction, inventory increases by $100 and liabilities increase by $100. Since both assets and liabilities increased, our books remain in balance.
The impact of this transaction on the accounting equation is as follows:
Assets = Liabilities + Owner's Equity
$100 = $100 + $0
Behind the scenes in QuickBooks, the following journal entry would be recorded for this transaction:
|
Financial impact |
Account |
Amount |
|
Debit (Dr.) |
Inventory (T-shirts) |
$100 |
|
Credit (Cr.) |
Accounts Payable |
$100 |
Table 1.2: Example journal entry
We will discuss journal entries in more detail in Chapter 15, Closing the Books in QuickBooks Online.
In this section, we have covered the seven main areas of focus for managing the books for your business: money coming into a business in the form of sales to customers; money going out of a business for expenses such as office supplies and rent; inventory and fixed asset purchases, and how to record them on your books; money you owe to suppliers and creditors (liabilities); how to manage the chart of accounts; the two accounting methods (cash-basis versus accrual); and how double-entry bookkeeping works.
Summary
In this chapter, we explained what QuickBooks is and introduced you to the QBO product line. We covered setting up your QBO account and basic navigation using dashboards, icons, and online menus in QBO. We also provided tips on how to choose the right software for your business, and we provided you with some bookkeeping basics. Having a good understanding of the QuickBooks product line will help you to choose the best product for your business. In addition, having a basic knowledge of bookkeeping helps you understand the accounting that is taking place behind the scenes in QuickBooks when you enter an invoice or pay a bill.
In the next chapter, we will show you how to customize QuickBooks for your business. This will include setting up company preferences and other key information you will need in order to tailor QuickBooks for your business needs.

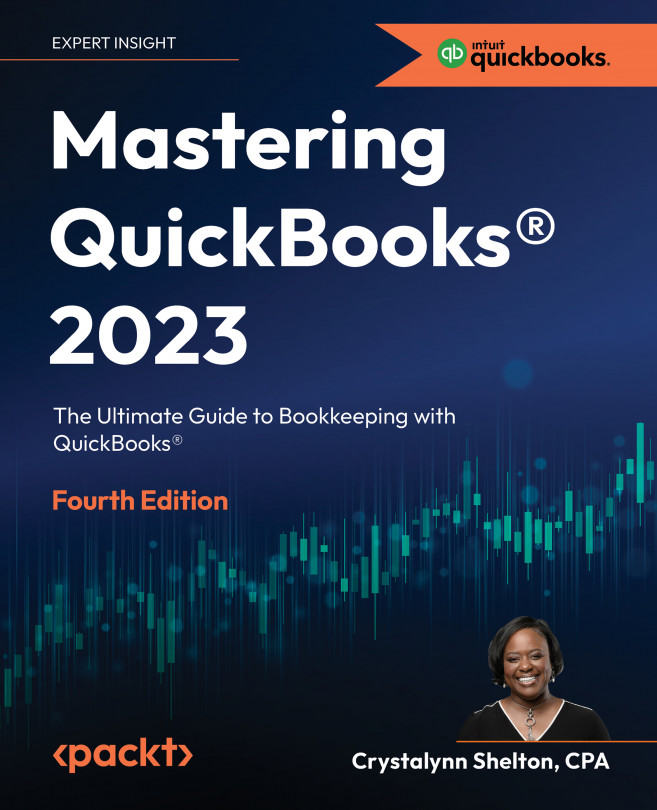



















 Download code from GitHub
Download code from GitHub