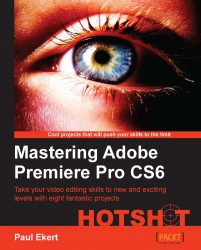A movie montage can be used for a variety of purposes; from creating a preview of a wedding video to setting out a trailer for your next film project. Essentially, it's a bunch of clips placed on the Timeline, usually accompanied by some "mood" music that gives an instant taster of the full product. This might sound easy enough, but it's a simple explanation that hides a terrific amount of work needed to create a well-executed montage.
The secret (like most things in life) is in the timing. Premiere Pro CS6 has a number of tricks to help with this and to smooth out the movie montage workflow.
Tip
Downloading the example code
You can download the example code files for all Packt books you have purchased from your account at http://www.PacktPub.com. If you purchased this book elsewhere, you can visit http://www.PacktPub.com/support and register to have the files e-mailed directly to you.
Your objective in this project is to place a music file on the Timeline, create markers to the beat, organize a rough running order of your clips and photos, and then automate the whole thing to the Timeline, creating edit points at each of the Markers. You'll then fine-tune your sequence using motion effects and the default Adobe transition (Cross Dissolve). At the end of the project, you should have created a Timeline that looks as busy as the following screenshot:

A movie montage is a lot of work, but what if you could create the basics with just a few mouse and keyboard clicks? Using Premiere Pro's built-in ability to automate clips to the Timeline is just what this project will teach you to do. Instead of manually dragging or sending a clip to the Timeline, then fiddling around to get it on the beat, you'll use Timeline markers to work out where those beats should be, and subclips to create a little army of media material to send to those beat markers. In all, you should be able to create the basic starting point for a movie montage in a fraction of time it would take to do it manually. Along the way, you'll be introduced to a great editing function, the trim tool, and learn how to alter the flow of time with the Rate Stretch tool.
A secondary objective of this project is an attempt to persuade you to use the keyboard shortcuts as much as possible. As useful as the mouse is, it can often lack a degree of accuracy when it comes to video editing. Sometimes, it is the easiest way to do something, but other times, it's a workflow that can slow you down. Sometimes, it can even ruin the look of our project through microscopically inaccurate edit decisions that irritate audiences on a subliminal level. Assign the keyboard shortcuts now, and you will be glad that you did.
At the end of this project, you should have the skills and knowledge that will make creating a movie montage a joy to complete, and not an intense labor of video-editing pain.
The project will be split into eight parts; each one teaching you an essential Premiere Pro CS6 workflow. This project will benefit you more if you follow each task in the following order:
Streamlining Premiere Pro CS6 – organizing your media and the interface
Music markers matter (placing beat markers on the Timeline)
Subclips tame video clips
Final preparation (the selection and rejection of your clips)
Creating a running order
Fine-tuning the edit
Correct aspect ratios
Finishing touches
Before you launch Premiere Pro CS6, you need to make some initial preparations. Begin by gathering together all the various assets you want to include in your movie montage. Assets can be any kind of media that's being used on the Timeline, such as images, audio, and of course, video.
Your first task is locating a musical clip for your montage, and you'll need to think carefully about what sort of music you should use. Most wedding montages will make use of a slow melodic beat, while action montages will have a faster tempo (although you can turn this idea on its head by showing your action sequences in slow motion).
Note
For an example of music used in a counterintuitive way, take a look at the following aerobatic video edited in November 2012 by the author of this book, at tinyurl.com/cnfvjng.
Whichever creative direction you decide to go in, your next decision should be where to obtain the music from. If the montage is for some kind of public consumption (and let's face it, if it's not why are you bothering?), then you will need to source a clip from one of the many copyright-free sources available on the Internet. Don't even think about using music of your favorite band unless you have a license to use it, which is unlikely.
Tip
In the UK, creators of wedding videos can apply for an MCPS Limited Manufacture License; this allows the video maker to use most popular music in their films but for distribution on DVD only. The license assumes, the DVD will not be used at public events, and so it doesn't cover the video being uploaded to YouTube or video-sharing websites. Variations on this type of license are available in most countries around the world.
Pond5 was used as the source of copyright-free music for this project ("i like" by SimilarD at www.Pond5.com, and also, search for item 10768631). This evocatively inspirational musical arrangement costs just $10, lasts for four minutes, and proves in keeping with the material being used in this movie montage. When tracking down the optimal musical arrangement for your movie montage, remember to consider the overall duration; a preview of wedding footage should be around 3 to 4 minutes, while a film trailer will only need to be 60 to 90 seconds. If you have very specific requirements, you might need to consider creating your own music, with pre-composed loops from sources such as Video Copilot's ProScores (tinyurl.com/blp88p).
Note
Pond5 has recently developed a plugin especially for Premiere Pro CS6. Known as a Partner Panel, this plugin will allow you to browse and sample (sometimes even before you buy) video and audio clips available from the Pond5 website.
The next screenshot shows the Pond5 Partner Panel docked to the left-hand side of the interface, with the song "i like" (recommended for this project) highlighted—with the Partner Panel open, just clicking on the file you want will import a sample copy into your Project panel for you to add to the Timeline and try before you buy.
Go to www.pond5.com/adobe, where you will find a short video tutorial on how to install the plugin. This video also contains a short demonstration on how to use the plugin inside Premiere Pro CS6, and how to create a docked Partner Panel.

Once you have your music, and with it a clear idea of how long the montage will last (the length of the music clip), you will need to gather together enough assets needed to fill that time effectively. These assets will be the video clips you have previously captured or imported using Premiere Pro CS6 or other applications. You may also want to consider using still images, such as photographs, drawings, and any compositions you have created in other applications, such as After Effects.
Once you have identified the various assets you would like to use, create a new folder on your computer's designated video hard drive; the folder should have a logical name, such as The_Smiths_Wedding_Montage_2012. Once this is done, use your computer's file browser to copy and paste your assets into three separate folders – Audio, Video, Images, as shown in the following screenshot:

With these steps completed, you are ready to go.
Note
For more information on designated hard drives and the necessity of creating the copies of assets in a separate folder, specifically, when working with Premiere Pro CS6, please see Preface, Basic Video Editing Tips in this book.
Users of Mac OS should also read the section of Preface that details mouse commands on the PC, and how they translate to the Mac world.
In this section, you will customize Premiere Pro CS6 to streamline the editing workflow for the project used in this chapter, and many of the others in this book. Specifically, you will customize the general layout of Premiere Pro CS6 to encourage you to use keyboard shortcuts, create new Bins (folders) in the Project panel, and finally save this all as a template for use in the future. This task is designed as an Easy in feature for you to get used to the style of the book and to double-check whether you have Premiere Pro CS6 set up correctly.
Once you are sure all the assets you need are gathered together in three separate folders on your designated video drive, launch Premiere Pro CS6 in the normal way.
You will now set up your interface for easier editing, and save these settings as a reusable template. To do so, follow these steps:
Once Premiere Pro CS6 has finished launching, the Recent Projects splash screen appears. Then, select the New Project icon.
Before naming your project, select the Scratch Disks tab at the top of the New Project window, and confirm whether all scratch disks are set up for optimal performance as stipulated in the following screenshot. In this example the drive letter "V" represents the computers dedicated video drive. More information on using a dedicated video drive can be found in the Preface.

Once you are satisfied with the project settings, name this project
Hotshots Template - Montage, and select a location to save that file. The default Adobe folder inMy Documentsshould be fine for this purpose and is recommended for the rest of this book.The New Sequence window will now appear. Select the video standard that matches the majority of your video assets (see also Classified Intel at the end of this section).
The main Premiere Pro CS6 interface will now open, displaying the default editing workspace, as shown in the next screenshot. Here, you can see the Project panel and Timeline panel sharing a one third/two third portion of the lower interface, while Source Monitor and Program Monitor equally share the upper part of the interface. If your interface is showing something else, use the keyboard shortcut Alt + Shift +3 (Windows), or option + Shift + 3 (Mac) to display the editing workspace.

Select the Project panel by using the keyboard shortcut Shift + 1. Selection will be confirmed by displaying a gold border around the Project panel.
Use the keyboard shortcut Ctrl + / or command + / to create a new
Binfolder in the Project panel, and name thisBinfolder asVideo. Press Enter and then Esc on the keyboard to exit the renaming function.Repeat step 7 twice to create two more
Binsfolders calledAudioandImages. Your Project panel should look like the following screenshot when you have finished:
From the menu, select Workspace | New Workspace and in the New Workspace window enter
Editing Optimized.Right-click on the header of the toolbar panel that sits (and takes up valuable real estate) between the Timeline and the Project panels, and select Close Panel. If you prefer to use the mouse for tool selection, ignore this step.
Place the cursor between the Timeline and the Project panels, so that a double-headed arrow appears, then drag to the left-hand side to make the Timeline panel larger. Stop before the Effects tab disappears.

Take a moment now to make any other customizations to the general layout of the interface. Once you have finished, press Ctrl + S or command + S on the keyboard to save this layout.
In this task, you have confirmed that the scratch disks are set for optimal video editing and customized as the workspace towards an optimal editing workflow. You have also created three new bins into which you will later import your assets. More importantly, however, you have begun using keyboard shortcuts to control Premiere Pro CS6. It is important that you at least try to break the habit of using the mouse all the time. Sometimes, it is of course unavoidable or simply easier to use the mouse instead of the keyboard, but overall, keyboard shortcuts can often prove to be more accurate in use than the mouse.
New keyboard shortcuts covered in this task are as follows:
Shift + Alt +3 (Windows) or Shift + option + 3 (Mac): This shortcut selects the default CS6 editing workspace
Shift + 1: This shortcut selects the Project panel as the active panel
Ctrl + / (Windows), or command + / (Mac): This shortcut creates a new
Binfolder in the active Project panelCtrl + S (Windows) or command + S (Mac): This is the universal shortcut for saving a project
Although item 4 of this section asked you to select a video standard that matched the majority of your video assets, it's not going to be a problem if you get this wrong. A new feature of Premiere Pro CS6 is that it will offer to change the Timeline settings of any empty sequence to match the settings it detects in the first clip added to that sequence. However, you need to make sure the first clip on the Timeline represents the majority of clips used in the rest of the sequence; otherwise, you will have to endure unnecessarily long render times.
You are now ready to do some actual video editing. Let's get started by importing and placing the music clip on the Timeline. You will then create markers to the beat of the music. These will be used in a later step to automatically place your clips on the Timeline to that beat. The audio track is the core of a good montage, so this section may appear relatively simple; it's worth spending some extra time executing the techniques described here.
The first step of this project is also important; there you will use Save As to turn your saved Montage-Template into a Montage-Project. It is a simple step, but one that allows you to keep your original Montage-Template for future use.
You will now add markers to the Timeline and edit their position:
If it is not already open, reopen the
Hotshots Template – Montagefile you created in the last task, and then resave it asHotshots_Montage_X, whereXis the subject matter of your montage (Edit | Save As).Open the
Audio Binfolder without creating a separate Project panel by holding down the Ctrl or command key and double-clicking on the Bin: Audio tab.Use the keyboard shortcut Ctrl + I or command + I to open the Import window. Browse to the
Audiofolder on your designated video drive, and select your music file. Click on Open to bring it into Premier Pro CS6.Drag-and-drop your music file to Audio 3, then expand the track using the Collapse-Expand Track toggle, as shown in the following screenshot:

Tip
Expanding the audio track will allow you to see the dips and rises of the music you have selected, creating a handy visual cue for placing your markers. If you want a bigger waveform, place the cursor over the bottom line of the Audio 3 track (so that it displays a double-headed vertical cursor), and drag-and-drop the track downwards to the required height.
Activate the Timeline panel using the keyboard shortcut Shift + 3, then maximize the panel by pressing Shift + accent (accent is the key next to the 1 key and above the Tab key). See Classified Intel at the end of this task if this doesn't work for you.
Zoom the Timeline to the length of the music track by pressing \ (backslash) on the keyboard.
Play the music by pressing the L key on the keyboard. Each time you hear a change in the beat of the music, hit the M key on the keyboard to add a marker at that position on the Timeline. At the end of this step, your Timeline should look something like the following screenshot:

Tip
If you make a mistake, press K to stop playback and use Ctrl + Z or command + Z to undo the last few markers that you placed. Press J to rewind back down the Timeline and L again to resume playback.
Use of the keys J, K, and L is very important when it comes to frame accurate editing. It's true that playback can be started with the Spacebar key and rewinding is accomplished with the cursor keys; however, the position of your fingers on the keyboard is important for a smooth editing experience.
The ideal keyboard position is with the index finger of your right hand hovering over the M and J keys, with your middle finger over the K and I keys, and your ring finger over the L and O keys. Your left hand should be hovering over the Ctrl or command key (for Ctrl + Z (Windows), or command + Z (Mac) to quickly erase mistakes) and the Tab, Shift, and the Alt or option keys , which add extra functions to various workflows.
If you work like this for just a short amount of time, you will find that your editing will benefit dramatically. And if you have trouble remembering the keyboard shortcuts, various specially color-coded keyboards can be bought for Premiere Pro, with the more expensive models including a Jog/Shuttle, although at four times the price this is a luxury that you probably need to think about.

Review the position of the markers by playing back the sequence. If there are too many markers in any one section, delete the superfluous ones by right-clicking on that marker and selecting Clear Current Marker from the context menu.
If a marker's position is slightly off the beat, move the marker nearest to the beat by first minimizing the Timeline panel (Shift + Accent), and then from the menu, select Window | Markers. The Markers panel should now open in the Project panel.
Click on the marker you wish to move, and it will appear selected in the Markers panel. To move the marker to the right-hand side (up the Timeline), place the cursor under the In: value so that it appears as a double-headed horizontal cursor, and with the mouse button held down, drag it to the right-hand side. To move the marker to the left-hand side (down the Timeline), use the Out: value and drag it to the left-hand side.
Tip
You can also enter the change directly using numerical values for the markers. Use the Timeline indicator beforehand to work out the values you will need to enter.

Finish by saving your project.
Tip
Audio 1 and Audio 2 tracks are used for the audio content of Video 1 and Video 2 tracks. Even if you don't intend bringing in any audio from your video clips (or maybe you are only using images), it's good practice not to use these tracks for voice over or additional music tracks. The Master Audio track is used to track any changes you make to the overall volume level of the sequence. You won't be physically able to place a clip on this track.
In this simple task, you have added music to the Timeline and created markers to the beat. You also learned how to edit the position of those markers and/or delete them if necessary. Maximizing the Timeline wasn't strictly necessary, but it is a good workflow pattern to hide away anything you don't need to see in order to focus on what needs to be done, in this case, creating accurate markers for your music clip. Take your time completing this section. The more time you spend on the accurate placement of these markers, the better your final montage will look.
New keyboard shortcuts covered in this task are as follows:
Ctrl + I or command + I: This shortcut opens the Import window
Shift + Accent: This shortcut maximizes or minimizes the active panel
\ (backslash): This key zooms the Timeline to the length of the project
M: This key creates a marker on the Timeline at the Timeline indicator's position
J, K, and L: These keys rewind playback, stop playback, and play back respectively
If you are using a keyboard outside of the U.S., then you may find certain keyboard shortcuts that do not behave as advertised in the manual. One particular shortcut that gives many non-US keyboard users problems is the accent key. To correct this, open up the keyboard shortcuts from the menu ( go to Edit | Keyboard Shortcuts for Windows, or Premiere Pro | Keyboard Shortcuts for Mac), and type MAX in the search field. Highlight the first in the list (Maximize or Restore Active Frame), and click on the Edit button. Press Shift + Accent key (the key next to the number 1 key and above the Tab key).
Repeat this for the setting below (Maximize or Restore Frame Under Cursor), but just press the Accent key without holding down Shift. Press Enter on the keyboard to close this window. Your non-US keyboard should now work as Adobe expects it! Users of Japanese keyboards may have to use the @ key instead of the Accent key.
It's likely that many of your video files, such as AVI or Mov (or whatever) were captured, imported, or made available to you in large chunks; sometimes each clip represents a scene, and sometimes it's a complete dump of a 60-minute tape file. But even if your clips are just a few minutes in duration, it's possible that they are still too long to be used in a montage. Most montages will use clips of 5 to 10 seconds in length, although there is no hard-and-fast rule. In this section, you will tame your video clips by converting them into short subclips, then copy and paste those subclips into a new Montage Bin.
As stated earlier, frame accurate video editing is best attempted using as many keyboard shortcuts as possible. However, by default, some shortcuts in Premiere Pro CS6 are left blank, partly to allow you to customize your own workflow and partly because of the difference between U.S. keyboard layouts and the rest of the world. In this section, you will create a Make Subclips keyboard shortcut to correct this problem. The suggested shortcut for Make Subclips is 0 (the zero key above the letters O and P). The number zero in this position is used to keep the fingers of your right hand in the same place, so you can use the J, K, and L keys to control playback and use the I (In point), O (Out point), and 0 (zero) keys to create your subclips.
Use the mouse to select Edit | Keyboard Shortcuts from the menu.
In the search field, type
sub.Click on the Make Subclip… field, and then click on the Edit button at the bottom of the Keyboard Shortcuts window. This will place a cursor in the field next to Make Subclip….
Press the number 0 (zero) on the top row of keys above the letters O and P to enter this value as the keyboard shortcut for Make Subclip....
Repeat steps 4 and 5 to create a shortcut of Shift + 0 for the Edit Subclip... command.

Click on OK or press the Enter key to close this window. You are now ready to go. Proceed to the next section of this task, where you will use these shortcuts to create subclips from your video files.
You'll now bring in your media and create subclips from longer video clips:
Press Shift + 1 on the keyboard to select the Project panel.
If you are still in the
Audio Binfile, click on theUp One Levelfolder button in the upper-left corner of the Project panel to move to the main Project panel.Open the
Video Binfile inside the Project panel by holding down the Ctrl or command key, and double-clicking on theVideo Binfile.Use the keyboard shortcut Ctrl + I or command + I to open the Import browser window, and browse to the folder on your designated video drive. Here, you should find all the video files you copied across at the start of this project.
Click on any file in the browser window to select it, then with the Ctrl or command key held down, click on each file you want to include in your project. If you only have a few files and you want to include them all, you can also use Ctrl + A or command + A to select all the files in that folder.
Now you need to start slicing up the larger files (large is relative when it comes to creating a montage sequence). Begin by double-clicking a long file in your
Binfolder to send it to the Source window.Use L to play forward until you find a point where you would like a clip in your montage to begin, and press K to stop playback at that point.
Tip
Pressing the L key during playback will play your clip back at a faster rate. To slow it back down again, press J. Hold down both K and L to play forward at roughly eight frames per second, or alternatively, hold down just the K key, and press and release L to move forward one frame.
Use Shift + J to rewind the clip at a much slower speed; this is useful if you want to slowly review the placement of your ideal In or Out point. Press Shift + J 10 times during normal playback to slow down playback to around one frame per second. You can also use the left and right arrow keys to step forward or backward a single frame at a time. Combine this with the Shift key to step forward or backwards in advancements of five frames.
Once you have identified the start of your subclip, press the keyboard shortcut I to set an In point.
Repeat step 7 to find the Out point for this subclip, but this time use the keyboard shortcut O to set the Out point.
Note
There is no hard-and-fast rule for montage clip duration, but typically subclips are around 5 to 10 seconds long, depending on content. Don't worry if your clip is slightly longer or shorter than this; you will be given the chance to correct this later in the project.
Useful though they are, a problem that can occur with subclips is that of insufficient media handles. This problem will be dealt with later in this project. For now, simply put a Media Handle is the extra space (padding at the start and end of a clip) used by transitions on the Timeline. Don't worry if this doesn't mean anything to you right now.
You can now create the subclip by using the keyboard shortcut you set at the start of this section (the 0 key above the letters O and P). Give your subclip a logical name, one that makes sense later in the edit process and press Enter to save this subclip to your currently active
Binfile.
Repeat steps 6 through to 10 to create all the subclips you need for your montage.
In this task, you learned how to create a brand new keyboard shortcut, divided your clips up into manageable lengths, and once again allowed yourself to work to a frame level of accuracy using the keyboard.
The new keyboard shortcuts covered in this task are as follows:
J or L (multiple times): These keys fast rewind and fast forward your clip; use the opposite key to slow it back down again
Shift + J or Shift + L: If the Timeline indicator is stationary, this will play the clip at slower rate in a backwards(J) or forwards(L) direction
0 (zero) : This key is assigned for Make Subclip... command (user defined)
Subclips serve only as proxy markers to the main media file. Those proxy markers exist in the mind of Premiere Pro CS6 (and indeed a temporary version can be found somewhere inside the application's inner sanctums); but, the original file remains intact and creating a subclip has no permanent effect on the original video clip. However, you can use these subclips in another Premiere Pro project simply by importing that project into your current one.
Choice is as much about rejection as it is about selection. In this section, you'll review your image choices inside a maximized Project panel, then copy and paste your final selection across to a new bin (the Montage Bin file). You'll finish this section by doing the same with your selection of subclips created in the previous task.
Create a final selection of your clips by following these steps:
It's time now to select and reject the media needed for your video
montage.1. Use Shift + 1 to make the Project panel the active panel, and move up one level to show all the bins if necessary.Use Ctrl + I or command +I to open the Import window. Browse to your
Imagesfolder on your designated video drive and import your images.Use Shift + Accent to maximize the Project panel.
With the Project panel at its maximum size, make sure the Icon view is selected (lower-left corner of the Project panel) and review images for duplications or images that say nothing new in comparison to the other images. You can expand the size of the icons by using the Zoom tool at the lower-left corner of the Project panel.
Select the images you want using Ctrl + click or command + click. Press Ctrl + C or command + C on the keyboard to copy these files to your computer's clipboard.
Minimize the panel using Shift + Accent and return to the main Project panel area by clicking on the small folder Icon in the upper-right corner of the Project panel.
Press Ctrl + / or command + / (forward slash) to create a new
Binfile and call itMontage_Name(whereNameis the montage you are creating). Press Enter, and then Esc to exit the rename function.Double-click on the
Montagefolder to open it in a separate panel.Confirm whether this panel is the active one by looking for the gold border, then press Ctrl + V or command + V to paste your images into this bin.
Repeat steps 3 through to 9 for the video subclips stored in your
Video Binfolder, so you have only your chosen subclips and chosen images in theMontage Binfile. See Classified Intel at the end of this task for information on how to review video clips inside the Project panel.Close the
Montage Binfile when you are finished by clicking on the red cross in the upper-right corner of the window.
At the end of this task, you should now have all the assets you want to include in your montage saved to one specific Bin. This is important as it will allow you to quickly and easily automate these clips to the Timeline in the next task; however, you need to be sure that only those clips you want to include are added to this Bin. You can add more at a later point if you want to, and subtract some, of course, but you will be making life easier for yourself by only copying across the bare minimum at this stage in the project.
The new keyboard shortcuts covered in this task are as follows:
To review video clips in a project Bin, place your mouse cursor over the video clip and move it left or right to invoke hover scrub, a new feature in Premiere Pro CS6. Click inside the icon if you would like to review and even adjust the In and Out points of that clip or subclip. Hover scrub can be toggled on or off by pressing Shift + H on the keyboard.
You are now in a position to create a rough running order of your montage. You'll do this first in the project Bin, using hover scrub to check the clips' content and by moving the clips physically about the bin folder. You will then automate the clips to the Timeline, so they appear at the markers you created in the Music Markers Matter section of this chapter.
It's time to use your media to create your montage using the project:
Make the Project panel active by pressing Shift + 1 on the keyboard. Confirm whether it is the active panel by looking for the gold border.
With the Ctrl or command key held down, open the
Montage Binfile by double-clicking on it.Maximize the panel by pressing the Shift + Accent keys.
If icons are not already displayed, click on the Icon View button in the lower-left corner of the Project panel. Adjust the size of the icons using the zoom slider to the right-hand side of the Icon View button. Bigger is better, but ideally all icons would be visible in the panel without scrolling.
Select the clip you have chosen to display first on your Timeline, either image or video, and place that in the upper-left corner of the panel by dragging it with the mouse.
Repeat step 5 with all other video and image clips until you have a rough running order inside your Project panel.
When you have completed your rough running order, remove any unused clips from the
Binfile by clicking on each one and pressing the Delete key.Minimize the panel by pressing Shift + Accent and ensure the Timeline indicator is at the start of the music clip. Use the mouse or the left arrow key to move it there.
Click inside the Project panel (this should still be open to the
Montage Binfile), and then press Ctrl + A or Command + A to select all clips in theBinfile.Click on the Automate to Sequence button found in the lower-right area of the Project panel.

Make sure Ordering is set to Selection Order and Placement is set to At Unnumbered Markers. Deselect Ignore Audio if you would like to include the audio from your clips in the Bin: Montage tab. You can always mute them later if you change your mind, as shown in the following screenshot:

Click on OK or press Enter on the keyboard to send your clips automatically to the Timeline and aligned with your markers.
You have now created a montage using the Project panel to create a rough running order and the Automate to Sequence function to dump that running order onto the musical markers you created earlier in this project. The steps to get here may have seemed somewhat longwinded, but the next time you attempt this, you should find your workflow speed increased significantly. It's a simple yet deceptively powerful method of creating a montage, one of the most used tools to gain the immediate attention of an audience.
Automate to Sequence is a longstanding feature of Premiere Pro but one that few people seem to realize exists. It has a few quirks, such as it only works with unnumbered markers that are placed on the Timeline rather than markers placed on the clip in the Source panel. However, it is a great timesaver for creating montages, as the only alternative would be to add each clip to the Timeline, one at a time, until you are done. Not so bad for a 30-second montage, but somewhat more arduous for a 3 or 4 minute venture using 40 or 50 images and video clips.
You've now reached the stage where you need to make some important creative decisions about the timing of each edit point, known as edit decision points . A good montage, as has been said earlier in this project, is all about timing, and to complete this task, you will use the trim tool and the speed/duration tool to fine-tune your rough running order into something a little more polished. You will also make use of the shortcut keys J, K, and L that you have used in previous tasks.
Using the Timeline, you will fine-tune your rough assembly edit:
Select the Timeline by pressing Shift + 3 on the keyboard.
Play back the sequence by hitting the L key. Play the sequence back several times to get a feel for the timing; ignore any gaps in the playback at this point in the task. Once you have an idea of how you want to improve your edit, stop the play back by hitting the K key and move onto the next step.
You will have probably spotted gaps in the playback shown as a black screen. This is caused by the duration of a clip being insufficient to fill the gap between the beat markers. First of all, find a place where both files on either side of the gap are image files.
Place the Timeline indicator over the clip on the left-hand side, and then click on that clip. Open the trim editor by hitting T on the Keyboard and use Ctrl + right arrow (Windows) or command + right arrow (Mac) to expand the duration of the image up the Timeline by one frame at a time until it hits up against the next clip in the running order. Use Shift + Ctrl + right arrow (Windows), or Shift + command + right arrow arrow (Mac) to jump five frames at a time up the Timeline.

Curing the gaps caused by video subclips is not as simple because, as mentioned earlier in this project, video subclips have a definitive length that lack sufficient media handles, and they cannot be altered in the same way you altered the images in the last steps. However, it can be done using other tools. First, identify a gap that has a video file on the left-hand side of that gap.
Click on the clip to the left-hand side of the gap, then select the rate stretch tool by pressing X on the keyboard. Place the Timeline indicator over the end of the video clip, and it will appear as a red bracket with left and right facing arrows.

With the mouse button held down, drag the clip up the Timeline until it hits up against the next clip.
Tip
When you've finished with the Rate Stretch tool, don't forget to return the mouse pointer to the Selection tool by pressing V on the keyboard.
Be careful when using the Rate Stretch tool, as extending a clip too far will cause it to slow down with noticeable jerkiness during playback. This often stands out and will make your edit look terrible. Short stretches should be fine, but check the playback carefully.
If you don't want to alter the speed of a clip, then you can re-edit the subclip's overall duration (thus giving it sufficient media handles for the transition to work with) by selecting a subclip in the Project panel (not on the Timeline, that won't work) and pressing Shift + 0 on the keyboard to open the Edit Subclip window.
Place the cursor under the End: field value, so that it appears as a double-headed cursor, and drag it to the right-hand side to extend the duration of that subclip. Press Enter to close this window.

Press Shift + 3 to return the focus to the Timeline, and click on the clip to select it. Make sure the Timeline indicator is over the gap, and then press T to open the trim editor.
Now use Ctrl + right arrow (Windows) or command + right arrow (Mac) to expand the duration of the video clip up the timeline one frame at a time until it hits up against the next clip in the running order. Use Shift + Ctrl + right arrow (Windows) or Shift + command+ right arrow (Mac) to jump five frames at a time up the Timeline.
Repeat the various techniques listed earlier to close all the gaps on the Timeline.
If after playback you can see some poor timing, for example, the marker you placed earlier in this project is not quite on the beat, or you would prefer the cut to be a few frames before the beat, then you can alter this simply using the Trim tool. First identify a clip on the Timeline you want to alter.
Use the + (plus) key on the keyboard to zoom in on that part of the Timeline.
Move the Timeline indicator to exactly where you want the new edit point to land, and press M on the keyboard to create a new marker at this point.
Select one of the clips below the marker, and press T on the keyboard to open the Trim tool.
If the new marker is up the Timeline (to the right-hand side of the original edit point), press Ctrl + left arrow or command + left arrow until the edit point matches the new marker. If the new marker is down the Timeline (to the left-hand side of the original edit point), press Ctrl + right arrow or command + right arrow until the edit point matches the new marker.
Repeat this process with each edit point that needs this type of fine-tuning.
In this section, you have learned some of the more intermediate techniques for editing the In and Out points of clips on the Timeline. Most important is the use of the Trim tool and the use of the arrow keys to control those edit points. Once again you have learnt how to do without the mouse and how to create accurate edit points. We will return to the Trim tool later in this book and look into more of its powerful features.
The keyboard shortcuts covered in this task are as follows:
Ctrl + left/right arrow or command + left/right arrow: This shortcut alters the duration of a clip 1 frame at a time in the Trim tool
Shift + Ctrl + left/right arrow (Windows) or Shift + command + left/right arrow(Mac): This shortcut alters the duration of a clip by five frames at a time in the Trim tool
Shift + 0: This shortcut opens the subclip editor (when this has been set by the user)
Use of the Rate Stretch tool, as detailed earlier, effectively creates a slow motion clip on your Timeline or a fast forward clip if used in the other direction. A rate stretch on a video clip creating a playing speed of 75 percent or above is not usually detectable by an audience, so long as there is no audio in that video file. Slower than 75 percent and the effect is more noticeable. Slower than 50 percent and the clip becomes somewhat less watchable.
When using the Rate Stretch tool, you will hear a change in the audio; higher pitched when the speed is increased, deeper when the speed is decreased. To cancel out this problem on a clip that has been rate stretched, right-click on the clip and select Speed/Duration from the context menu. In the Clip Speed/Duration window, select Maintain Audio Pitch, and your audio will retain its original speed value. However, if the speed change is extreme, lip synchronization will be completely out, so it's only advised to use this option with speed changes between 75 percent and 99 percent.
The project should now be looking pretty good with a complete montage on the timeline that moves to the music. However, some areas still need some work. For example, the image files may appear too large, and the jumps between some edit points may be too much of a jar. To solve this, you will use the Motion effect (a standard effect pre-loaded onto each clip) to scale the images to the correct aspect ratios and scale to frame size. You will also look at some basic pan and scanning of images to add a little motion to your still life images.
Note
A good timesaving tip is to use Adobe Bridge CS6 to batch re-size your images before you import them into Premiere Pro CS6. See the Adobe Bridge handbook for further details on how to correct aspect ratios using batch commands.
In this task, you will use various tools to correct mismatched aspect ratios:
Depending on which camera was used to take your images, they will either be too small or too large for the aspect ratio used by your video. First of all, locate an image on the Timeline that suffers this problem and click on it to select it.
Press Shift + 5 on the keyboard to open the Effects controls for that clip.
As with all clips in Premiere Pro CS6, the Motion effect is applied to the clip as standard. Click on the actual word Motion to select that effect.
In the Program panel (the panel displaying the Timeline output), reduce the zoom level until you can see the white bounding box that indicates the outer area of the image (you may have to reduce the viewing area in Program Monitor to 10 percent to see the bounding box). See the bottom arrow shown in the following screenshot:

Dial open the Motion effect by clicking on the small triangle to the right-hand side of the name tag. Repeat this action to open up the Scale slider.
Drag the Scale slider to the left-hand side to decrease the overall scale of the image. Note that this reduction in scale will happen to both the X and Y dimensions of the image (unless you have accidently deselected the Uniform Scale checkbox). Once the scale of the image has been reduced, you can restore the Program panel's zoom level to 50% or more.
Your images will probably have a different aspect ratio to the video you are creating, in which case, your image will still be too large on the y axis. Aside from altering the aspect ratio and making anything round into an egg shape, you will be stuck with this. You can, however, alter the position of the picture by placing the cursor under the y axis (the left-most numbers in the Position field) until you see a double-headed arrow. With the mouse button held down, drag left-hand side or right-hand side to move the image up or down.

Tip
If you must absolutely see everything in the image, and you are prepared to put up with black bars to the left-hand side and right-hand side of the picture in question (unavoidable with images whose aspect ratio is set to portrait), then simply right-click on the image and select Scale to Frame Size from the context menu. If you altered the scale and the position in the motion effect, hit the Reset button in the Motion Effects panel before or after selecting Scale to Frame Size.
Repeat steps 1 through to 7 for any other images on the Timeline, or use the Scale to Frame Size function. Move onto the next step once you are happy with the results.
Now that all your images are being displayed correctly, you can start to add some motion to the images. This is useful for highlighting features in certain images, a sort of zoom effect, or for panning across large panoramic photos that you may have stitched together from several images prior to importing into Premiere Pro CS6. Start by finding a simple image that you would like to add some motion and zoom to as it plays in the sequence. Click on the image you have chosen.
Place the Timeline indicator anywhere over the chosen image clip, and then move it to the first frame of that clip by pressing the up arrow on the keyboard.
In this example, the scale of this image (church bells), has been reduced to 51.6% at frame 1. At that same frame point, the y axis has been adjusted, so the top of the picture is just outside the top edge of the video-playing area. You may want to set your image to this setting in order to easily follow the next few steps.

Making sure the Timeline indicator is at the start of the clip, toggle animation on for the Position and Scale values by clicking once on the Stop Watch icon for each function. A keyframe has now been created at the start of the clip for Position and Scale.
Move the Timeline indicator to the end of the clip by pressing the down arrow, then pressing the left arrow once, so you can see the last frame of that image. Adjust the Position and Scale values to suit your needs. In this example, the image has been scaled back to 100% to create a zoom in effect. The y axis and the x axis were then adjusted to center that zoom on the church bells. This combination creates a zoom and pan effect highlighting the church bells over a smooth 5 second playback period.

Play your version of this back and you may notice the start and end to the zoom are a little sudden. To create a smoother start to the animation, drag a bounding box around the first keyframes in the effects panel with the mouse button held down. This will highlight both keyframes.
Right-click on one of the keyframes and select Temporal Interpolation | Ease Out.
Repeat this for the last keyframes in the effect panel, but select Temporal Interpolation | Ease In.

Repeat steps 9 through to 16 on each image that you would like to have some kind of motion.
Tip
If you have a panoramic photo, perhaps created from several images stitched together, you can create an interesting pan and scan effect using just the Position keyframes.
Keyframes are dealt with throughout this book, including the ability to copy and paste keyframes from one media clip to another. This allows you to match up the relative movement and positioning of those clips without having to manually redo it each time.
You've completed some of your first keyframe techniques in this book. It's a theme you will return to again and again when using Premiere Pro CS6, so it's good to get comfortable with these functions while working on a relatively easy project.
The keyboard shortcuts covered in this task are as follows:
The options available when right-clicking on a keyframe extend beyond Ease In and Ease Out. Experiment with how these work and what difference they would have on your keyframe movements by placing an oversized image on the Timeline and adding key frames for pan and zoom. Then, right-click on the keyframes and look at the effect each option gives.
Your project is nearly finished; it just needs a few final touches, such as some transitions (please, not too many) to smooth the flow of information to your audience. In this section, you will learn how to apply the default transition to your montage.
Note
A word about transitions:
Technically, a straight jump cut, where one clip ends and another starts with no visible transition in place, is a transition—the scene transitions from one clip to another. Try to hang on to that concept and allow yourself to say three times each day; I do not need to add spectacular, tumbling, over-the-top transitions to my movie scenes to make them look good. Although, you might want to think of a shorter version, just so you can get to work on time.
The point I am trying to make is if you watch any movie, outside of extreme comedy genres and a few Spielberg films (Indiana Jones features Saturday Morning sliding transitions), a transition is something that you will rarely see. If you do see one, it will probably be a straight dissolve and there is a good reason for this; it's one of the few transitions that doesn't distract the audience's attention from what they are watching. Adobe has made the dissolve transition the default transition for this reason.
The moral of this story is, use transitions sparingly, even the dissolve, and use other types of transitions only when the genre will support its use.
It's time to add some polish to your project with the selective use of transitions:
Find two clips on the Timeline and place the Timeline indicator roughly over the edit point (where the two clips meet on the Timeline).
Press Ctrl + D or command + D on the keyboard to add the default cross dissolve transition between these two clips.
The transition will place itself between the clips (or to one side if one of the clips is a subclip). To alter this, double-click on the actual transition on the Timeline, and this will open the Cross Dissolve Effect Controls panel. Change the alignment to Center at Cut, Start at Cut, or End at Cut.
To alter the default duration of the cross dissolve, place the cursor just under the Duration figure until you get a double-headed arrow; drag to the left-hand side to decrease the duration and to the right-hand side to increase the duration.
To fine-tune the start or end points of the transition, toggle on Show Actual Sources, then drag the sliders until you are satisfied with the results.

When adding a transition between a video file and an image, the transition defaults to End at Cut. If you change this to Center at Cut, the display can show static frames (repeated frames in Adobe Jargon). This is because there isn't enough video on the tail of the clip to dissolve into the next clip. To correct this, open the Cross Dissolve Effects panel as described in step 3, then move the Timeline indicator to one side, so you can see the edit decision point of these clips. Change the alignment to Center at Cut if you haven't already done that.
In the center, you should see a small gray line indicating the physical end of the clip; the section beyond that is the static frame area (repeated frames). Place your cursor over this line, so that it shows as a yellow bracket with a left or right facing arrow.

With the mouse button held down, drag the tail end of the clip to the right until it reaches the end of the transition. Note that this will move the edit point of this clip a corresponding amount on the Timeline.
If you are transitioning between two subclips, you may have to repeat steps 7 and 8 on both tracks in the Cross Dissolve Effects panel.
This task saw the introduction of transitions—a video effect often used and abused by many amateur video makers. Hopefully, through this section, you have learned how to master transitions without letting them master you.
The keyboard shortcuts covered in this task were Ctrl + D or command + D, which add the default transition to the edit point nearest the Timeline indicator.
The default transition can be changed to include any of the many (and often for good reasons) unused transitions. Simply open the effects panel by pressing Shift + 7 on the keyboard, and dial open the video transition folder by clicking on the small triangle. Browse through the transitions until you find one you like (or at least one you can stomach), then right-click on it and select Set Selected as Default Transition.
You've now completed the first project in this book and learned some useful organizational skills, the importance of which cannot be understated. The more you organize yourself before you even think about launching Premiere Pro CS6, the less time you'll need to spend on housekeeping the project. And less time spent worrying over where that vital image, music, or video file has hidden itself on your hard drive translates to more time being spent on creativity.
It's a simple formula but often overlooked.
This project also showed you the simple yet powerful technique of taming those huge video files by dividing them into manageable subclips, and you learned how to automate a whole bunch of clips onto the Timeline, automatically aligning themselves to the beat of your chosen music.
You also learned how to correct troublesome keyboard shortcuts on non-U.S. keyboards, and how to add a few useful shortcuts of your own. You finished by adding some transitions to the project and hopefully learnt that when it comes to transitions—less is most definitely more! Keyframing and the trim tool also made brief appearances in this project. Don't worry, we'll go into these tools in more depth in later projects.
Overall, you should have found this project to be an easygoing introduction into some of the more complex functions that Premiere Pro CS6 has to offer. That's a deliberate attempt to ease you into the more advanced workflows that you will begin to discover in the coming projects.
It's a common saying that films are never finished, they're just abandoned. This points to the fact that whenever a group of creative people get together, they will always want to adjust, trim, and optimize the project in one way or another, often to the point where it's no longer watchable. Films generally only make it to release because of real-life problems like unavoidable deadlines! That being said, this project is just the start of what's possible, and it's time now to take the Gung Ho challenge:
Go back over your montage and ask yourself if all of the cuts are really hitting the beat. If not, zoom right in on the Timeline and make macro adjustments to the timing.
Look again at the transitions. Do they need to be longer, shorter, or there at all?
If you have placed movement on your image files using the Effects Motion control, alter the keyframing, Ease In and Ease Out controls, to see what effect they have, and try some of the other interpolation settings.
Last of all, save this project in a safe place as some of the techniques you will learn in later projects, such as Nested Sequences, Motion Titles, and Export Options can and should be added and used with this.