It was only a short time ago that the visualization of geographic information system (GIS) data was almost exclusively physical, data was hard to come by, and the audience of a map was a single person or a small group or community. The pervasiveness of web mapping in recent years shows that the general public is getting more accustomed to static and dynamic maps showing more than the route from A to B. In this chapter, you will learn how to tailor your map to your audience, find authoritative data to support what you are trying to convey, and create a work plan to structure your data in an organized way to create the best mapping product.
In this chapter, we will cover the following topics:
- Knowing your audience
- Setting yourself up for a great map
- The importance of data management
- Finding authoritative datasets
- Outlining the work ahead
While every mapmaker strives to make the most visually appealing map they can imagine, you have to remember that the purpose of a map is to convey data clearly to your audience. In my career, I have made maps for planners, engineers, rangers, hydrologists, lawyers, field crews, surveyors, elected officials, and the public, just to name a few. If I was working on one project that involved all of those groups, each map of that project would be different than the other. Finding out who the audience of a map is? should be one of your first objectives.
With this figured out, you have a clearer goal of what data you will need and how to show it. Don't be afraid to ask questions; a lot of times you can be pulled into a project in which you have no background. It is more appropriate to ask a lot of questions in the beginning, rather than in the middle or towards the end of a project.
I typically ask the following questions when I get pulled into a project:
With these questions answered, I can usually feel comfortable enough to start a project. This will help me form a guide on how to formulate a work plan to solve this mapping problem.
Because mapping is becoming more accessible to people, there is a higher demand for it. People understand the power of showing data on a map, but may not understand the complexity of creating a great map. It is important to lay out realistic expectations when creating a map. It is really easy to put too much information into a map, which will only confuse the audience, and make the map look poor, as well. Not that it's impossible to have a lot of data in your map; it just takes a lot longer than most people expect and skills learned over many years of cartography experience.
A lot of people, myself included, can get excited about a project and want to immediately start working on it. Going out looking for any and all data or starting the design of the layout may be exciting, but this eagerness can cost you in the long run, as you will perform work that might not be used in the project. The beginning of a mapping project should move slowly at first, to mitigate unnecessary work.
ArcGIS Pro is a powerful desktop software that has been built from the ground up to allow a GIS professional to have a single place to deliver mapping products across multiple platforms. ArcGIS Pro was designed to be easier to approach for those who may have not come up using the soon to be legacy ArcGIS for Desktop suite. ArcGIS Pro uses a more scalable project management model from the beginning. This new model sets you up with an environment to store, reference, or process project-relevant data logically in multiple workspaces under one project.
For instance, with ArcGIS Desktop, you would have one map layout per MXD file. In a project that may need multiple maps, you would have to create an MXD for each map. Typically, you would store relevant MXDs with each other in a folder system on your local machine, or more preferably, a network drive. You would have to run multiple instances of ArcMap to make changes to them all, and unless you explicitly saved it, all the data connections and toolbars would stay on your local machine. With ArcGIS Pro, you store all your maps, workspaces, and data connections in one project in the .aprx file. That makes it easier for you or someone else to open the project up somewhere else and have the same environment.
Before you start working on your project, you need to set up a logical folder and file-naming convention. This is a very important step, because as you may have experienced in the past, you can get pulled into something else and shelve a project for a length of time and lose a lot of memory of how things were done. This also helps in case someone else has to come in and pick up where you left off.
If your organization has a defined folder structure on how to manage folders and files, use that structure, but if you are given a free range, I highly recommend coming up with a folder structure that will help you keep files organized. In the past, most of everything was in the shapefile format, so you would typically organize by the theme of the data. Today, ArcGIS Pro will automatically create a geodatabase file when you create a new project, giving you a place to store your project data. I will usually create another geodatabase file to be my scratch area and leave the original geodatabase file as my final project data.
Whenever I receive data from someplace, I start a folder called original and create a folder with the name of the source and make the files read-only. This has saved me a few times when I received or found data, made a change to it and couldn't revert. Now I don't have to remember where I got the data or find the person who sent it to me originally. I usually create folders for each type of file I receive, for example, KML, LYRX, SHP, raster, and so on.
If you feel comfortable with a folder structure already, by all means, use it; just keep it consistent! Consistency is key when organizing things.
Just like making sure your folder structure is organized in a logical way, your file naming must follow a logical pattern to be successful. We've all been there, running geoprocesses all day, sometimes tweaking settings multiple times. At the end, you see all the files with the suffixes _export, _export2, _clip, _merge, and so on, and if you have a program crash or a forced restart, you will have a hard time trying to figure out which one you were using. Forcing yourself to take the five seconds to change the filename to something more descriptive will save many seconds/minutes/hours down the line. What I show will be a guide; change it as you need to, and just remember to be consistent!
My four keys to file naming:
- No spaces or special characters
- Use camel case or snake case
- When including a date, use a date prefix like
yyyymmdd - If processing data, enter the process name and any major settings (for example,
20171002_City_Limits_Buffer_10mi)
While today's software is smart enough to ignore spaces or special characters, there is still legacy software that will fail because of them. An added benefit of not using spaces is when you send a network path of a file or folder to someone, a link will automatically be generated in most email clients. If there is a space in the URL, it may create a link using all the characters up to the space, creating an invalid link. Use camel or snake case for legibility, and when appropriate, use the yyyymmdd date prefix. Having the date in that format allows you to sort by name and have the dated data show chronologically. Finally, putting in the process name with major settings allows you to quickly and easily find the particular data you processed. Now that we have thought about our folder structure and file-naming conventions, let's put them to use by finding data to populate our project!
Sharing GIS data was a difficult proposition in the past, as if you didn't have your own infrastructure, there wasn't a central place where people could share GIS data. This meant that most data lived as a hyperlink to a .zip file of a shapefile or a .kmz file, being hidden deep within a website not devoted to GIS. The age of the file was sometimes unknown, because there was no metadata or nothing on the website that told you whether the files were being updated or when they were created. With the introduction of ArcGIS Online, people and organizations have a central place where they can share GIS data and give the burden of hosting and serving the data to Esri. There are also many websites that use open-source solutions to serve out data in the form of a web mapping service (WMS) or a web feature service (WFS).
Note
Just like everything on the internet, don't automatically assume data is correct. There's a lot of bad data out there. Unsure about a dataset? Try contacting the person or organization who created it.
With GIS being more accessible, and with more demand for GIS data, it truly is a good time for the GIS professional. However, you must be wary of datasets—How they were created? If they are maintained? And/or whether the data is complete or not? Inspect every dataset to find:
- Metadata, if available
- Who created the data?
- Do field names make sense, or do you need a key/lookup table for them?
- What scale was the data drawn at?
- What is the accuracy, spatially and mathematically?
- What is the licensing of the data?
These are some of the questions you should ask yourself when searching out data online.
Not all of your data needs are going to be useful as static files on your file server or local machine. It may be that the data you need is too large or changes so often you'd rather not have to go out every day/week/month to download the newest version. There is a lot of dynamic data being served out in the web, so when you access it, you are always getting the most up-to-date data and only getting the data you need. Not having to store the data locally and being able to just pull the data from a server can be very advantageous. For example, if you want to create a map showing the current weather, it may not be necessary to keep the weather data for a historical archive. The purpose of the map is to show current weather, so you pull live data from a governmental body or commercial provider to overlay your map. That way, if it's a web map, you don't have to worry about keeping things up to date, and if it's a layer in a static map, every time you export or print it will show the updated data. This works well when GIS is needed in an operations center where a large map is printed every so often.
Some of the biggest GIS data creators are governments. Many governments produce a whole lot of data, but most have one flaw. They don't advertise it well. Thankfully, search engine crawlers do a great job of digging deep into complex government websites and allowing us to search for the keywords we are looking for. Adding keywords like shapefile, geodatabase, GIS, REST, WMS, and WFS to what you are trying to find can make searching quicker. In the United States, you can use https://data.gov to search against a large amount of federal, state, county, and local data. In Europe, you have https://data.europa.eu or https://www.europeandataportal.eu.
Esri has a data repository called the Living Atlas, which contains curated data from Esri that you can use in your maps. The majority of these datasets are available to the public, but there are a few datasets in Living Atlas that are either subscriber content or premium content. The last two types of Living Atlas datasets require you to have an ArcGIS organizational account and/or credits available. Warning! Be careful with credit consumption; it can add up real quick and can drain your organization's credits. You can access the Living Atlas data two ways:
- Through ArcGIS Pro
- At https://arcgis.com
In ArcGIS Pro, you can access the data through the Catalog pane under Portal by clicking on the icon with the book on top of a cloud, shown as the following:

Figure 1.1: Living Atlas Data in ArcGIS Pro
You can also search for Living Atlas on ArcGIS Online to find datasets. A great feature of ArcGIS Online is being able to find a layer there and open it within ArcGIS Pro automatically. We will go into more depth on this in Chapter 9, Get Started with ArcGIS Online. ArcGIS Online also has data from people and organizations around the world. Because they chose to leverage ArcGIS Online to host their data, you can be sure that it will come into your map in ArcGIS Pro with little to no configuration. ArcGIS Pro was designed around consuming data from GIS servers just as much as it was designed for local data.
Since beginning this chapter, you have already asked a lot of questions, and have hopefully received all your answers so that you can begin working on your map or maps. You have considered who the audience of the map is, what you need to show, that data already exists, and if you will need to recreate this map later.
You will finish off the rest of this chapter going through a scenario where you need to create a map for a report that your marketing manager is putting together. The marketing manager needs a simple map showing the population density of all the states of the contiguous United States (lower 48) and Alaska, using a single color ramp to fit on a US letter-size paper in landscape. The marketing manager said that it just needs to be a basic map, as the focus will be on the report and not the map. This is a quick and easy task in ArcGIS Pro.
First, let's open ArcGIS Pro and sign in:

Figure 1.2: ArcGIS Pro initial screen
After signing in, we need to follow the following steps:
- Once signed in, you are asked to create a new project. You'll want to choose the
Map.aptxtemplate. - Let's make sure to give a descriptive name for this map. You want to be able to tell what it is for just by looking at the filename. Let's call this
PopulationDensityForMarketingReportand store it in a folder for our ArcGIS projects.
- Leave the checkbox checked to create a new folder for this
Mapproject.

Figure 1.3: Initial map in the Map.aprx template with the Catalog pane highlighted in red
You now have a simple map showing the United States. Now you need to find your state data, with population density. Luckily, ArcGIS Online's Living Atlas that you learned about earlier has the data you need:
- To find it, go to the
Catalogpane on the right and clickPortal. - Click on the icon with the green book on top of a cloud (shown in Figure 1.1).
- Once the
Living Atlasdata is populated, you will see an item calledUSA States (Generalized); right-click it and selectAdd to Current Map.
- This will bring the data into the map's table of contents. You will need to expand the
USA States (Generalized)layer and right-click theUSA_States_Generalizeditem and selectAttribute Tableto open up the attribute table. You will see the table pop up from the bottom, and you can inspect the fields available:

Figure 1.4: Attribute table
After looking at the fields, we can see a field called POP10_SQMI, which gives you the population per square mile from 2010. This was the data your market manager was looking for. Now you just need to symbolize the states using a single color ramp:
- To do this, you right-click
USA_States_Generalized,and then clickSymbology. - The pane on the right side of
ArcGIS Prowill show you the symbology properties of theUSA_States_Generalizedlayer, as seen in the following screenshot:

Figure 1.5: Symbology properties
- Click in the drop-down where it says
Single Symboland change it toGraduated Colors. You will see the map change and see that you now have new settings in theSymbology Propertiespane. - Since you want to show the population density, you should change the drop-down next to
FieldtoPOP10_SQMI. Choose a single color ramp of your choice, and you are almost ready to send out this map.
You have put data into a map, but right now, the map isn't put into a layout. A layout is where you would insert your map and other items, like a legend, scale bar, north arrow, and title:
- To create a layout, click
Insertfrom the top of theArcGIS Proribbon, clickNew Layout, then chooseLetterunderANSI Landscape. A new window will appear with the titleLayout. Right now it is blank, because we have yet to insert your map into it. - To insert your map, you will click the icon above
Map Frame. You now see the map with your data, and luckily, it shows the data to an extent where you can see the contiguous United States and Alaska. Now you just need to insert a north arrow, scale bar, and title. - To insert a north arrow, click the
North Arrowicon; this will place a basic north arrow into your layout. Let's move it to the bottom-left corner of the map; to do this, click and hold on the north arrow, then drag it to the lower-left corner. - You will need to add a scale bar by clicking the
Scale Baricon, next to where theNorth Arrowicon was. This will add a scale bar to the middle of the map; you will move it to the bottom-left corner of the map, just like you did with the north arrow. - You will need to add a legend so the reader knows what the colors mean. To insert a legend, click the
Legendicon. Unlike the north arrow and scale bar, you will click and drag within the layout to insert your legend. You will place the legend in the top-right corner of the map, where you have a bit of room. Click the top-right corner of the map and drag down to the left to create the legend. You can resize it if it's too small or too large. - You need to change the layer label and field label to look a little nicer in the legend and be more descriptive. To do this, expand the
Map Frameitem in the contents pane. Perform a slow double-click onUSA_States_Generalizedand change it toStates. Then perform a slow double-click onPOP10_SQMIand change it toPopulation per square mile.
- Finally, you need a title. To create one, click the
Texticon in theInsertribbon, which is a white square with the symbolAa. In the drop-down menu, selectTitle Large(Sans Serif). Then clickTextnext to the white square and click right above the map in the white space and start typing2010 Population Density by State, then click the white space of the map. Click and drag the text so that it is centered over the map. - Now you need to export the map to PDF. To do this, click
Sharein the ribbon, then clickLayout, which has a green arrow icon. Navigate to your project directory and name the filePopulationDensityMapLandscapeAnsiLetter.pdf.
By following these steps, you have created the map that the marketing manager was looking for. While this map may not win any cartographic contests, it clearly shows the data requested, and we have a descriptive title. Not every map needs to be a perfect cartographic product. The best map is one that clearly shows the author's message:

Figure 1.6: Our final map
In this chapter, you learned to make sure you know your audience, what questions to ask, and what expectations to set when starting a mapping project. You learned the value of proper folder structure and naming conventions. You learned how to source authoritative data from a few places, and finally, you put all that knowledge into making a quick map for your marketing manager.
In the next chapter, you will go more in-depth on how to use ArcGIS Pro and how to make better looking maps with more advanced settings.

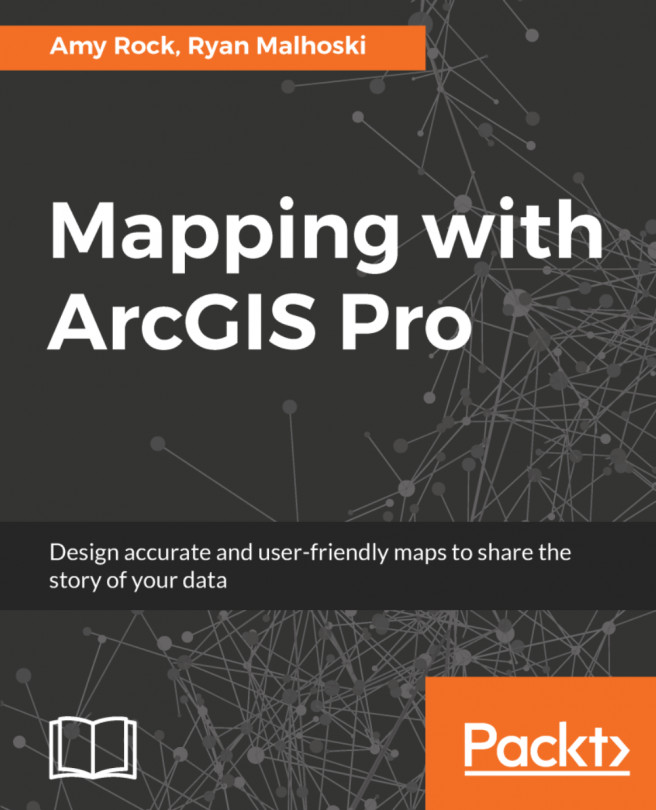


















 Download code from GitHub
Download code from GitHub

