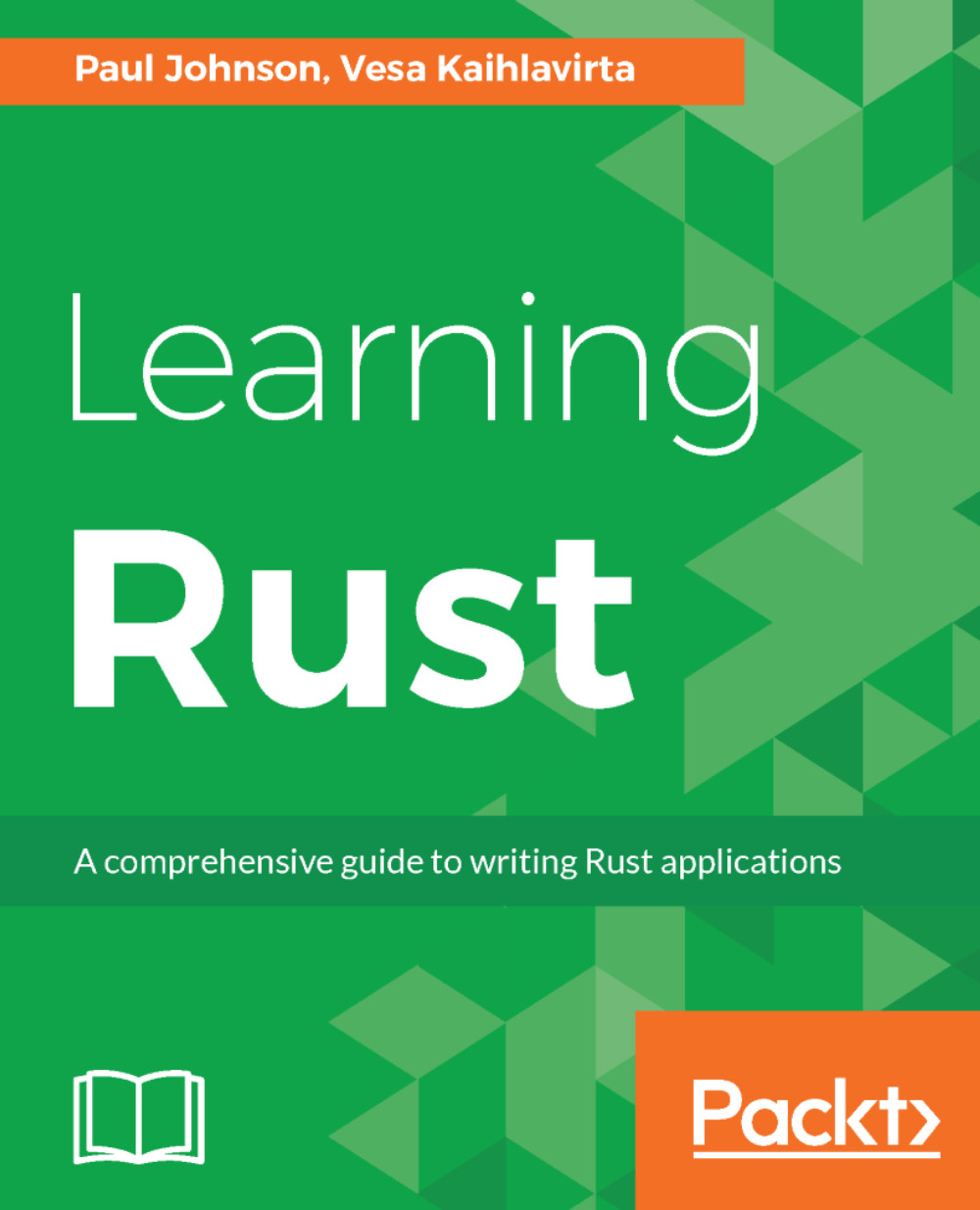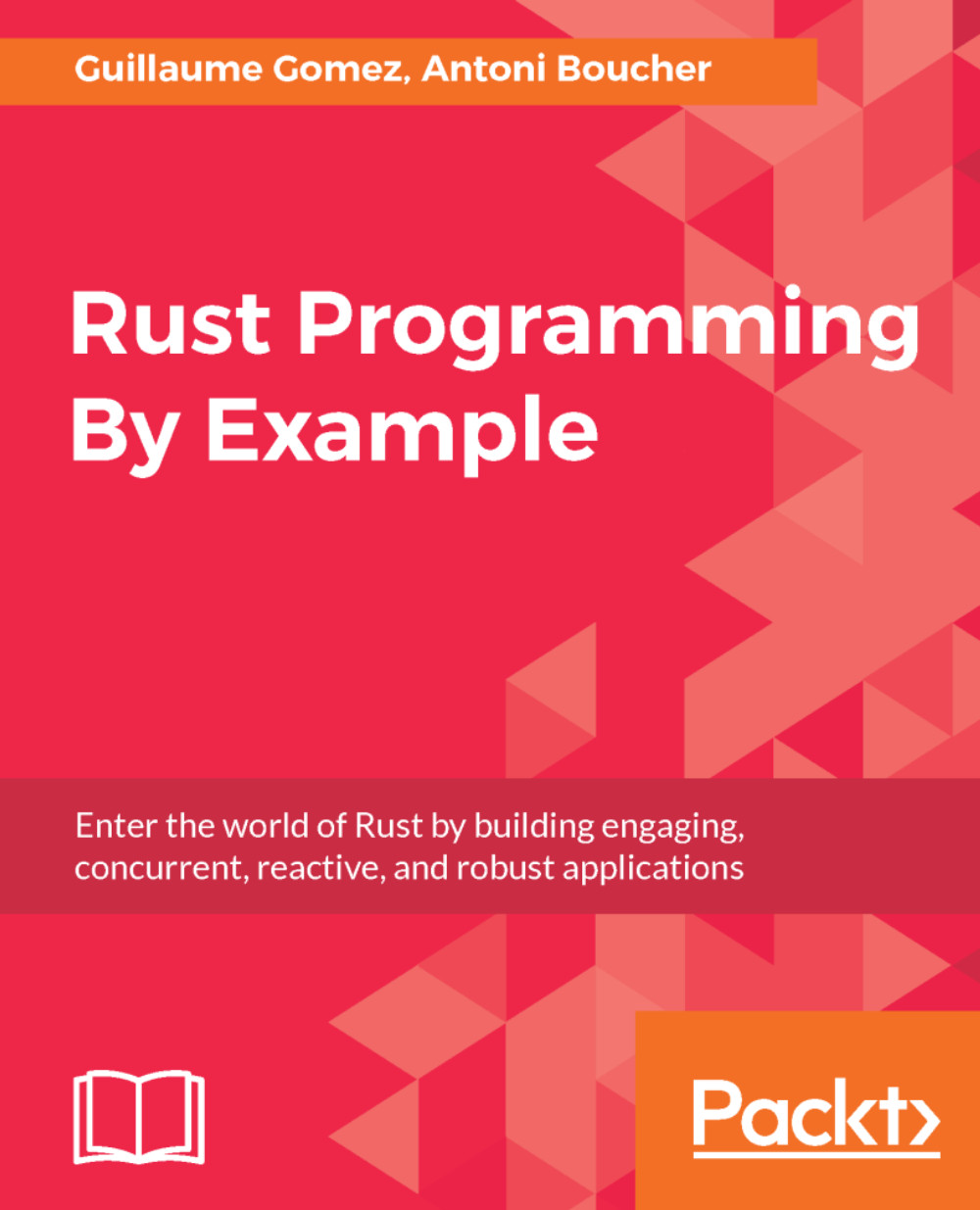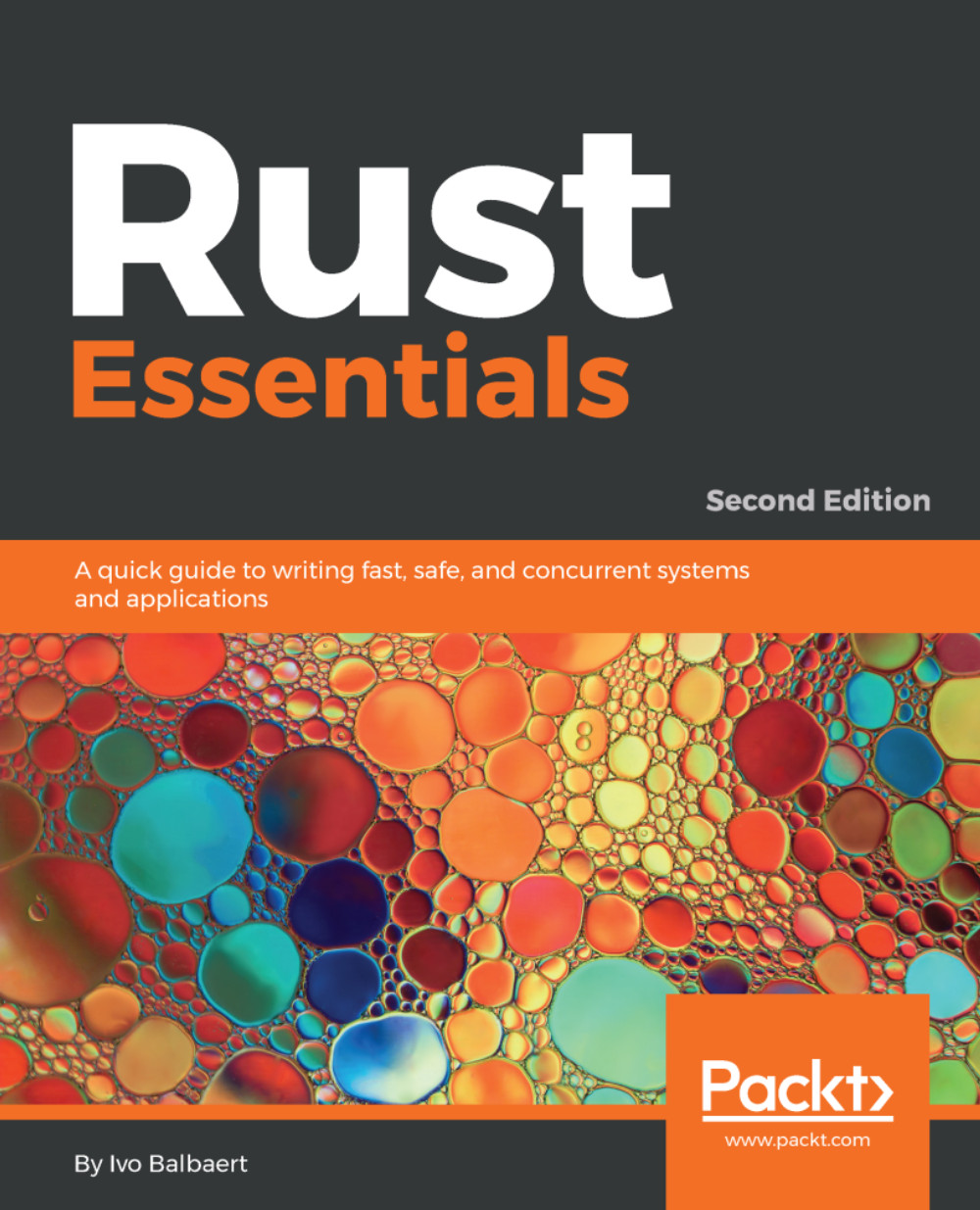As with any other script, Cargo works (by default) on the current working directory. (For example, while writing this chapter, my working directory for the example code is ~/Developer/Rust/chapter0 on the Mac and Linux boxes, and J:\Developer\Rust\Chapter0 on the Windows 10 machine.)
In its simplest form, Cargo can generate the correct file structure like this:
cargo new demo_app_name -bin
The preceding command tells Cargo to create a new structure called demo_app_name, and that it is to be a binary. If you remove -bin, it creates a structure called, which is going to be a library (or more accurately, something other than a binary).
If you don't wish to use the root (say you want to create a library within your binary framework), then instead of demo_app_name, you append the structure before the name relating to your working directory.
In the small example I gave earlier, if I wanted to create a library within my binary structure, I would use the following:
cargo new app_name/mylib
That will create a structure like this:
The Cargo.toml file requires no editing (at this stage), as it contains the information we had to enter manually when we created the project by hand.
Cargo has a number of directory separator translators. This means that the preceding example can be used on OS X, Linux, and Windows without an issue; Cargo has converted the / to \ for Windows.
 United States
United States
 Great Britain
Great Britain
 India
India
 Germany
Germany
 France
France
 Canada
Canada
 Russia
Russia
 Spain
Spain
 Brazil
Brazil
 Australia
Australia
 Singapore
Singapore
 Canary Islands
Canary Islands
 Hungary
Hungary
 Ukraine
Ukraine
 Luxembourg
Luxembourg
 Estonia
Estonia
 Lithuania
Lithuania
 South Korea
South Korea
 Turkey
Turkey
 Switzerland
Switzerland
 Colombia
Colombia
 Taiwan
Taiwan
 Chile
Chile
 Norway
Norway
 Ecuador
Ecuador
 Indonesia
Indonesia
 New Zealand
New Zealand
 Cyprus
Cyprus
 Denmark
Denmark
 Finland
Finland
 Poland
Poland
 Malta
Malta
 Czechia
Czechia
 Austria
Austria
 Sweden
Sweden
 Italy
Italy
 Egypt
Egypt
 Belgium
Belgium
 Portugal
Portugal
 Slovenia
Slovenia
 Ireland
Ireland
 Romania
Romania
 Greece
Greece
 Argentina
Argentina
 Netherlands
Netherlands
 Bulgaria
Bulgaria
 Latvia
Latvia
 South Africa
South Africa
 Malaysia
Malaysia
 Japan
Japan
 Slovakia
Slovakia
 Philippines
Philippines
 Mexico
Mexico
 Thailand
Thailand