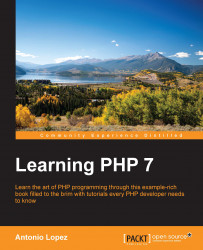You are about to start a journey—a long one, in which you will learn how to write web applications with PHP. However, first, you need to set up your environment, something that has proven to be tricky at times. This task includes installing PHP 7, the language of choice for this book; MySQL, the database that we will use in some chapters; Nginx, the web server that will allow us to visualize our applications with a browser; and Composer, the favorite PHP dependencies management tool. We will do all of this with Vagrant and also on three different platforms: Windows, OS X, and Ubuntu.
In this chapter, you will learn about:
Using Vagrant to set up a development environment
Setting up your environment manually on the main platforms
Not so long ago, every time you started working for a new company, you would spend an important part of your first few days setting up your new environment—that is, installing all the necessary tools on your new computer in order to be able to code. This was incredibly frustrating because even though the software to install was the same, there was always something that failed or was missing, and you would spend less time being productive.
Luckily for us, people tried to fix this big problem. First, we have virtual machines, which are emulations of computers inside your own computer. With this, we can have Linux inside our MacBook, which allows developers to share environments. It was a good step, but it still had some problems; for example, VMs were quite big to move between different environments, and if developers wanted to make a change, they had to apply the same change to all the existing virtual machines in the organization.
After some deliberation, a group of engineers came up with a solution to these issues and we got Vagrant. This amazing software allows you to manage virtual machines with simple configuration files. The idea is simple: a configuration file specifies which base virtual machine we need to use from a set of available ones online and how you would like to customize it—that is, which commands you will want to run the first time you start the machine—this is called "provisioning". You will probably get the Vagrant configuration from a public repository, and if this configuration ever changes, you can get the changes and reprovision your machine. It's easy, right?
If you still do not have Vagrant, installing it is quite easy. You will need to visit the Vagrant download page at https://www.vagrantup.com/downloads.html and select the operating system that you are working with. Execute the installer, which does not require any extra configuration, and you are good to go.
Using Vagrant is quite easy. The most important piece is the Vagrantfile file. This file contains the name of the base image we want to use and the rest of the configuration that we want to apply. The following content is the configuration needed in order to get an Ubuntu VM with PHP 7, MySQL, Nginx, and Composer. Save it as Vagrantfile at the root of the directory for the examples of this book.
VAGRANTFILE_API_VERSION = "2" Vagrant.configure(VAGRANTFILE_API_VERSION) do |config| config.vm.box = "ubuntu/trusty32" config.vm.network "forwarded_port", guest: 80, host: 8080 config.vm.provision "shell", path: "provisioner.sh" end
As you can see, the file is quite small. The base image's name is ubuntu/trusty32, messages to our port 8080 will be redirected to the port 80 of the virtual machine, and the provision will be based on the provisioner.sh script. You will need to create this file, which will be the one that contains all the setup of the different components that we need. This is what you need to add to this file:
#!/bin/bash
sudo apt-get install python-software-properties -y
sudo LC_ALL=en_US.UTF-8 add-apt-repository ppa:ondrej/php -y
sudo apt-get update
sudo apt-get install php7.0 php7.0-fpm php7.0-mysql -y
sudo apt-get --purge autoremove -y
sudo service php7.0-fpm restart
sudo debconf-set-selections <<< 'mysql-server mysql-server/root_password password root'
sudo debconf-set-selections <<< 'mysql-server mysql-server/root_password_again password root'
sudo apt-get -y install mysql-server mysql-client
sudo service mysql start
sudo apt-get install nginx -y
sudo cat > /etc/nginx/sites-available/default <<- EOM
server {
listen 80 default_server;
listen [::]:80 default_server ipv6only=on;
root /vagrant;
index index.php index.html index.htm;
server_name server_domain_or_IP;
location / {
try_files \$uri \$uri/ /index.php?\$query_string;
}
location ~ \.php\$ {
try_files \$uri /index.php =404;
fastcgi_split_path_info ^(.+\.php)(/.+)\$;
fastcgi_pass unix:/var/run/php/php7.0-fpm.sock;
fastcgi_index index.php;
fastcgi_param SCRIPT_FILENAME \$document_root\$fastcgi_script_name;
include fastcgi_params;
}
}
EOM
sudo service nginx restartThe file looks quite long, but we will do quite a lot of stuff with it. With the first part of the file, we will add the necessary repositories to be able to fetch PHP 7, as it does not come with the official ones, and then install it. Then, we will try to install MySQL, server and client. We will set the root password on this provisioning because we cannot introduce it manually with Vagrant. As this is a development machine, it is not really a problem, but you can always change the password once you are done. Finally, we will install and configure Nginx to listen to the port 8080.
To start the virtual machine, you need to execute the following command in the same directory where Vagrantfile is:
$ vagrant up
The first time you execute it, it will take some time as it will have to download the image from the repository, and then it will execute the provisioner.sh file. The output should be something similar to this one followed by some more output messages:

In order to access your new VM, run the following command on the same directory where you have your Vagrantfile file:
$ vagrant ssh
Vagrant will start an SSH session to the VM, which means that you are inside the VM. You can do anything you would do with the command line of an Ubuntu system. To exit, just press Ctrl + D.
Sharing files from your laptop to the VM is easy; just move or copy them to the same directory where your Vagrantfile file is, and they will "magically" appear on the /vagrant directory of your VM. They will be synchronized, so any changes that you make while in your VM will be reflected on the files of your laptop.
Once you have a web application and you want to test it through a web browser, remember that we will forward the ports. This means that in order to access the port 80 of your VM, the common one for web applications, you will have to point to the port 8080 on your browsers; here's an example: http://localhost:8080.
If you are not convinced with Vagrant and prefer to use a Mac to develop PHP applications, this is your section. Installing all the necessary tools on a Mac might be a bit tricky, depending on the version of your OS X. At the time of writing this book, Oracle has not released a MySQL client that you can use via the command line that works with El Capitan, so we will describe how to install another tool that can do a similar job.
If it is the first time you are using a Mac to develop applications of any kind, you will have to start by installing Xcode. You can find this application for free on the App Store:

Another indispensable tool for Mac users is Brew. This is the package manager for OS X and will help us install PHP with almost no pain. To install it, run the following command on your command line:
$ ruby -e "$(curl -fsSL https://raw.githubusercontent.com/Homebrew/install/master/install)"
If you already have Brew installed, you can make sure that everything works fine by running these two commands:
$ brew doctor $ brew update
It is time to install PHP 7 using Brew. To do so, you will just need to run one command, as follows:
$ brew install homebrew/php/php70
The result should be as shown in the following screenshot:

Make sure to add the binary to your PATH environment variable by executing this command:
$ export PATH="$(brew --prefix homebrew/php/php70)/bin:$PATH"
You can check whether your installation was successful by asking which version of PHP your system is using with the $ php –v command.
As pointed out at the beginning of this section, MySQL is a tricky one for Mac users. You need to download the MySQL server installer and MySQL Workbench as the client. The MySQL server installer can be found at https://dev.mysql.com/downloads/mysql/. You should find a list of different options, as shown here:

The easiest way to go is to download DMG Archive. You will be asked to log in with your Oracle account; you can create one if you do not have any. After this, the download will start. As with any DMG package, just double-click on it and go through the options—in this case, just click on Next all the time. Be careful because at the end of the process, you will be prompted with a message similar to this:

Make a note of it; otherwise, you will have to reset the root password. The next one is MySQL Workbench, which you can find at http://www.mysql.com/products/workbench/. The process is the same; you will be asked to log in, and then you will get a DMG file. Click on Next until the end of the installation wizard. Once done, you can launch the application; it should look similar to this:

In order to install Nginx, we will use Brew, as we did with PHP. The command is the following:
$ brew install nginx
If you want to make Nginx start every time you start your laptop, run the following command:
$ ln -sfv /usr/local/opt/nginx/*.plist ~/Library/LaunchAgents
If you have to change the configuration of Nginx, you will find the file in /usr/local/etc/nginx/nginx.conf. You can change things, such as the port that Nginx is listening to or the root directory where your code is (the default directory is /usr/local/Cellar/nginx/1.8.1/html/). Remember to restart Nginx to apply the changes with the sudo nginx command.
Even though it is not very professional to pick sides based on personal opinions, it is well known among developers how hard it can be to use Windows as a developer machine. They prove to be extremely tricky when it comes to installing all the software since the installation mode is always very different from OS X and Linux systems, and quite often, there are dependency or configuration problems. In addition, the command line has different interpreters than Unix systems, which makes things a bit more confusing. This is why most developers would recommend you use a virtual machine with Linux if you only have a Windows machine at your disposal.
However, to be fair, PHP 7 is the exception to the rule. It is surprisingly simple to install it, so if you are really comfortable with your Windows and would prefer not to use Vagrant, here you have a short explanation on how to set up your environment.
In order to install PHP 7, you will first download the installer from the official website. For this, go to http://windows.php.net/download. The options should be similar to the following screenshot:

Choose x86 Thread Safe for Windows 32-bit or x64 Thread Safe for the 64-bit one. Once downloaded, uncompress it in C:\php7. Yes, that is it!
Installing MySQL is a little more complex. Download the installer from http://dev.mysql.com/downloads/installer/ and execute it. After accepting the license agreement, you will get a window similar to the following one:

For the purposes of the book—and actually for any development environment—you should go for the first option: Developer Default. Keep going forward, leaving all the default options, until you get a window similar to this:

Depending on your preferences, you can either just set a password for the root user, which is enough as it is only a development machine, or you can add an extra user by clicking on Add User. Make sure to set the correct name, password, and permissions. A user named test with administration permissions should look similar to the following screenshot:

For the rest of the installation process, you can select all the default options.
The installation for Nginx is almost identical to the PHP 7 one. First, download the ZIP file from http://nginx.org/en/download.html. At the time of writing, the versions available are as follows:

You can safely download the mainline version 1.9.10 or a later one if it is stable. Once the file is downloaded, uncompress it in C:\nginx and run the following commands to start the web server:
$ cd nginx $ start nginx
To finish with the setup, we need to install Composer. To go for the automatic installation, just download the installer from https://getcomposer.org/Composer-Setup.exe. Once downloaded, execute it in order to install Composer on your system and to update your PATH environment variable.
Setting up your environment on Ubuntu is the easiest of the three platforms. In fact, you could take the provisioner.sh script from the Setting up the environment with Vagrant section and execute it on your laptop. That should do the trick. However, just in case you already have some of the tools installed or you want to have a sense of control on what is going on, we will detail each step.
The only thing to consider in this section is to remove any previous PHP versions on your system. To do so, you can run the following command:
$ sudo apt-get -y purge php.*
The next step is to add the necessary repositories in order to fetch the correct PHP version. The commands to add and update them are:
$ sudo apt-get install python-software-properties $ sudo LC_ALL=en_US.UTF-8 add-apt-repository ppa:ondrej/php -y $ sudo apt-get update
Finally, we need to install PHP 7 together with the driver for MySQL. For this, just execute the following three commands:
$ sudo apt-get install php7.0 php7.0-fpm php7.0-mysql -y $ sudo apt-get --purge autoremove -y $ sudo service php7.0-fpm start
Installing MySQL manually can be slightly different than with the Vagrant script. As we can interact with the console, we do not have to specify the root password previously; instead, we can force MySQL to prompt for it. Run the following command and keep in mind that the installer will ask you for the password:
$ sudo apt-get -y install mysql-server mysql-client
Once done, if you need to start the MySQL server, you can do it with the following command:
$ sudo service mysql start
The first thing that you need to know is that you can only have one web server listening on the same port. As port 80 is the default one for web applications, if you are running Apache on your Ubuntu machine, you will not be able to start an Nginx web server listening on the same port 80. To fix this, you can either change the ports for Nginx or Apache, stop Apache, or uninstall it. Either way, the installation command for Nginx is as follows:
$ sudo apt-get install nginx –y
Now, you will need to enable a site with Nginx. The sites are files under /etc/nginx/sites-available. There is already one file there, default, which you can safely replace with the following content:
server {
listen 80 default_server;
listen [::]:80 default_server ipv6only=on;
root /var/www/html;
index index.php index.html index.htm;
server_name server_domain_or_IP;
location / {
try_files $uri $uri/ /index.php?$query_string;
}
location ~ \.php$ {
try_files $uri /index.php =404;
fastcgi_split_path_info ^(.+\.php)(/.+)$;
fastcgi_pass unix:/var/run/php/php7.0-fpm.sock;
fastcgi_index index.php;
fastcgi_param SCRIPT_FILENAME $document_root$fastcgi_script_name;
include fastcgi_params;
}
}This configuration basically points the root directory of your web application to the /var/www/html directory. You can choose the one that you prefer, but make sure that it has the right permissions. It also listens on the port 80, which you can change with the one you prefer; just keep this in mind that when you try to access your application via a browser. Finally, to apply all the changes, run the following command:
$ sudo service nginx restart
Tip
Downloading the example code
You can download the example code files for this book from your account at http://www.packtpub.com. If you purchased this book elsewhere, you can visit http://www.packtpub.com/support and register to have the files e-mailed directly to you.
You can download the code files by following these steps:
Log in or register to our website using your e-mail address and password.
Hover the mouse pointer on the SUPPORT tab at the top.
Click on Code Downloads & Errata.
Enter the name of the book in the Search box.
Select the book for which you're looking to download the code files.
Choose from the drop-down menu where you purchased this book from.
Click on Code Download.
Once the file is downloaded, please make sure that you unzip or extract the folder using the latest version of:
WinRAR / 7-Zip for Windows
Zipeg / iZip / UnRarX for Mac
7-Zip / PeaZip for Linux
In this chapter, you learned how easy it is to set up a development environment using Vagrant. If this did not convince you, you still got the chance to set up all the tools manually. Either way, now you are able to work on the next chapters.
In the next chapter, we will take a look at the idea of web applications with PHP, going from the protocols used to how the web server serves requests, thus setting the foundation for the following chapters.

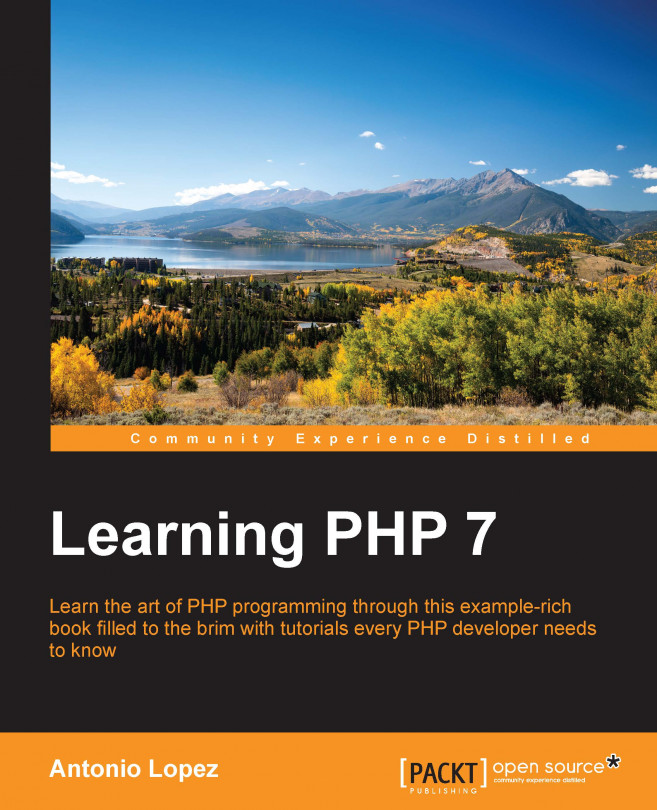


















 Download code from GitHub
Download code from GitHub