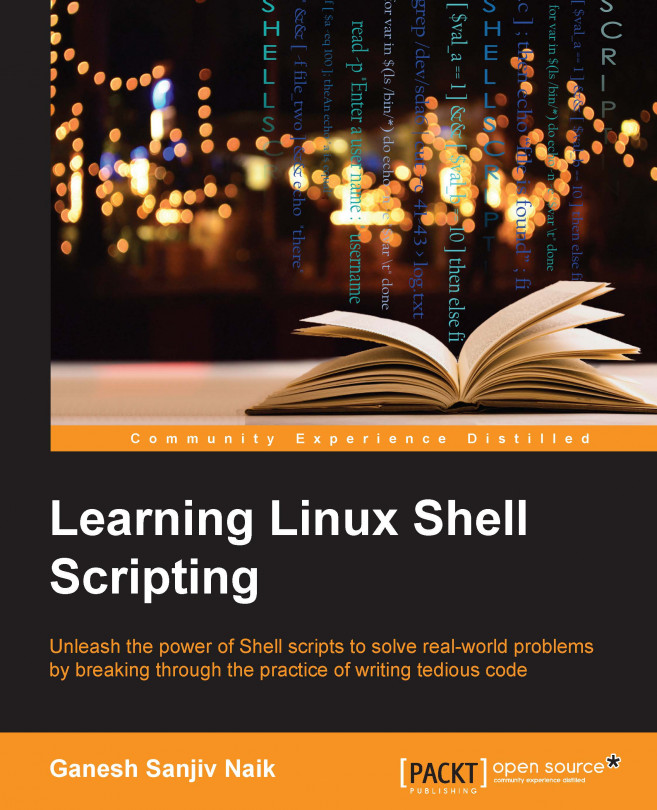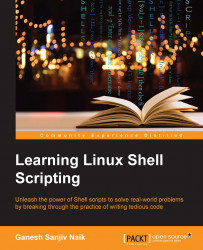Whoever works with Linux will come across shell as the first program to work with. The Graphical user interface (GUI) usage has become very popular due to the ease of use. Those who want to take advantage of the power of Linux will use the shell program by default.
Shell is a program which provides the user direct interaction with the operating system. Let's understand the stages in the evolution of the Linux operating system. Linux was developed as a free and open source substitute for UNIX OS. The chronology can be as follows:
The UNIX operating system was developed by Ken Thomson and Dennis Ritchie in 1969. It was released in 1970. They rewrote the UNIX using C language in 1972.
In 1991, Linus Torvalds developed the Linux kernel for the free operating system.
In this chapter, we will cover the following topics:
Comparison of shells
Working in shell
Learning basic Linux commands
Our first script—Hello World
Compiler and interpreter—difference in process
When not to use scripts
Various directories
Working more effectively with shell—basic commands
Working with permissions
Initially, the UNIX OS used a shell program called Bourne Shell. Then eventually, many more shell programs were developed for different flavors of UNIX. The following is brief information about different shells:
Sh—Bourne Shell
Csh—C Shell
Ksh—Korn Shell
Tcsh—enhanced C Shell
Bash—GNU Bourne Again Shell
Zsh—extension to Bash, Ksh, and Tcsh
Pdksh—extension to KSH
A brief comparison of various shells is presented in the following table:
|
Feature |
Bourne |
C |
TC |
Korn |
Bash |
|---|---|---|---|---|---|
|
Aliases |
no |
yes |
yes |
yes |
yes |
|
Command-line editing |
no |
no |
yes |
yes |
yes |
|
Advanced pattern matching |
no |
no |
no |
yes |
yes |
|
Filename completion |
no |
yes |
yes |
yes |
yes |
|
Directory stacks (pushd and popd) |
no |
yes |
yes |
no |
yes |
|
History |
no |
yes |
yes |
yes |
yes |
|
Functions |
yes |
no |
no |
yes |
yes |
|
Key binding |
no |
no |
yes |
no |
yes |
|
Job control |
no |
yes |
yes |
yes |
yes |
|
Spelling correction |
no |
no |
yes |
no |
yes |
|
Prompt formatting |
no |
no |
yes |
no |
yes |
What we see here is that, generally, the syntax of all these shells is 95% similar. In this book, we are going to follow Bash shell programming.
Whenever we type any text in the shell terminal, it is the responsibility of shell to execute the command properly. The activities done by shell are as follows:
Reading text and parsing the entered command
Evaluating metacharacters such as wildcards, special characters, or history characters
Process io-redirection, pipes, and background processing
Signal handling
Initializing programs for execution
We will discuss the preceding topics in the subsequent chapters.
Let's get started by opening the terminal, and we will familiarize ourselves with the Bash Shell environment:
Open the Linux terminal and type in:
$ echo $SHELL /bin/bash
The preceding output in terminal says that the current shell is
/bin/bashsuch asBASHshell:$ bash --version GNU bash, version 2.05.0(1)-release (i386-redhat-linux-gnu) Copyright 2000 Free Software Foundation, Inc.
Hereafter, we will use the word Shell to signify the BASH shell only. If we intend any other shell, then it will be specifically mentioned by name such as KORN and similar other shells.
In Linux, filenames in lowercase and uppercase are different; for example, the files Hello and hello are two distinct files. This is unlike Windows, where case does not matter.
As far as possible, avoid using spaces in filenames or directory names such as:
Wrong file name—
Hello World.txtCorrect file name—
Hello_World.txtorHelloWorld.txt
This will make certain utilities or commands fail or not work as expected, for example, the make utility.
While typing in filenames or directory names of the existing files or folders, use the tab completion feature of Linux. This will make working with Linux faster.
The following table lists a few basic Linux commands:
Since we learned basic commands to use Linux OS, we will now write our first Shell script called hello.sh. You can use any editor of your choice such as vi, gedit, nano, and other similar editors. I prefer to use the vi editor.
Create a new
hello.shfile as follows:#!/bin/bash # This is comment line echo "Hello World" ls date
Save the newly created file.
The #!/bin/bash line is called the shebang line. The combination of the characters # and ! is called the magic number. The shell uses this to call the intended shell such as /bin/bash in this case. This should always be the first line in a Shell script.
The next few lines in the Shell script are self explanatory.
Any line starting with
#, will be treated as a comment line. An exception to this would be the first line with#!/bin/bashThe
echocommand will printHello Worldon the screenThe
lscommand will display directory content on the consoleThe
datecommand will show the current date and time
We can execute the newly created file by the following commands:
Technique one:
$ bash hello.shTechnique two:
$ chmod +x hello.sh
By running any of the preceding commands, we are adding executable permission to our newly created file. You will learn more about file permissions in later in this same chapter.
$ ./hello.sh
By running the preceding command, we are executing hello.sh as the executable file. By technique one, we passed filename as an argument to Bash shell.
The output of executing hello.sh will be as follows:
Hello World hello.sh Sun Jan 18 22:53:06 IST 2015
Since we have successfully executed our first script, we will proceed to develop a more advanced script, hello1.sh. Please create the new script hello.sh as follows:
#!/bin/bash # This is the first Bash shell # Scriptname : Hello1.sh # Written by: Ganesh Naik echo "Hello $LOGNAME, Have a nice day !" echo "Your are working in directory `pwd`." echo "You are working on a machine called `uname -n`." echo "List of files in your directory is." ls # List files in the present working directory echo "Bye for now $LOGNAME. The time is `date +%T`!"
The output of executing hello.sh will be as follows:
Hello student, Have a nice day !. Your are working in directory /home/student/work. You are working on a machine called ubuntu. List of files in your directory is. hello1.sh hello.sh Bye for now student. The time is 22:59:03!
You will learn about the LOGNAME, uname, and other similar commands as we go on with the book.
In any program development, the following are the two options:
When we use a compiler-based language, we compile the complete source code, and as a result of compilation, we get a binary executable file. We then execute the binary to check the performance of our program.
On the contrary, when we develop the Shell script, such as an interpreter-based program, every line of the program is input to Bash shell. The lines of Shell script are executed one by one sequentially. Even if the second line of a script has an error, the first line will be executed by the shell interpreter.
Shell scripts have certain advantages over compiler-based programs, such as C or C++ language. However, Shell scripting has certain limitations as well.
The following are the advantages:
Scripts are easy to write
Scripts are quick to start and easy for debugging
They save the time of development.
Tasks of administration are automated
No additional setup or tools are required for developing or testing Shell script
The following are the limitations of Shell scripts:
Every line in Shell script creates a new process in the operating system. When we execute the compiled program such as C program, it runs as a single process for the complete program.
Since every command creates a new process, Shell scripts are slow as compared to compiled programs.
Shell scripts are not suitable if heavy math operations are involved.
There are Problems with cross-platform portability.
We cannot use Shell scripts in the following situations when:
Extensive file operations are required
We need data structures, such as linked lists or trees
We need to generate or manipulate graphics or GUIs
We need direct access to system hardware
We need a port or socket I/O
We need to use libraries or interface with legacy code
Proprietary, closed source applications are used (Shell scripts put the source code right out in the open for the entire world to see)
We will explore the directory structure in Linux so that it will be useful later on:
/boot/: The files required for the operating system startup are stored here./cdrom/: When CD-ROM is mounted, the CD-ROM files are accessible here./dev/: The device driver files are stored in this folder. These device driver files will point to hardware-related programs running in kernel./etc/: This folder contains configuration files and startup scripts./home/: This folder contains a home folder of all users except the administrator./media/: External media such as a USB pen drive is mounted in this folder./proc/: This contains files which give information about kernel and every process running in OS./sbin/: This contains commands used by the administrator or root user./usr/: This contains secondary programs, libraries, and documentation about user-related programs./var/: This contains variable data such as http, tftp, and similar other.
Let us learn a few commands, which are required very often, such as man, echo, cat and similar:
Enter the following command. It will show the various types of manual pages displayed by the
mancommand:$ man manFrom the following table, you can get an idea about various types of
manpages for the same command:Section number
Subject area
1
User commands
2
System calls
3
Library calls
4
Special files
5
File formats
6
Games
7
Miscellaneous
8
System admin
9
Kernel routines
We can enter the
mancommand to display corresponding manual pages as follows:$ man 1 command $ man 5 command
Suppose we need to know more about the
passwdcommand, which is used for changing the current password of a user, you can type the command as follows:$ man command man -k passwd // show all pages with keyword man –K passwd // will search all manual pages for pattern $ man passwd
This will show information about the
passwdcommand:$ man 5 passwdThe preceding command will give information about the file
passwd, which is stored in/etc /passwd.We can get brief information about the command as follows:
$ whatis passwdOutput:
passwd (1ssl) - compute password hashes passwd (1) - change user password passwd (5) - the password file
Every command we type in the terminal has an executable binary program file associated with it. We can check the location of a binary file as follows:
$ which passwd /usr/bin/passwd
The preceding line tells us that the binary file of the
passwdcommand is located in the/usr/bin/passwdfolder.We can get complete information about the binary file location as well as manual page location of any command by following:
$ whereis passwdThe output will be as follows:
passwd: /usr/bin/passwd /etc/passwd /usr/bin/X11/passwd /usr/share/man/man1/passwd.1.gz /usr/share/man/man1/passwd.1ssl.gz /usr/share/man/man5/passwd.5.gzChange the user login and effective user name:
$ whoamiThis command displays the user name of the logged in user:
$ suThe
sucommand (switch user) will make the user as the administrator; but, you should know the administrators, password. Thesudocommand (superuser do) will run the command with administrator's privileges. It is necessary that the user should have been added in thesudoerslist.# who am iThis command will show the effective user who is working at that moment.
# exitMany a times, you might need to create new commands from existing commands. Sometimes, existing commands have complex options to remember. In such cases, we can create new commands as follows:
$ alias ll='ls –l' $ alias copy='cp –rf'
To list all declared aliases, use the following command:
$ aliasTo remove an alias, use the following command:
$ unalias copyWe can check about the operating system details such as UNIX/Linux or the distribution that is installed by the following command:
$ unameOutput:
LinuxThis will display the basic OS information (UNIX name)
Linux kernel version information will be displayed by the following:
$ uname –rOutput:
3.13.0-32-genericTo get all the information about a Linux machine, use the following command:
$ uname –aOutput:
Linux ubuntu 3.13.0-32-generic #57~precise1-Ubuntu SMP Tue Jul 15 03:50:54 UTC 2014 i686 i686 i386 GNU/LinuxThe following commands will give you more information about the distribution of Linux:
$ cat /proc/version // detailed info about distribution $ cat /etc/*release # lsb_release -a // will tell distribution info for Ubuntu
The command
catis used for reading files and displayed on the standard output.Sometimes, we need to copy a file or directory in many places. In such situations, instead of copying the original file or directory again and again, we can create soft links. In Windows, a similar feature is called as creating a shortcut.
$ ln -s file file_linkTo learn about the type of file, you can use the command file. In Linux, various types of files exist. Some examples are as follows:
Regular file (-)
Directory (d)
Soft link (l)
Character device driver (c)
Block device driver (b)
Pipe file (p)
Socket file (s)
We can get information about a file using the following command:
$ file fil_name // show type of filePrinting some text on the screen for showing results to the user or to ask details is an essential activity.
But this is very rarely used, as many powerful editors are already existing, such as vi or gedit.
The following command will print
Hello Worldon the console. Theechocommand is very useful for Shell script writers:$ echo "Hello World"The following command will copy the string
Hello Worldto thehello.cfile:$ echo "Hello World" > hello.cThe command
echowith>overwrites the content of the file. If content already exists in the file, it will be deleted and new content will be added in the file. In a situation, when we need to append the text to the file, then we can use theechocommand as follows:$ echo "Hello World" >> hello.c will append the textThe following command will display the content of the file on screen:
$ cat hello.c
The following are the types of permissions:
The following are the commands for changing the file permissions:
To check the file permission, give the following command:
$ ll file_name
The details of file permissions are as seen in the following image:

In the preceding diagram, as we can see, permissions are grouped in owner-user and group and other users' permissions. Permissions are of three types such as read, write, and execute permissions. As per the requirement, we may need to change permissions of the various files.
We can change the file or directory permissions by the following two ways:
We will see how Linux decides the default permissions of the newly created file or folder:
$ umask 0002
The meaning of the preceding output is that, if we create a new directory, then from the permissions of +rwx, the permission 0002 will be subtracted. This means that for a newly created directory, the permissions will be 775 or rwx rwx r-x. For a newly created file, the file permissions will be rw- rw- r--. By default, for any newly created text file, the execute bit will never be set. Therefore, the newly created text file and directory will have different permissions even though the umask is same.
Another very interesting functionality is the setuid feature. If the setuid bit is set for a script, then the script will always run with the owner's privileges irrespective of which user is running the script. If the administrator wants to run script written by him by other users, then he can set this bit.
Consider either of the following situations:
$ chmod u+s file_name $ chmod 4777 file
The file permissions after any of the preceding two commands will be drwsrwxrwx.
Similar to setuid, the setgid functionality gives the user the ability to run scripts with group owner's privileges, even if it is executed by any other user.
$ chmod g+s filename
Alternatively, you can use the following command:
$ chmod 2777 filename
File permissions after any of the preceding two commands will be drwxrwsrwtx.
Sticky bit is a very interesting functionality. Let's say, in the administration department there are 10 users. If one folder has been set with sticky bit, then all other users can copy files to that folder. All users can read the files, but only the owner of the respective file can edit or delete the file. Other user can only read but not edit or modify the files if the sticky bit is set.
$ chmod +t filename
Alternatively, you can use the following command:
$ chmod 1777
File permissions after any of the preceding two commands will be drwxrwxrwt.