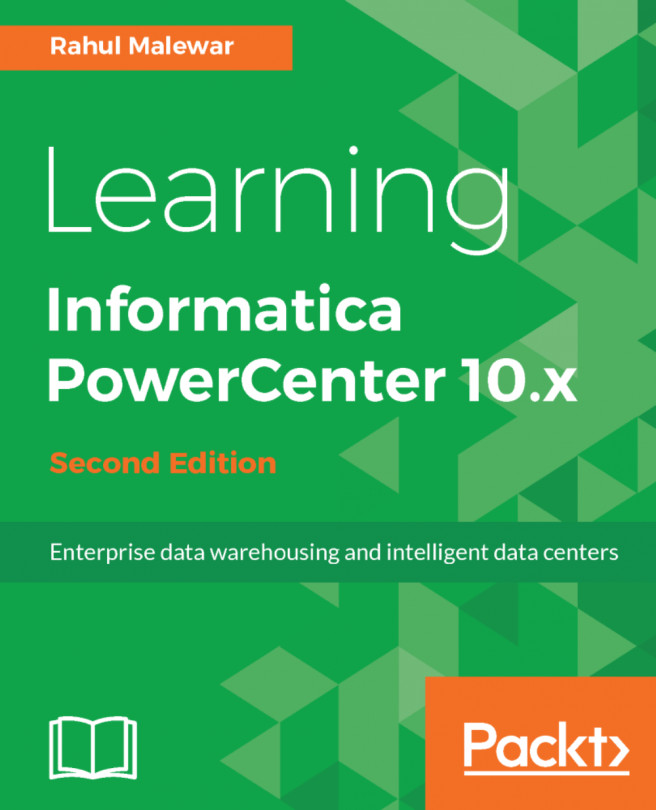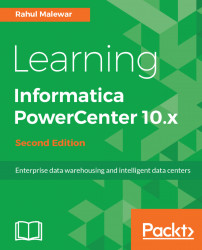In this chapter, you will learn about the various aspects of Informatica's installation, including server and client configuration. You will also learn about the various steps for downloading the correct and latest version of Informatica PowerCenter 10.1.0. This chapter will also teach you how to properly extract the downloaded .zip files.
Let's kick-start learning about the latest offering of Informatica.
To initiate the installation, we will first need to acquire the correct version of the software. The best place to download the Informatica software from for training purposes is the eDelivery website of Oracle. Please perform the following steps to download the latest version (10.1.0) of Informatica PowerCenter:
- Visit https://edelivery.oracle.com:

- Click on
Sign Into get access to a wide range of software, including Informatica PowerCenter. Log in with valid credentials. If you do not have an account, register for free and create an account with Oracle:

- Once you have logged in with valid credentials, accept the Oracle terms and conditions, and click on
Continue. This will take you to the next screen, shown in the following screenshot:

- To download the Informatica PowerCenter software, start typing informatica powerCenter in the search box as shown in the previous screenshot. The matching results will start appearing.
- Select the option called Oracle Business Intelligence Data Warehouse Administration Console and Informatica PowerCenter 11.1.1.7.0.
- After you have selected the previous option, select platform based on your operating system. We are selecting Microsoft Windows x64 (64-bit). After you have selected the appropriate platform from the drop-down menu, click on
Select:

Note
Please note that Informatica PowerCenter 10.1 is only available for the 64-bit operating system. You will not be able to use 32-bit machines to install version 10.1.
- The next screen will allow you to confirm your selection as shown in the following screenshot. Make sure the option selected is correct, and click on
Continue:

- The next screen will present you with details about the option you selected for download as shown in the following screenshot. Click on
Continueto go to the next screen:

- You will see the terms and conditions and license agreement details. Please read the details carefully as shown in following screenshot, and tick the I have reviewed and accept the terms and commercial License, Special Program License, and/or Trial License option, and click on
Continue. - On the next screen, you will see list of compressed
.zipfiles, which you need to download for Informatica PowerCenter:

There are multiple files available on the window. The available files also include the compressed files for Informatica PowerCenter version 9.6.1.
Select the files as shown in the previous screenshot download the latest version of Informatica PowerCenter: 10.1.0. A total of eight files needs to be downloaded to get the complete software.
Note
Please note that you can select individual files or all eight files together for download. Oracle frequently changes the names of the files. Please make sure you read the description of the files properly before you download.
Once you have selected the eight files properly, as shown in the previous screenshot, click on the Download button. Once you have clicked on Download, the website will ask you to download and install the download manager.
Since the size of the files is more, depending on your internet connection speed the files may take some time to download. To avoid issues such as an error in downloading the file because of internet connectivity issues, it is recommended to download the files using the download manager.
After the download manager has been downloaded and installed, it will ask you to select the folder where you want your Informatica PowerCenter 10.1.0 files to be saved. Select the folder of your choice.
With this, our download process is complete, and we have acquired a valid license and software for the latest version of Informatica PowerCenter 10.1.0.
Once the download process is over, you will have eight .zip files available for Informatica PowerCenter 10.1.0 as shown in the following screenshot:

To avoid any confusion with the files later in the installation process, create a separate folder for the Informatica downloaded files. We are using D:\ as the folder for reference. Also, make sure you have sufficient space available (approximately 35 GB).
We will now start extracting the files. Extracting the files in the correct way is important for proper installation. If the files are not extracted correctly, the installation will fail at a later stage. It is recommended that you use the WinRAR software for extraction.
Right-click on the first file V860964-01_1of8, and extract the file in the same folder D:\. Similarly, right-click on other files from V860964-01_2of8 to V860964-01_8 individually, and extract the files in the D:\ folder. The extracted files will look as shown in the following screenshot:

After you finish extracting all the eight downloaded .zip files, right-click on dac_win_11g_infa_win_64bit_101, and extract the file in the same folder D:\. You will get multiple files extracted in the folder.
The next step is to extract the 1010_Server_Installer_wimem-64t and 1010_Client_Installer_wimem-64t files. Right-click on 1010_Server_Installer_wimem-64t, and extract to the D:\1010_Server_Installer_wimem-64t folder. Similarly, right-click on the 1010_Client_Installer_wimem-64t file, and extract to the D:\1010_Client_Installer_wimem-64t folder. This gives you the final folder structure required for installation, as shown in the following screenshot:

This completes the download and extraction process, and we can proceed with the installation process.
The Oracle_America_Inc-OEM-V101-Prod_0115939_136933.key license key required for the installation is present in the extracted folder.
Please be careful while you are doing the installation as any issues with the minimum system requirements might hamper the Informatica PowerCenter installation process and you might have to re-initiate the complete installation.
The following points show some prechecks that you need to do before initiating the installation:
- Operating system: Informatica PowerCenter can be installed on Windows-based operating systems or UNIX-based operating systems. Informatica releases different versions of software for different UNIX-based operating systems. For all Windows operating systems, we have a common installable. In this book, we will refer to the Windows operating system.
- Database: Informatica PowerCenter requires a database for configuration. Make sure you have installed a database (Oracle, Microsoft SQL Server, or DB2). In this book, we will refer to Oracle the a database. The installation process requires two different database users. Please make sure you create two database users with all admin privileges. In this book, we are using SYSTEM as one user and HR as the other user.
- System requirements: We need to check the system capabilities before we proceed with the installation. Informatica recommends 6 GB of RAM for the installation, but practically even 2 GB of RAM works well. The difference shows up in the processing, but it won't hamper the installation process.
Also, approximately 35 GB of hard disk space will be required for the downloaded, extracted, and installed files and folders.
Before downloading the Informatica software, please check whether your machine is a 32-bit or 64-bit one. Informatica 10.1.0 version can be installed only on a 64-bit machine as against previous versions of Informatica, which can be installed on 32-bit and 64-bit machines.
Once you have checked the minimum system requirements, we are all set to take the next step towards installation.
The Informatica installation requires the installation of the server and the client separately. It is always recommended that you install the server first and then the client.
The installable file for the server can be located by navigating to the folder where you extracted the files. We are using the D:\1010_Server_Installer_winem-64t\Server folder . Navigate to D:\1010_Server_Installer_winem-64t\Server | Server | install as shown in the following screenshot:

Perform the following steps to complete the installation process:
- Double-click on
installto start the installation. In some cases, the file can be present asinstall.exe. This will initiate the installation process for Informatica PowerCenter.
- Choose the installation type. If you are installing the Informatica software for the first time, select
Install Informatica 10.1.0. To upgrade to the latest version from previous versions, selectUpgrade to Informatica 10.1.0. Also accept the terms and conditions. After you have selected the appropriate option, click onNext, as indicated in the following screenshot:

- On the next screen, verify the prerequisites for installation as shown in following screenshot. Please make sure your machine satisfies all the prerequisites for installation. Click on
Next:

- The next step, as shown in the following screenshot, is to enter the license key. The license key can be located in the
D:\ Oracle_America_Inc-OEM-V101-Prod_0115939_136933.keyextraction folder. If you are not able to navigate to the path, directly paste the path. Select the installation directory. Click onNext:

- The next screen will show a pre-installation summary as shown in the following screenshot:

- Please check the details, and click on
Install.
- The installation process will begin as shown in the following screenshot. It will take a few minutes before your installation finishes. The installation time depends on your system configuration:

- When the installation finishes, we will proceed to the next process: configuring the domain and node.
Once the server installation has been completed, the next screen will allow you to configure the domain and node. The domain and nodes are very important components of the Informatica PowerCenter architecture. We will be learning about the architecture and related components in the next chapter.
Perform the following steps to configure the domain and node:
- If you are doing a fresh installation, select
Create a domainas shown in the following screenshot. This will initiate the process to create a new domain. If you are upgrading, you can select theJoin a domainoption. - Also check the
Enable HTTPS for Informatica Administratoroption. Make sure port 8443 is not utilized by any other process. In most cases, port 8443 will be used as the default, so you need not worry about the port number. Check the option Use a keystore file generated by the installer. Please refer to the following screenshot:

- Click on
Next.
- In the next step, we will configure the domain with the database. Please select the appropriate option:
- Database type: Depending on what database (Oracle, SQL, or DB2) you are using, please select the appropriate option. In this book, we are using Oracle as our database.
- Database user ID: Mention the database user that you created for the domain configuration. In this book, we are using SYSTEM as the Oracle user.
- Password: Specify the password for the database. We are using oracle as our password in this book.
- Database address: Mention the address for your database. The address consists of the hostname and the port number, that is,
hostname:portnumber, where the hostname is your computer name, and the port number is the default port number for the database you are using. The hostname can also be used as a localhost. In this book, we are referring to the database address as localhost:1522. 1522 is the default port number for Oracle 11g. - Database service name: Specify the service name for your database connection; in this book, we are using it as orcl.
Leave the rest of the properties as they are not mandatory. Please refer to the following screenshot for reference:

- Click on
Test Connection. If all the properties that you mentioned are correct, the database connection will be successful, and we can proceed with the next step. If the connection fails, please recheck your database configuration details, and test them again. After the connection check is successful, click onNext.
- The next screen will ask you to define a keyword, which will be used for the purpose of encryption. Specify the keyword and path you want to set. By default, you can use the default path mentioned by Informatica as shown in the following following screenshot:

- Click on
Next. It will launch an information pop-up; read the information, and click onOK. - In the next screen, you can assign a name to your domain and node. Informatica will assign the default name to your domain and node. You can leave those unchanged. If you wish to change the name, please do so. Also specify the password of your choice in the domain password and confirm password field.
Note
Informatica 10.1.0 has added a new feature called Model Repository Service in the architecture of Informatica. You can create the service while defining the domain name in this option; alternatively, it can be configured later from the Administration console of Informatica.
- As of now, uncheck Configure Model Repository Service and Data Integration Service as shown in the following screenshot:

Note
Please note this domain user name and password will be used to log in into the Informatica Administration console.
- Click on the
Nextbutton.
- On the next screen, uncheck the
Run Informatica under a different user accountoption, and click onNextas indicated in the following screenshot:

- The next screen indicates that the installation is complete. Please check the post-installation summary. You can keep those details for your future reference. Please check the following screenshot for reference:

Note
Please note that, if you see the installation status as WARNING, there is nothing to worry about. The status is showing as WARNING because some services that are configured may not be running, and we have not configured one of the services, that is, model repository.
- Click on
Done.
With this, our server installation is complete. We will now proceed with the client installation, which is simple and straightforward and not as complicated as the server installation.
In this section, we will discuss the installation of the client tools.
As with the installation of the server, you will need to locate the installable by navigating to D:\1010_Client_Installer_winem-64t | Client | Install. In some cases, the filename can be install.exe, as shown in the following screenshot:

Double-click on install to initiate the client installation process for the client tools.
Perform the following steps:
- Select the
Install Informatica 10.1.0 ClientsorUpgrade to Informatica 10.1.0 Clientsoption as shown in the following screenshot. Select theInstall Informatica 10.1.0 Clientsinstallation type if you are doing a fresh installation, or selectUpgrade to Informatica 10.1.0 Clientsto upgrade to the latest version:

- Click on
Next.
- Please check the installation prerequisites for the PowerCenter client tool as shown in the following screenshot:

- Verify the details, and click on
Next. - On the Application Client Selection screen, select
Informatica DeveloperandPowerCenter Clientas shown in the following screenshot. Click onNext:

- Enter the installation directory. You can select the same installation directory where you installed the server. Please make sure you have sufficient space in the directory. Click on
Next:

- Cross-check the pre-installation summary, and click on I
nstallto start the client installation process, as shown in the following screenshot:

- It will take a few minutes to complete the installation based on your system configuration.
- Once the installation process is complete, you will get the Post-Installation Summary screen. Check the summary, in the following screenshot:

- Click on
Doneto finish the client installation process.
With this, the installation of the server and client is complete. You will be able to see the newly installed programs in your Start menu on Windows, as shown in the following screenshot:

In this chapter, we started by acquiring the files that can be installed from the Oracle e-delivery website. Later in the chapter, we learned how to extract the files properly. The later part of the chapter helped us install the server and client on our machine.
In the next chapter, we will learn about configuring various services in Informatica Administration Console. We will learn about the various services available in the administrator console in Informatica.