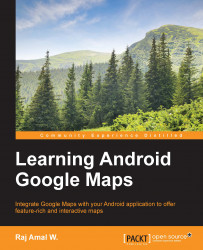Android is the most popular mobile operating system and it has a market share of more than 80 percent. Over 1 million Android devices are shipped each day. Android can run on low-end hardware with 512 MB RAM as well as high-end hardware with 4 GB RAM. It is based on the open source Linux kernel. Due to its open source nature, OEMs prefer Android over other operating systems. The Google Play store now has over a million applications. This makes Android the favorite operating system for users and developers. Some of the unique features that differentiate Android from the others are:
You can develop Android apps on any platform, whether it is Mac, Linux, or Windows
Android has top-notch documentation, which makes it the most developer-friendly platform
Android apps can be easily published in Google Play compared to the lengthy review process in the iOS app store
Development environment setup is the first and most important step in the software development process. Improper setup will lead to build errors.
In this chapter, we will cover the following topics:
The importance of Android Google Maps
Integrated Development Environment (IDE) to develop Android applications
Setting up Android Studio
Setting up Eclipse with the ADT plugin
Setting up an Android Virtual Device (AVD) for testing
Exploring Android Studio
Additional helpful stuff
In this section, you will learn the importance of Android Google Maps. It helps to seamlessly integrate Maps with your Android application. It provides location data in a graphical form that enhances the user experience while helping you to create real-time, map-based applications similar to Waze and Uber. Google Maps is superior in comparison to all the other maps. You can display a label or marker over the map. You can provide turn-by-turn navigation and get directions between two locations. These are the some of the points that make Android Google Maps special.
One of the great examples of a map-based application is Waze. It is a GPS-based, social map application and was developed by two Israeli software engineers. It was bought by Google in 2013 for an amazing 1.2 billion USD. Waze now has more than 50 million active users. Users who want to try Waze can download it from the following link:
https://play.google.com/store/apps/details?id=com.waze&hl=en

Integrated Development Environment (IDE) makes coding easier by providing a built-in compiler, debugger, syntax highlighting, autocompletion, project layout generation, project structure overviews, unit testing, and an app launcher. The two IDEs used for Android application development are:
Android Studio IDE
Eclipse IDE
Each IDE has its own advantages. Let's learn about both the IDEs a bit more in detail.
Android Studio is Google's official IDE to develop Android applications. It was introduced by Google in 2013 at their annual developer conference Google I/O. After over a year and a half of active development, Android Studio hit its official stable release 1.0 in December 2014. It was based on IntelliJ IDEA software. Let's see how it differs from Eclipse:
It provides a live layout editor with real-time rendering (WYSIWYG)
It uses the Gradle build system against the traditional Apache ant build system
It provides advanced code completion
It has inbuilt template-based wizards for common Android designs
It offers built-in support for Google Cloud Platform, which helps integrate Google Cloud Messaging (GCM) and the App Engine seamlessly
It provides support for Android Wear
The following screenshot displays the typical Android Studio interface with the Dracula theme:

The system requirements for Android Studio for various operating systems are listed in the following table:
|
Windows |
OS X |
Linux |
|---|---|---|
|
Microsoft Windows 8/7/Vista/2003 (32 or 64 bit) |
Mac OS X 10.8.5 or higher, up to 10.9 (Mavericks) |
GNOME or KDE or Unity desktop |
|
2 GB RAM minimum, 4 GB RAM recommended |
2 GB RAM minimum, 4 GB RAM recommended |
2 GB RAM minimum, 4 GB RAM recommended |
|
400 MB hard disk space plus at least 1 GB for Android SDK, emulator system images, and caches |
400 MB hard disk space plus at least 1 GB for Android SDK, emulator system images, and caches |
400 MB hard disk space plus at least 1 GB for Android SDK, emulator system images, and caches |
|
Java Development Kit (JDK) 7 |
Java Runtime Environment (JRE) 6 Java Development Kit (JDK) 7 |
Oracle Java Development Kit (JDK) 7 |
|
Optional for accelerated emulator: Intel processor with support for Intel VT-x, Intel EM64T (Intel 64), and Execute Disable (XD) Bit functionality |
Optional for accelerated emulator: Intel processor with support for Intel VT-x, Intel EM64T (Intel 64), and Execute Disable (XD) Bit functionality |
GNU C Library (glibc) 2.11 or later |
Eclipse has been one of the most popular IDEs among Android developers since its inception. Eclipse was the first officially supported IDE and it is still thriving today. Eclipse is a general purpose IDE; with standalone Eclipse, it's hard to develop anything. It has specialized plugins for almost everything and it has an awesome bundle for Android called the Android Developer Tools (ADT) plugin, which enables Eclipse for Android application development. The following screenshot shows the Eclipse interface:

Android Studio IDE needs more RAM, while Eclipse is lightweight. Android Studio provides more features than Eclipse, and it is very easy to add dependencies such as the Google Play services library in Android Studio. While the choice depends on you, and my personal favorite is Android Studio, Eclipse can work well with 2 GB of RAM. The rest of the system requirements are the same as Android Studio.
In this section, you will learn how to set up the official Android Studio IDE on different desktop platforms.
Java Development Kit (JDK) is essential for the functioning of Android Studio.
Download and install the latest version of JDK from http://www.oracle.com/technetwork/java/javase/downloads/index.html. Download the correct architecture, x86 for the 32-bit OS, as shown in the following screenshot:

The Oracle Java download page
Next, install and configure Android Studio on your PC. Download the Android Studio bundle from http://developer.android.com/sdk/index.html.
Run the downloaded executable and follow the onscreen instructions, as shown in the following screenshot:

Next, we will see the following screen:

It may take some time for it to install. It may download some of the required components. Now, you have successfully installed Android Studio with SDK.
We need JDK for Android Studio to work.
Download JDK 7 for OS X from http://www.oracle.com/technetwork/java/javase/downloads/index.html.
Open the downloaded
.dmgfile. A window will appear with a.pkgfile. Double-click to launch the installer and follow the onscreen instructions:
JDK 7 installation on Mac OS X
Google recommends us to use JRE 6 for optimized font rendering. Similarly, download and install JRE 6.
Next, download and install Android Studio.
Download Android Studio for OS X from http://developer.android.com/sdk/index.html.
Open the downloaded
.dmgfile. Drag and drop Android Studio in theApplicationsfolder:
Android Studio setup in Mac OS X
Then, open Android Studio and continue with the setup process. Now, you have set up Android Studio on OS X.
Ubuntu is one of the most popular Linux distributions, which is based on Debian. Here, I am giving instructions to set up Android Studio in the Ubuntu distribution. The Ubuntu version I am using is version 14.10.
The first major requirement is the installation of Oracle Java. It is not available in the official Ubuntu PPA repository. So, we are going to download and install it from a third-party PPA repository.
Open the Terminal or use the shortcut key Ctrl + Alt + T. Install Oracle Java 7 using the following commands. Enter it one by one:
sudo add-apt-repository ppa:webupd8team/java sudo apt-get update sudo apt-get install oracle-java7-installer
You can install Oracle Java 8 by replacing the last command with the following:
sudo apt-get install oracle-java8-installerNow, let's check whether we have setup Android Studio correctly. Enter the following command in the Terminal:
java -versionIt should return an output similar to the following:
java version "1.8.0_25" Java(TM) SE Runtime Environment (build 1.8.0_25-b17) Java HotSpot(TM) 64-Bit Server VM (build 25.25-b02, mixed mode)
If you are using the 64-bit distribution of Ubuntu, you need to install some packages to get the 32-bit applications supported. If you are using version 13.10 or above, use these commands in the Terminal:
sudo dpkg --add-architecture i386 sudo apt-get update sudo apt-get install libncurses5:i386 libstdc++6:i386 zlib1g:i386
For the earlier versions of Ubuntu, use the following command:
sudo apt-get install ia32-libsNow, our initial setup is done. Download Android Studio for Linux from http://developer.android.com/sdk/index.html.
Extract the downloaded ZIP package. Navigate to the
android-studio/bindirectory and execute thestudio.shshell script. Android Studio will start. Follow the onscreen instructions.
In this section, you will learn how to set up the Eclipse IDE with ADT on different desktop platforms.
The Oracle Java JDK is required for the functioning of Eclipse.
Follow the same instructions given in the Setting up Android Studio section for installing Java. After installing Java, let's proceed to the next step.
Next, we need to download the Eclipse IDE. Visit the following link and download the Eclipse IDE for Java developers: https://eclipse.org/downloads/index.php.
Now, extract the downloaded ZIP package and run the
eclipse.exeexecutable. Eclipse will be running. We need to set up SDK and download the Android SDK standalone installer from http://developer.android.com/sdk/index.html.Run the downloaded executable and follow the onscreen instructions.
Set up the ADT plugin in Eclipse. Open Eclipse and select Help | Install New Software.
A dialog box will appear. Enter the following URL and hit Enter: https://dl-ssl.google.com/android/eclipse/. Wait until it fetches information.
Now, check the Developer Tools box and select Next. Accept the agreements and the ADT plugin will be downloaded and installed. Then, Eclipse will restart and ADT will be integrated with Eclipse successfully. Select Window | Preferences.
Set the SDK location in the Android section. Hit Apply. Success! You have done it.
Follow the same instructions given in the Setting up Android Studio section for Installing Java. After you have installed Java, proceed to the next step:
Visit https://eclipse.org/downloads/index.php and download the OS X version of the Eclipse IDE for Java developers.
Open the downloaded archive. Drag the
eclipsefolder to theApplicationsdirectory. To open Eclipse, open the Eclipse executable from theeclipsefolder in theApplicationsdirectory. Next, we need to set up SDK. Download the Android SDK Tools standalone package for OS X from http://developer.android.com/sdk/index.html.Extract the downloaded SDK package. The ADT plugin setup is same as the setup on Windows. Now, you have set up Eclipse ADT with SDK on OS X.
Follow the same instructions given in the Setting up Android Studio section for Installing Java. After you have installed Java, proceed to the next step:
Now, we need to download the Eclipse IDE. Visit https://eclipse.org/downloads/index.php and download the Linux version of the Eclipse IDE for Java developers.
Extract the downloaded ZIP package and run the Eclipse executable. Eclipse will be running. Next, we need to set up SDK. Download the Android SDK Tools standalone package for Linux from http://developer.android.com/sdk/index.html.
Extract the downloaded SDK package. The ADT plugin setup is same as the setup on Windows. Now, you have set up Eclipse ADT with SDK on Linux.
The Google Play services SDK is required to work with Google Maps. Google Play services can be only installed from the SDK Manager.
Open the SDK Manager via Android Studio by selecting Tools | Android | SDK Manager.
You can open the SDK Manager via Eclipse by selecting Window | SDK Manager.
The following screenshot shows the Android SDK Manager:

Android SDK Manager
Scroll down to the bottom. Under the Extras section, check Google Play services and select Install packages. The Google Play services package will then be downloaded and installed. If it is successfully installed, it will show the status as Installed.
We need the Google APIs System Image to test the Google Maps application on our PC. These system images have Google Play services preinstalled, which helps us test our Maps application. Open SDK Manager. Under each Android API section, you will find a Google APIs system image. You can use the ARM image or x86 image as per your own requirements. Now, select and install the system image.

Android SDK Manager
AVDs are used to virtually test the app on your PC. You may not have different versions of Android with different screen resolutions. To overcome this issue, AVDs are used to virtually create a number of devices and test whether the app runs perfectly on a particular version of Android. One thing to note is that AVDs are much slower compared to physical devices. Now, let's create an AVD to test our Google Maps Android application. The AVD Manager looks a bit different in Android Studio than in the traditional one. There are two different targets of an AVD, they are:
Pure AOSP target, which does not contain any additional apps
Google API target, which has Google Play services preinstalled
The different architectures available are x86 and ARM.
In this section, we will set up AVD from the Android Studio IDE by performing these steps:
Open AVD Manager in Android Studio by navigating to Tools | Android | AVD Manager. The following window will appear:

AVD Manager
The following screenshot shows how to select the virtual device:

Selecting the virtual device
The next step is to select a system image. The following window will appear. Select a system image with the Google APIs target. The x86 system images have better emulation speed than an ARM system image. Then, select Next.

Selecting the API target
In the next screen, you can change some advanced settings. They are:
You can change the amount of RAM of your virtual device
You can change the internal and SD storage size
You can use your PC's webcam to support the Android camera
Enabling host GPU helps for better emulation speed as it uses your PC's graphics processor to render
The following screenshot shows these additional options:

Additional options
After changing the settings, finally select Finish. You will see a screen with a list of virtual devices created. To start a virtual device, press the green button under the Actions section.

Created AVD
It may take some time for the emulator to start according to the speed of your PC.

The preceding screenshot shows an emulator running Android Lollipop 5.0 with the Google API.
In this section, we will set up AVD from the Eclipse IDE by performing these steps:
Let's see how to create an AVD from the Eclipse IDE. Open the AVD manager in Eclipse by navigating to Window | Android Virtual Device Manager.
In the Android Virtual Device (AVD) Manager window, you will see the list of virtual devices created with the predefined device definitions.

AVD Manager
The following screenshot shows the AVD Manager with the device definitions:

AVD Manager with device definitions
To create a new virtual device, select a device configuration and click on the Create AVD button. The following window will appear. You can change the advanced configurations, amount of RAM, and so on.

Creating a new virtual device
Then, press OK. Your virtual device will be created. The following window will appear with the list of virtual devices created:

Created virtual devices that are listed
To start the virtual device, select a virtual device from the list and press the Start... button. The emulator will be running.
Let's see how we can do some basic things with the official Android Studio IDE. You can change the appearance of Android Studio as you wish. It has some inbuilt themes like:
The IntelliJ theme, which is the default theme
The Dracula theme, which is a dark cool theme
You can change the theme by navigating to File | Settings | Appearance.
Let's create our first sample Android application using Android Studio.
To create a new project, select File | New Project. The following window will appear:

The wizard for creating a new project
Enter the values in Application name:, Company Domain:, and Package name:. Then, select the project location.
In the next screen, you need to select the minimum SDK version that your application supports. Targeting your application for a lower SDK version ensures that your application runs on a maximum number of devices. As of now, KitKat has a market share of 34 percent.
In the next screen, you need to select an activity template. This template helps you to simplify the task. For our sample application, select Blank Activity.

Selecting an activity template
In the next screen, you should enter the name of your main activity and the name for your main layout. Menu Resource Name is for the action bar menu layout file.

Defining the name for the activity and layout
Then, click on Finish. Wait for some time until Gradle builds your project information.
Your sample app template is now created. Let's now explore Android Studio.
The section on the left-hand side is the project explorer and the section on the right-hand side is the code editor. You will see three folders:
manifests,java, andresinside your app. Themanifestsfolder contains our application'sAndroidManifest.xmlfile. Thejavafolder contains our Java classes, which make ourActivities,Fragments, and other functions. Theresfolder contains all our layout files and styles.Now, run your application on the Android emulator or on your own physical device. To run the application, you can click on the green Run app icon in the toolbar or you can select Run | Run app.
You will see the text Hello World in TextView. Physical devices are a lot faster than the Android emulator, which runs on your PC.
Your Android app should be exported as APK and signed to be able to publish it in the Google Play store and install it on your device. In order to sign an APK, you need to create a key store. Let's see how to export in Android Studio.
Select Build | Generate Signed APK.
The Generate Signed APK Wizard window will appear. You need to create a new key store by selecting the Create new button. Enter the required details. One of the fields in the Certificate section needs to be nonempty. You can leave the rest of the fields empty. The minimum validity should be
25years.
Creating a new key store
Then, select OK. Your new key store will be created. If you have already created a key store, you can use it. It is recommended to sign different apps you create with the same key store. Key store is used to authenticate you. So, keep your key store safe. Note that, if you lose your key store, you can't update your app published in Play store.
The following screenshot shows the Generate Signed APK Wizard window:

Generate Signed APK Wizard
Then, select Next. In the next window, you should select the destination folder of your APK. Then, select the build type, whether it is Release or Debug. While running our app on the virtual device, it will run in the Debug mode. You cannot distribute a Debug build in Play store. The Release build is the final build that can be uploaded to the Play store in which the app must be signed with your own certificate. Finally, select Finish. Your APK will be generated.
Let's see some things that will help in app development such as ADB, configuring the Java environment variable, and API levels.
Android Debug Bridge (ADB) is an inbuilt command-line tool, which helps us communicate with our virtual device or physical device.
The ADB tool can be found within our SDK directory. It is available at sdk | platform-tools.
Ubuntu users can easily install ADB by using the following command and directly accessing ADB from the command line:
sudo apt-get install android-tools-adb
To access ADB from any directory, if you are using older versions, you need to export the path of the adb directory. It can be done by using the following command:
export PATH=${PATH}:/home/rajamalw/sdk/platform-tools/
Here, I have given the path of my adb directory. To validate it for all the terminal sessions, you can add this line in the .bashrc file located in your home directory.
For detailed information on ADB, refer to the official documentation at http://developer.android.com/tools/help/adb.html.
Let's see some of the adb commands we mostly use:
adb devices
This command displays all the devices that are attached to your PC. It would return an output similar to the following:
List of devices attached ZX1B325BRZ device
To work with your own physical device, you must enable the USB Debugging option in the Developer options.
To install an APK on my device via ADB, I used the following command. Replace myappname with the name of the APK:
adb install myappname.apk
The following adb command can be used to copy the image.png file from the SD card to your PC:
adb pull /sdcard/image.png
The following command can be used to copy the image.png file from your PC to the root of your SD card:
adb push image.png /sdcard/
The following is the most important command for Android developers, which helps them to debug the app, and to know why and when it is crashing. This displays the logs from the device. The IDE shows the logcat messages too, both in Android Studio and Eclipse with the ADT plugin:
adb logcat
The following command lands you in the shell using which you can execute some common Linux commands on your device:
adb shell
While starting Android Studio, you may get a JAVA_HOME is not set error. Let me show you how to fix this error.
Open Control Panel and select System.
Then, go to System protection | Advanced | Environment Variables... | System variables.
Then, create a new variable and provide a variable name as
JAVA_HOMEand a variable value as a path to your Java installation.
This is just for reference and to give you an idea about API levels. Each API level corresponds to each framework revision of Android, starting from API level 1 to API level 22. Android Lollipop 5.1, which is the latest API level, corresponds to API level 22. KitKat 4.4 corresponds to API level 19, while Gingerbread corresponds to API level 8 and 9.
Q1. What is Google's official IDE for Android app development?
Android Studio
Eclipse
Q2. Android Studio uses the Apache ant build system.
True
False
Q3. Name an Android app that uses Map.
Waze
Duolingo
Evernote
Q4. ADB can be used to debug your Android application.
True
False
Q5. What are the architectures that AVD supports?
ARM
x86
MIPS
Both 1 and 2
In this chapter, we have seen some basic things that are required to kick start our app development. This will help us to avoid errors that may be due to some misconfigurations.
You have learned how to set up Android Studio and Eclipse on various platforms. Then, you have learned about the advantages of each IDE over the other, and how to create an AVD. You created a sample application. Finally, you learned about some additional stuff such as ADB and setting Java environment variables.
In the next chapter, we will see how to obtain the API key, SHA1 fingerprint and develop our first Maps application.

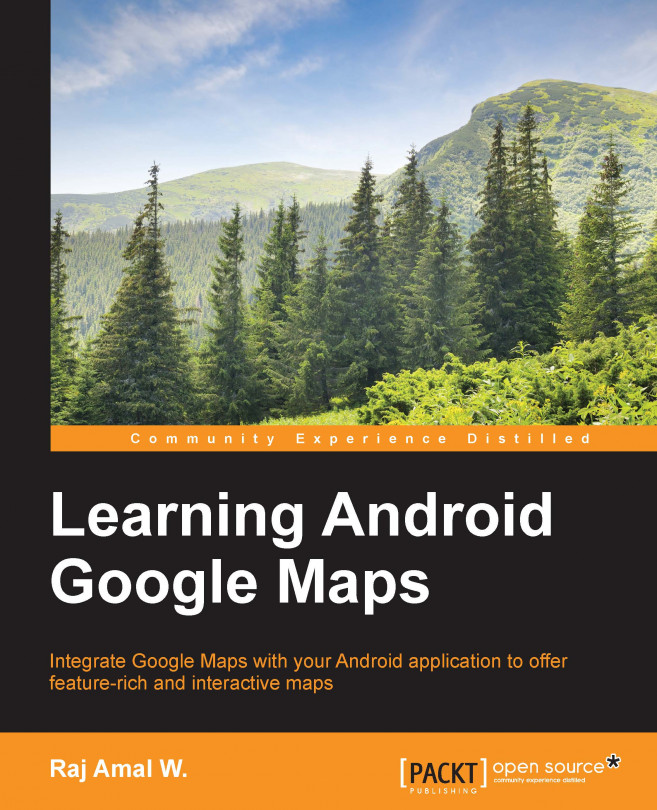


















 Download code from GitHub
Download code from GitHub