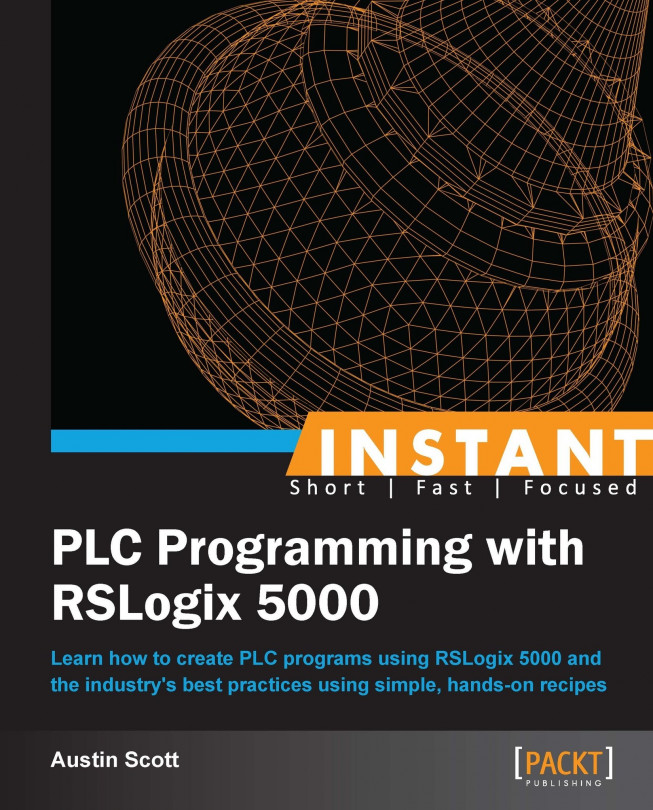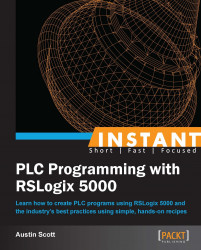Welcome to Instant PLC Programming with RSLogix 5000. The purpose of this book is to capture the core elements of PLC programming with RSLogix 5000 so that automation professionals or students who are familiar with other PLC programming environments can come up to speed with minimal investment of time and energy.
Rockwell Automation and its sister company Rockwell Collins are part of an impressive legacy, including the space shuttle program, the Apollo moon landings, P-51 mustang, the Navstar Global Positioning System (GPS) satellites, and the supersonic B-1 Lancer. Today, it is a global provider of industrial automation, power, control, and information solutions under the brands Allen-Bradley and Rockwell Software. Rockwell Automation products are extremely popular in the North American market and there are references to it being used in almost every industry vertical.
RSLogix 5000 is a user-friendly, IEC61131-3-compliant interface for programming the current generation of Rockwell Automation PLCs (Programmable Logic Controllers). IEC61131-3-compliant means that it complies with the International Open Standard for PLC programming languages, including:
Ladder Diagram (LD)
Function Block Diagram (FBD)
Structured Text (ST)
Sequential Function Chart (SFC)
More information on RSLogix 5000 IEC compliance can be found in the Rockwell publication Logix5000 Controllers IEC 61131-3 Compliance available at http://literature.rockwellautomation.com/idc/groups/literature/documents/pm/1756-pm018_-en-p.pdf.
The RSLogix 5000 platform is compatible with the new generation of Allen-Bradley controllers, including ControlLogix, CompactLogix, FlexLogix, SoftLogix, RSLogix Emulate 5000, and GuardLogix.
RSLogix 5000 is one of several PLC programming environments from Allen-Bradley, so it is critical to work with Rockwell Automation sales and support staff to ensure that you are using compatible software, firmware, and hardware. Throughout the book, we have used RSLogix 5000 Version 19; however, the same principles apply to older and newer versions (Version 20) of the software.
RSLogix 5000 can be purchased from your local Rockwell distributor and installed from the CD provided. There is a demo (Version 17) of RSLogix 5000 that can be downloaded from the following URL:
http://www.rockwellautomation.com/rockwellsoftware/design/rslogix5000/demo.html
The recommended best practice for installing RSLogix 5000 is to follow the official installation notes by Rockwell, which can be downloaded from the following URL:
https://rockwellautomation.custhelp.com/ci/fattach/get/176048/
In this recipe, we will create a new RSLogix 5000 controller program using the Logix Designer application.
First, we will need to open RSLogix 5000 from the drop-down menu and then navigate to File | New or press Ctrl + N.
The New Project window will appear and allow us to give a name to our new project and configure it for a particular controller and firmware revision. In this book, we will be using the 1756-L75 with firmware Version 19. Feel free to use whichever hardware is available or the RSLogix Emulate 5000 Controller if a PLC is not available; but, keep in mind that the hardware may impact your ability to complete all the exercises in this book.
Note
The general rule of thumb is that the major version numbers must always match (so, for Version 20.x of RSLogix 5000, you need Version 20.x of the controller firmware). It is common practice to have multiple RSLogix software versions installed side by side on a computer, particularly when you're dealing with a plant that has older controllers that have not been upgraded.
Set the remaining fields to the following values:
Name:
FirstProjectDescription:
This is my first project in RSLogix 5000!Chassis Type:
4-SlotSlot:
0
Click on the Browse button to choose a location on your computer on which to save your project.
We have created a new empty RSLogix 5000 project and specified the PLC that will be used throughout this book. When you create a new project, it will be stored on your local computer as an ACD file.
If you have selected the RSLogix Emulate 5000 controller type, you will also need to configure it using the RSLogix Emulate 5000 program separately to simulate a PLC on your local computer.
RSLogix Emulate 5000 allows you to use your local computer as a Logix 5000 PLC. You will need to have RSLogix Emulate 5000 running and configured in order to test the projects described in this book. RSLogix Emulate 5000 is very simple to set up; simply run the RSLogix Emulate 5000 program and switch between the Run mode and the Program mode using the All Modules drop-down menu. For the purposes of this book, there is no need to configure any modules.

There is a wide range of programmable controllers available from Rockwell—too many than can be mentioned in this book. It is worth spending some time learning the full line-up of controllers on its website at the following link:
In this recipe, we are going to configure an analog input card to monitor the open position of 4 valves (0 to 100 percent) based on their 4 to 20 ma signals.
In order to complete this exercise, you will need a Logix 5000-compatible rack, a PLC, and some compatible controller cards, or run RSLogix Emulate 5000.
At the bottom of the Controller Organizer window, expand the I/O Configuration folder, right-click on the Backplane node, and select New Module... from the menu as shown in the following screenshot:

Next, we will select the module that will be added to our rack. We will be adding a basic 8 channel analog input card. Expand the Allen Bradley Analog category and choose 1756-IF8.
Now, we are presented with the New Module window where you can specify the name and description of the module. We will identify this module based on its rack and slot position—
RACK01_SLOT01as shown in the following screenshot:
After adding the new module, the Module Properties window is displayed (or can be opened by double-clicking on the module). The Module Properties window will allow us to configure the channel, calibrate the card, and modify the Requested Packet Interval (RPI) and alarm information of our analog input module.
Note
The RPI is the millisecond interval (0.2 ms to 750 ms) during which the CPU will request new I/O states from your I/O cards. The ControlLogix line of PLCs contains multiple CPU cores and is capable of executing multiple tasks simultaneously. Unlike previous generations of PLCs, the ControlLogix will scan its PLC logic and update I/O at the same time (asynchronous I/O updates). Therefore, it is possible for I/O values to change in the middle of your logic scan. More information on the way ControlLogix executes tasks can be found in the Rockwell publication Logix5000 Controllers Tasks, Programs, and Routines available at http://literature.rockwellautomation.com/idc/groups/literature/documents/pm/1756-pm005_-en-p.pdf.
We will configure our analog input module's first channel (Channel 0) to be a typical 4 ma to 20 ma input by navigating to the Configuration tab and selecting an input range of 0 ma to 20 ma from the dropdown.
Now, we will set the information in the Scaling group box to the following values:
High Signal:
20maLow Signal:
4maHigh Engineering:
100.0Low Engineering:
0.0

This process must be repeated for all the four channels. We can select and configure the three remaining channels by clicking on the small square buttons labeled 1, 2, 3, and following the same method.
Finally, we will click on the OK button to save our module configuration.
We have configured all four channels on our module to report our valve open positions from 0 to 100 based on a 4 ma to 20 ma signal. If a valve signal wire is disconnected, we will see that our channel will drop below 4 ma and a channel fault will be reported.
Each card type will have its own configuration dialog, so take some time to learn the available cards and their configuration options.
RSLogix 5000 Named Associations (text-based memory locations also known as variables) are used in our PLC application to represent process values and equipment. In this recipe, we will introduce text-based name associations used in RSLogix 5000. We will demonstrate the configuration of tag types Base and Alias. We will work through a step-by-step guide to creating and associating tags with inputs, outputs, and memory.
First, we will create a tag using the New Tag window. You can open the new tag window by right-clicking on the Controller Tags folder of the Controller Organizer (to display the Controller Organizer, press Alt + 0) and selecting New Tag (or by pressing Ctrl + W).

The New Tag window allows us to configure several parameters for our tag. The first tag we will create will be a base tag that will be used internally in the program and is not directly associated to a card in the controller. The first base tag will be the set point for the flow control valve FC1001, so we will give it a text-based named association of
FC1001_SP.Along with the name, setting a description is a recommended best practice. We will set the description to
FLOW CONTROL 1001 SET POINT. Refer to the upcoming screenshot.Next, we will set the Type dropdown to Base.
We will set the Data Type of our base tag to
REAL.Note
The
REALdata type in RSLogix 5000 is a 32-bit (4 byte) value based on the IEEE 754 single-precision format. Using a floating decimal point, it is capable of representing a wide, dynamic range of values at the cost of precision. Data types are a critical component of PLC programming with the RSLogix 5000 platform. There are dozens of data types available in RSLogix 5000—too many to list in this short book. Rockwell has published a terrific document, Logix 5000 Controllers I/O and Tag Data, detailing the available data types and their usages available at http://literature.rockwellautomation.com/idc/groups/literature/documents/pm/1756-pm004_-en-p.pdf.We will set the value of Scope to FirstController.
Setting the scope to Controller level will allow us to use this tag in all the tasks and programs in the project (Global scope).
The External Access field is set to Read/Write so that our operator will be able to set the value from the HMI.
The Style dropdown allows us to modify the way the value is displayed and the choices vary depending on the data type that is being used. The following screenshot shows all of these settings:

Finally, we will click on OK to finish adding our variable tag to the project.
Now, we will double-click on the Controller Tags leaf of the Controller Organizer and view our newly added tag in the Controller Scope pane of our project.
Next, we will repeat the same process for an Alias tag that will be directly associated with the analog output of the flow control valve. This time, we will use the Controller Tags pane to enter our new tag into the Tags table. At the bottom of the Controller Tags pane, there is a tab labeled Edit Tags and, if we click on that tab, we can type a tag into the bottom row of the table as if we were adding it to a spreadsheet.
In the Name column, set the value to
FC1001_PV.In the Alias for column, select the data outputted from the analog input card. We added
Local:1:I.Ch0Dataas shown in the following screenshot:
Finally, set the description to
FLOW CONTROL VALVE 1001 PROCESS VALUE.Note
Using aliases for inputs is a bad practice due to the asynchronous nature of the way the ControlLogix processor requests data. The ControlLogix CPU has multiple cores capable of executing multiple tasks simultaneously; your analog input values can change part way through the scan of your logic. Values changing part way through a routine can cause results that are difficult to predict and put a program in a state that it is not intended to be in. Experienced programmers copy the value of the input to an internal tag at the beginning of the routine or at the beginning of the continuous task. Using COP instructions to move digital input values to internal tags is also a bad practice because it is more difficult to force the values. Forcing values that are mapped contact-to-coil is much easier to do and read. In summary, digital inputs should be mapped coil-to-contact to internal tags and analog inputs should be mapped to internal tags using MOV instructions.

We have added two new tags to our project as follows:
A base type tag that is not directly connected to an input or output card and allows us to specify any data type we wish to use
An alias type tag that is connected to an input or output card value and whose data type is specified by the card configuration
RSLogix 5000 uses text-based named associations that can be referenced by name throughout the project. In RSLogix, tags can also be referenced by external sources, such as HMIs, SCADA, and DCS systems rather than the numeric addresses of legacy PLC applications.
Text-based named associations is an important concept in RSLogix 5000. This recipe describes a few more important aspects of it.
Tags can also be deleted from the Edit Tags tab of the Controller Tags pane. You can delete a tag by right-clicking on the box to the left of the name and selecting the Delete menu option (or by pressing the Delete key after selecting a tag).
The Scope field of the New Tag form represents the area where the tag is visible within the controller. When you specify the scope as the controller itself (FirstController in our example), the tag is accessible globally, meaning it can be accessed from all tasks and programs. Later, we will create programs and define tags that have a scope for a particular program and cannot be accessed outside that specific program.
There is a wide range of data types available, which can be seen from the Data Type dropdown of the New Tag form. Base types, arrays, function block types, motion control types, and so on can be added to a controller at any Scope level.
You may have noticed that there were two other options in the Type field of the New Tag form: Produced and Consumed. These tags allow values to be shared between two separate PLCs on a network. They are limited to a handful of data types. The project that contains the Produced tag must have the remote-networked PLC mapped in I/O Configuration of the project. More information on produced and consumed tags can be found in the Rockwell publication Logix5000 Controllers Produced and Consumed Tags available at http://literature.rockwellautomation.com/idc/groups/literature/documents/pm/1756-pm011_-en-p.pdf.
Now we will start to create some PLC programs for our newly created project. In this recipe, we will learn how to create Ladder Logic programs in RSLogix 5000 by drafting a basic Ladder Logic alarm timer routine. We are going to add an alarm that will be triggered if the valve position set point and current analog input position of the valve differ for more than five seconds.
Note
There are several editions of RSLogix 5000 available today, which are similar to Microsoft Windows' home and professional versions. The more "basic" (less expensive) editions of RSLogix 5000 have many features disabled. For example, only the full and professional editions, which are more expensive, support the editing of Function Block Diagrams, Graphical Structured Text, and Sequential Function Chart. In my experience, Ladder Logic is the most commonly used language. Refer to http://www.rockwellautomation.com/rockwellsoftware/design/rslogix5000/orderinginfo.html for more on this.
You will need to have added the cards and tags from the previous recipes to complete this exercise.
Open Controller Organizer and expand the leaf Tasks | Main Tasks | Main Program. Right-click on Main Program and select New Routine as shown in the following screenshot:

Configure a new Ladder Logic program by setting the following values:
Name:
VALVESDescription:
Valve Control ProgramType: Ladder Diagram
For our newly created routine to be executed with each scan of the PLC, we will need to add a reference to it in MainRoutine that is executed with each scan of the MainTask task.
Double-click on our MainRoutine program to display the Ladder Logic contained within it.
Next, we will add a Jump To Subroutine (JSR) element that will add our newly added Ladder Diagram program to the main task and ensure that it is executed with each scan.

Above the Ladder Diagram, there are tab buttons that organize Ladder Elements into Element Groups. Click on the left and right arrows that are on the left side of Element Groups and find the one labeled Program Control. After clicking on the Program Control element group, you will see the JSR element. Click on the JSR element to add it to the current Ladder Logic Rung in MainRoutine.

Next, we will make some modifications to the JSR routine so that it calls our newly added Ladder Diagram. Click on the Routine Name parameter of the JSR element and select the VALVES routine from the list as shown in the following screenshot:

There are three additional parameters that we are not using as part of the JSR element, which can be removed. Select the Input Par parameter and then click on the Remove Parameter icon in the toolbar above the Ladder Diagram. This icon looks as shown in the following screenshot:

Repeat this process for the other optional parameter: Return Par.
Now that we have ensured that our newly added Ladder Logic routine will be scanned, we can add the elements to our Ladder Logic routine. Double-click on our VALVES routine in the Controller Organizer tab under the MainTask task.
Find the Timer/Counter element group and click on the TON (Timer On Delay) element to add it to our Ladder Diagram.
Now we will create the Timer object. Enter the name in the Timer field as
FC1001_TON. Right-click on the TIMER object tag name we just entered and select New "FC1001_TON" (or press Ctrl + W).In the New Tag form that appears, enter in the description
FAULT TIMER FOR FLOW CONTROL VALVE 1001and click on OK to create the new TIMER tag.Next, we will configure our TON element to count to five seconds (5,000 milliseconds). Double-click on the Preset parameter and enter in the value
5000, which is in milliseconds.Now, we will need to add the condition that will start the TIMER object. We will be adding a Less Than (LES) element from the Compare element group. Be sure to add the element to the same Ladder Logic Rung as the Timer on Delay element.
The LES element will compare the valve position with the valve set point and return
trueif the values do not match. So set the two parameters of the LES element to the following:FC1001_PVFC1001_SP

Now, we will add a second Ladder Logic Rung where a latched fault alarm is triggered after TIMER reaches five seconds.
Right-click under the first Ladder Logic Rung and select Add Rung (or press Ctrl + R).
Find the Favorites element group and select the Examine On icon as shown in the following screenshot:

Click on ? above the Examine On tab and select the TIMER object's Done property, FC1001_TON.DN, as shown in the following screenshot. Now, once the valve values are not equal, and the TIMER has completed its count to five seconds, this Ladder Logic Rung will be activated as shown in the following screenshot:

Next, we will add an Output Latched element to this Ladder Logic Rung. Click on the Output Latched element from the Favorites element group with our new rung selected.

Click on ? above the Output Latched element and type in the name of a new base tag we are going to add as
FC1001_FLT. Press Enter or click on the element to complete the text entry.Right-click on FC1001_FLT and select New "FC1001_FLT" (or press Ctrl + W).
Set the following values in the New Tag form that appears:
Description:
FLOW CONTROL VALVE 1001 POSITION FAULTType:
BaseScope:
FirstControllerData Type:
Bool
Click on OK to add the new tag. Our new tag will look like the following screenshot:

It is considered bad practice to latch a bit without having the code to unlatch the bit directly below it. Create a new BOOL type tag called
ALARM_RESETwith the following properties:Name:
ALARM_RESETDescription:
RESET ALARMSType:
BaseScope:
FirstControllerData Type:
BOOL
Click on OK to add the new tag. Then add the following coil and OTU to unlatch the fault when the master alarm reset is triggered.

Finally, we will add a comment so that we can see what our Ladder Diagram is doing at a glance.
Right-click in the far-right area of the first Ladder Logic Rung (where the 0 is) and select Edit Rung Comment (Ctrl + D).
Enter the following helpful comment:
TRIGGER FAULT IF THE SETPOINT OF THE FLOW CONTROL VALVE 1001 IS NOT EQUAL TO THE VALVE POSITION
We have created our first Ladder Logic Diagram and linked it to the MainTask task. Now, each time that the task is scanned (executed), our Ladder Logic routine will be run from left to right and top to bottom.
More information on Ladder Logic can be found in the Rockwell publication Logix5000 Controllers Ladder Diagram available at http://literature.rockwellautomation.com/idc/groups/literature/documents/pm/1756-pm008_-en-p.pdf.
Ladder Logic is the most commonly used programming language in RSLogix 5000. This recipe describes a few more helpful hints to get you started.
Did you notice the vertical output eeeeeee on the left-hand side of your Ladder Logic Rung? This indicates that an error is present in your Ladder Logic code. After making changes to your controller project, it is a good practice to Verify your project using the drop-down menu item Logic | Verify | Controller. Once Verify has been run, you will see the error pane appear with any errors that it has detected.
You can easily get detailed documentation on Ladder Logic Elements, Function Block Diagram Elements, Structured Text Code, and other element types by selecting the object and pressing F1.
The ability to troubleshoot and properly diagnose faults in Logix 5000 is extremely valuable. This recipe will demonstrate a typical troubleshooting process when things go awry.
This recipe will cover the fundamentals of troubleshooting issues in RSLogix 5000. When there are troubleshooting issues in RSLogix 5000, there are a few places where you can start.
Open Controller Organizer in RSLogix 5000 and find the Controller Module (or modules for your project). Right-click on the Controller module and select Properties (or press Alt + Enter).
In the Controller Properties window, navigate to the Major Faults tab and check for any faults that may have occurred.
Now, click on the Minor Faults tab and check for any faults that may have occurred.
You can also check to see if there are any errors with the PLC program itself by navigating to Logic | Verify | Controller.
If any errors occur, they will be listed in the Errors Pane that is displayed.
RSLogix 5000 allows you to resolve errors in your PLC program quickly and easily. Often, you can click on the error messages that appear and you will be taken directly to the area you need to fix.
More information on troubleshooting faults in RSLogix 5000 can be found in the Rockwell publication Logix5000 Controllers Major, Minor, and I/O Faults available at http://literature.rockwellautomation.com/idc/groups/literature/documents/pm/1756-pm014_-en-p.pdf
And in the Rockwell publication Logix5000 Controllers Information and Status available at http://literature.rockwellautomation.com/idc/groups/literature/documents/pm/1756-pm015_-en-p.pdf
In this recipe, we will demonstrate how to download your application to a PLC in a step-by-step process.
Before we can communicate with our PLC, we will need to set up the communications path in a separate program called RSLinx that is installed with RSLogix 5000. Open RSLinx and then, from the drop-down menu, navigate to Communications | Configure Drivers as shown in the following screenshot:

The Configure Drivers window allows you to add Driver to the Configured Drivers list. In the Available Driver Types group box, use the dropdown and select the EtherNet/IP Driver option, and then click on the Add New… button.
Next, a window will appear asking you to specify the name of Driver; use the default driver name and click on OK.
A Configure Driver window will appear next; simply click on OK to accept the default settings.
We have completed our communications driver configuration in RSLinx, so we can close that application for now and switch back to RSLogix 5000.
In order to download our program to the controller, we first need to specify the communications path. You can see the currently selected communications Path on Communications Toolbar:

Click on the Who Active icon to the right-hand side of Communications Toolbar and specify the communications path. This icon looks like the following screenshot:

The Who Active window will appear and allow you to specify the path to your PLC. Expand the AB_ETHIP driver we added using RSLinx, select your PLC, and then click on the Download button.

A version mismatch message may appear; just click on OK to accept and overwrite the current PLC program.
Now that we have downloaded the PLC program to the PLC, if you check the PLC status pane in the top-left corner of Logix 5000, you will see that you are now online.
Tip
Warning
Downloading a program to a PLC can be dangerous on a running plant. Downloading a new program or a new version of a program will stop a process that is running. Also, it is hard to be sure what code and values you are loading onto the PLC, so, when the process starts up again, things may go a bit haywire. If the plant simply cannot go down, you can make changes online (which we will explore in more detail later in the book).
In this recipe, we will demonstrate how to upload an application from a PLC to RSLogix 5000 in a step-by-step process.
To complete this recipe, you will need to have completed the previous recipe to configure your RSLinx to communicate with the device you need.
Click on the Who Active icon as shown in the following screenshot:

The Who Active window will appear. Use the network browser tree to select your PLC on the network.

Now we are ready to upload the PLC program to our computer. Click on the Upload button.
The Connected To Upload window provides more details about the current PLC and the program state. Hit the Upload button to start the upload process.
If you have made any changes to the project that you currently have open, you will see a Save Changes dialog. Click on No.
An uploading progress bar will be displayed when the upload process begins.
Once the upload process is complete, you will see that you are now online on the PLC.
Now that we have uploaded the current program from the PLC to our local copy of RSLogix 5000, the PLC program and our local program are an exact match.
It is necessary to understand that comments are not stored in the PLC program that is uploaded to the controller.
One potential issue you can encounter when uploading a program from a PLC is that comments are not stored on the PLC. So, it is important to keep the following in mind when uploading programs on RSLogix 5000:
If you upload a project from a PLC to a new project, the newly created project will be missing all comments and descriptions
If someone adds new tags, descriptions, and comments to a program and downloads it to a PLC and you upload it to your local program that does not have the newly added tags, descriptions, and comments, your project will be missing the recently added descriptions and comments
In this recipe, we will introduce the concept of Online Changes in RSLogix 5000. We are going to make an online modification to our VALVES routine by adding logic to check for a power-failure event.
In order to complete this recipe, you will need to have a PLC project that is free from errors, has been downloaded to the PLC, and is Online and Equal.
When you are online on your PLC (if you are not sure how to do this read the recipes Uploading explained (Simple) and Downloading explained (Simple)), right-click on Program Tags, and select New Tag… (or press Ctrl + W).
On the New Tag form that appears, create a new base type tag using the following values:
Name:
POWER_FAILUREDescription:
POWER FAILURE IN PROGRESSType: Base
Data Type: BOOL
Scope: MainProgram
Now, we are going to add our newly created POWER_FAILURE tag to the VALVES Ladder Logic Routine. Open the VALVES routine by double-clicking on it from the Controller Organizer tree.
Now, the tricky part with an online change in RSLogix 5000 is that we cannot make modifications to an existing Ladder Logic that is currently running. However, we can add new Ladder Logic Rungs. So the workaround for editing rung is to copy and paste an existing rung, modify it, and then delete the old rung. So, let's copy the existing rung at position one by right-clicking on it and selecting Copy (or press Ctrl + C).
Next, we will paste our rung under the existing rung by right-clicking on it and selecting Paste (or press Ctrl + V).
After pasting the rung, you will notice that iiiii will appear to the left of the rung indicating that it is pending insertion.
Now that we have added the new rung, we can edit and go ahead and delete the old rung. Right-click on the only rung and click on Delete (or press Delete).
After deleting the old rung, you will notice that ddddd appears to the left of the rung indicating that it is pending deletion.
Now we can make our modification to our newly inserted rung. Choose the rung we have inserted and click on the Examine Off element to add it.

Click on ? above the Examine Off element and associate it with the POWER_FAILURE tag. The following screenshot displays the Examine Off element with the associated tag.

The changes we have made to the routine will not execute until we finalize our program (or accept, test, and assemble it). From the drop-down menu, navigate to Logic | Online Edits | Finalize All Edits in Program (or press Ctrl + Shift + F).
A dialog box will appear confirming that you want to finalize all edits to the program. Click on Yes.
After finalizing the edits, you will notice that the iiiii and ddddd indicators have disappeared and the new logic is now live.
In this recipe, we will demonstrate how to use powerful Functional Block Diagrams (FBD) in your PLC program. We will create a simple digital alarm block routine using FBDs to manage our valve fault condition FC1001_FLT.
Open the Controller Organizer window and expand the tree Tasks | Main Tasks | Main Program. Right-click and select New Routine.
Configure a new FBD routine by setting the following values:
Name:
DIGITAL_ALARMSDescription:
Digital AlarmsType: Function Block Diagrams
In order that our newly created routine executes with each scan of the PLC, we will need to add a reference to it in MainRoutine, which is executed with each scan of the MainTask. Repeat Steps 3 to 7 of the Building Ladder Diagram programs recipe (or copy and paste the existing JSR), but use the Routine name
DIGITAL_ALARMSin the JSR element.Now we will return to our
DIGITAL_ALARMSFBD by double-clicking on it in the Controller Organizer window.Next, we are going to add our Digital Alarm FBD, which we will use to manage our valve alarm fault. Select the Alarms element group in the FBD toolbox just above the FBD and click on the ALMD (Alarm Digital). The following screenshot displays the Alarms element group.

We need to connect the ALMD block to our valve fault alarm using an Input Reference, so let's add one to our FBD. The Input Reference object looks like an arrow (with a square corner) that is pointing to the right, as shown in the following screenshot. It can be found at the top-left area of the Element Group selector above the FBD. Click on the Input Reference object icon to add it to the diagram. This icon looks as shown in the following screenshot:

We will now set the input reference to point to our fault Base Tag. Click on the Input Reference icon, click on the drop-down option, and select FC1001_FLT.

Now we will need to reposition our blocks so that they fit properly on our FBD sheet. Click-and-drag the
ALMDobject to the right by a few inches.Now we will connect the FC1001_FLT Input Reference to the ALMD block. Click and drag the point of the
Input Referenceobject (you will see the mouse pointer change to a connector mouse icon) and release the mouse button over theInput Digital Pinobject.The
ALMDfunction block that we added was automatically created as a base type object in our program scope tag list (Program Tags). We will now change the name of theALMDobject to follow our existing tag naming convention. Right-click on the top title of theALMDobject and navigate to the Edit | ALMD_01 element.Select the Name field in the element property and change it to:
FC1001_FLT_ALMand click on OK. The scope of our FBD Base tag is set toMainProgramautomatically when we added it to our routine. The routine now looks like the following screenshot:
Note
It is important to note that a Tag's scope cannot be changed after it has been created. You would need to delete and recreate the object in order to move it to another program or to the controller scope (global) level. If you wanted to create the function block at the controller scope level (a more global scope), you would need to declare the ALMD type tag manually at the controller scope level (using the New Tag form) and then change the FBD block to point to the ALMD tag you created.
FBD routines are very different from Ladder Logic Routines; FBD routines are executed like a flow chart from input to output. FBD logic can flow in multiple directions and paths depending on how it is laid out. One or two FBD objects can easily replace dozens of Ladder Logic Rungs, thus making your program easier to maintain.
More information on FBD can be found in the Rockwell publication Logix5000 Controllers Function Block Diagram available at http://literature.rockwellautomation.com/idc/groups/literature/documents/pm/1756-pm009_-en-p.pdf.
FBD provides a powerful set of high-level functions; it is important to understand how they interface with the HMI and how they are organized.
Double-clicking on an FBD block will open its properties. Each FBD block contains a unique set of properties and detailed help documentation is provided (by pressing the F1 key). Many of the properties allow you to more tightly integrate your PLC controller with your Human Machine Interface (HMI) computer. Using FBD can allow you to configure many properties like alarm names in the PLC rather than in the HMI. Many SCADA system vendors are moving to a more DCS-style, single database configuration. Rockwell Automation's PlantPAx automation system takes this type of DCS functionality to the next level, but that is a subject for a separate book perhaps.
You can also organize your FBDs into multiple sheets and use wire blocks to pass data between them. You can add sheets to your FBD by clicking on the New Sheet icon above your FBD routine. You can also provide a helpful name for each sheet by editing the Sheet text field.

The layout flexibility and Sheet organization that FBD routines provide make them more suitable for printing than Ladder Logic.
In this recipe, we will explain a typical-use case for Structured Text (ST) programming. In our exercise, we will develop a simple Structured Text program for calculating the flow rate based on our valve position.
First, we will need to declare our new routine. Right-click on MainProgram of the Controller Organizer and select New Routine.
In the New Routine form that appears, enter or select the following:
Name:
CALCULATIONSDescription:
Process CalculationsType: Structured Text
Then click on OK.
In order for our newly created routine to be executed with each scan of the PLC, we will need to add a reference to it in MainRoutine that is executed with each Scan of the MainTask. Repeat Steps 3 to 7 of the Building Ladder Diagram programs recipe (or copy and paste the existing JSR), but use the routine name
CALCULATIONSin the JSR element.We will use a simple linear equation to calculate the
Flowvalue based on our Valve position. Enter in the following structured text comment and simple formula code as shown in the following screenshot://Linear flow calculation based on valve position FC1001_FLOW := FC1001_PV*0.83823;

The tag
FC1001_FLOWmust be added to our controller, so right-click on theFC1001_FLOWtag in our structured text and select New Tag "FC1001_FLOW".On the New Tag form, enter the following values:
Name:
FC1001_FLOWDescription:
Flow estimated based on valve positionType: REAL
Scope: FirstController
Then click on OK.
Structured Text (ST) is similar to traditional programming languages, such as Pascal, C, and BASIC, except that it will run continuously from start to finish as if it were contained within a loop. Structured Text is a great place to put complex formulas that would be difficult to implement using Ladder Logic.
More information on ST can be found in the Rockwell publication Logix5000 Controllers Structured Text available at http://literature.rockwellautomation.com/idc/groups/literature/documents/pm/1756-pm007_-en-p.pdf.
In the following recipe, we will demonstrate the usage of a Sequential Function Chart (SFC) by building a backwash process using a step-by-step guide.
First, we will need to declare our new routine. Right-click on MainProgram of Controller Organizer and select New Routine.
In the New Routine form that appears, enter or select the following:
Name:
BACKWASHDescription:
Backwash SequenceType: Sequential Function Chart
Then click on OK.
In order for our newly created routine to be executed with each scan of the PLC, we will need to add a reference to it in MainRoutine that is executed with each Scan of MainTask. Repeat Steps 3 to 7 of the Building Ladder Diagram programs recipe (or copy and paste the existing JSR), but use the routine name
BACKWASHin the JSR element.Now we will add an Action to
Step_000that was created by default. Right-click onStep_000and select Add Action.Now we will add the initialization values for our SFC using ST syntax. Double-click on the box with ? at the bottom of Action_000 and enter the following structured text as shown in the following screenshot:
BACKWASH_START_PB:=0; BACKWASH_FLT:=0;

An icon with a red cross will appear to the side of Action_000, indicating that there is an error with the ST we have added. The error is due to the fact that
BACKWASH_STARTandBACKWASH_FLTdo not yet exist in our program.We can easily add these values by right-clicking on the
BACKWASH_START_PBtag in theAction_000box and selecting the New Tag "BACKWASH_START_PB" option.The New Tag form will appear, which will allow us to create our new tag as follows:
Name:
BACKWASH_START_PBDescription:
START BACKWASH PUSH BUTTONType: BOOL
Scope: FirstController
Repeat the same process for the second new tag by right-clicking on the tag
BACKWASH_FLTand the New Tag form and entering the following values:Name:
BACKWASH_FLTDescription:
BACKWASH SEQUENCE FAULTType: BOOL
Scope: FirstController
Next, we will add the Transition conditional value that will start our Backwash sequence. Double-click on the
Tran_000question mark and enter the following logical statement (which is equivalent toBACKWASH_START_PB=1)BACKWASH_START_PB.Now we can add our backwash sequence step. Select the Transition box Tran_000 and then click on the Step element icon in the SFC element group above our SFC program. The step box,
Step_001, will be added and automatically connected toTran_000(because we selected it before adding our new step).
Next, we can add an action to
Step_001that will represent our backwash process. Right-click onStep_001and select Add Action.Now we will add our action ST to the action element by double-clicking on ? in
Action_001and enteringFC1001_SP:=100;.Let's add a delay to
Step_001in order to give our backwash time to complete. Right-click on Step_001 and select the Step Properties menu option. On the Step Properties form, set the Preset field to30000ms (30 seconds). Click on OK.Next, we will add a Selection Branch Diverge in order to reset our sequence or trigger a fault if there is a problem. Select
Step_001and then click on the Selection Branch Diverge Element icon just above our sequence chart. The icon is shown in the following screenshot:
A Selection Branch Diverge can also allow you to execute one or another sequence, while Simultaneous Branch Diverge will execute two sequences in parallel. Our sequence will automatically reset and await another backwash if the valve has successfully opened, 100 percent. Select Tran_001 and click on the ? icon to set the logical statement that will execute this Selection Branch. Type in the following structured text logical statement:
FC1001_PV=100.We want our sequence to reset after it has completed the backwash, so we will connect a flow line from our transition
Tran_001to the top element in our sequence,Step_001. Click on the connector box underTrans_001and drag it to the connector box on top of Step_000.If our valve fails to open, we want to raise a fault before resetting our sequence. Select Tran_002, click on ?, and enter the following structured text logical statement;
FC1001_PV<>100.In order to raise a fault, we will need to add a Step. Select
Tran_002and click on the Step Element icon.Add an action to our newly created step,
Step_002, by right-clicking and selecting Add Action.Double-click on ? of our newly added action and add the following ST code:
BACKWASH_FLT:=1; BACKWASH_START_PB:=0;
In order to make our sequence easy to understand, let's add a Text Box comment. Click on the Text Box element to add it to the sequence diagram and drag it to the right of the sequence. Enter in the following comment:
Backwash fault triggered if valve FC1001 fails to open.
The previous programs we have developed are ideal for a single state whereas SFC routines are well suited for more complex processes that require simultaneous operations. SFCs are steps that are connected to transitions. A flow line will connect the step and transition in the sequence. Transitions are the triggers between each step and each step acts as a collection of actions. A Selection Branch Diverge will follow one or the other path and a Simultaneous Branch Diverge will execute two sequences at the same time.
More information on SFC can be found in the Rockwell publication Logix5000 Controllers Sequential Function Charts available at http://literature.rockwellautomation.com/idc/groups/literature/documents/pm/1756-pm006_-en-p.pdf. In the interest of saving time in the last exercise, I did not follow the best practice of providing useful names to the steps and transitions.
In this recipe, we will explore the way RSLogix organizes its controller into Scope, Tasks, Programs, and Routines.
In Controller Organizer, right-click on the Tasks icon and click on New Task.
In our project, there is no need to check for our non-critical alarms every 10 ms. We will create a new periodic task for processing alarms every 250 ms and give it low priority in order to reduce the load on our processor.
In the New Task form that appears, enter the following values:
Name:
AlarmTaskDescription:
Task for Calculating Alarm ConditionsType: Periodic
Period:
250.000msPriority:
11Watch Dog:
500ms
Next, we will add our Program that will contain our
Alarmfunction and handle the alarm processing for our project.Right-click on our newly created
AlarmTasktask and click on the New Program option.
In the New Program form that appears, enter the following values:
Name:
MainAlarmProgramDescription:
Program for processing Alarms
Now we can move the DIGITAL_ALARM routine, which we created earlier in the book, to our newly created Alarm program. Expand MainTask and MainProgram in the Controller Organizer Tasks and drag-and-drop the DIGITAL_ALARM routine from MainProgram to MainAlarmProgram as shown in the following screenshot:

As we learned earlier, in order for a routine to be executed, it must be linked to a program. We will now set the DIGITAL_ALARM routine as the MainRoutine of MainAlarmProgram. Right-click on MainAlarmProgram and select Properties (or hit Alt + Enter). In the Program Properties form that appears, select the Configuration tab and, under the Assign Routines header, select DIGITAL_ALARM from the Main dropdown as shown in the following screenshot:

You will notice that, after assigning the DIGITAL_ALARM routine as the MainRoutine for MainAlarmProgram as shown in the following screenshot, the DIGITAL_ALARM icon changes to display 1 that indicates that it is the MainRoutine for the program:

Next, we will check to see whether or not we have introduced any errors in our controller with our latest changes. From the drop-down menu at the top of RSLogix 5000, navigate to Logic | Verify | Controller.
You will notice that the Errors pane has appeared and the following errors are listed:
Error: Sheet 1, B1, ALMD, FC1001_FLT_ALM: Tag doesn't reference valid object or target.
Error: Rung 1, JSR, Operand 0: Invalid reference to unknown routine.
Clicking on the first error message will directly take you to the DIGITAL_ALARMS FBD and highlight the FC1001_FLT_ALM ALMD element.
The error has occurred because the original FC1001_FLT_ALM was created with a scope of MainProgram and it cannot be accessed from the MainAlarmProgram.
In order to fix this problem, we will need to create the ALMD tag again at the Controller scope. Right-click on the FC1001_FLT_ALM tag and select the New "FC1001_FLT_ALM" menu option (or press Ctrl + W).
The New Tag form will appear. Ensure that the Scope field is set to FirstController and click on OK.
Next, we should remove the duplicate FC1001_FLT_ALM tag that exists in the MainProgram Scope. Under the MainTask and MainProgram folders of Controller Organizer, right-click on the Program Tags icon and select Edit Tags.
The Edit Tags table will appear; select the FC1001_FLT_ALM tag, right-click on the box to the left of the name, and select the Delete menu option (or press the Delete key).

We have now fixed the first error message; now, let's resolve the second. Clicking on the second error message in the error pane will take you directly to the Jump To Subroutine (JSR) reference within our MainProgram element's MainRoutine object to the DIGITAL_ALARM routine. The error is being displayed because the DIGITAL_ALARM routine is no longer in the MainProgram element's scope. Delete this Ladder Logic Rung by right-clicking on it and selecting Delete (or by pressing the Delete key while clicking on the rung selected).
Finally, we will Verify the program once more to ensure that we no longer have any problems.
From the drop-down menu at the top of RSLogix 5000, navigate to Logic | Verify | Controller.
As you can see from the exercise, your routines can be linked to different Tasks, which allows you to control how and when they are executed, and that can reduce the processing load on your PLC.
Tasks provide us with control over how frequently sections of code will execute or if they will execute at all. It is critical to understand that these tasks are executed asynchronously in the world of RSLogix 5000, so let's take a look at a few features of Tasks in more detail.
One advantage of dividing your project into Tasks and Programs is that you can inhibit them individually, if needed, and prevent them from executing. To inhibit a Task or Program, right-click on it and open its properties. The Inhibit option is on the Configuration tab of the Properties window.
There are three types of tasks in RSLogix 5000: Periodic, Event, and Continuous. Periodic tasks will run at an interval that you can specify in milliseconds. Event tasks will run when a predefined condition triggers it. Continuous tasks will execute as quickly as they can. Only one continuous task is allowed to be declared per controller. The main task that is added by default when you create a new project is automatically set up as a continuous task. More information on task types can be found in the Rockwell publication Logix5000 Controllers Tasks, Programs, and Routines available at http://literature.rockwellautomation.com/idc/groups/literature/documents/pm/1756-pm001_-en-e.pdf.
Exporting programs and tags is a handy way to generate reports on your RSLogix 5000 application and create a handle tag list for integration with an HMI.
Open your RSLogix 5000 project and navigate from the drop-down menu Tools | Export | Tags and Logic Comments.
The Export window will allow you to choose a location on your computer to save the CSV file that is produced. Select a location on your computer and click on Save.
The CSV file that was generated can be opened and viewed using MS Excel. Open the file using MS Excel and resize the columns to make the document easier to read.
Exporting your project tags to a CSV file will allow you to share and manipulate the tags more easily.
Often, when exporting tags from RSLogix 5000, your aim will be to modify them and re-import them into your program.
After exporting tags to a CSV file, you can also import them back into your project by navigating to the drop-down menu option Tools | Import | Tags and Logic Comments.
This makes it very easy to bulk-add tags using Excel or make changes to multiple tag descriptions.
Note
When importing tags, it is important to note that the import is "keyed" on the tag name. For example, if you make a change to a tag and do not change the tag name, the tag info will be updated. If you change a tag name and then import the tag list, that tag will be treated as if it were a newly added tag.
In this recipe, we will demonstrate how to export a program to an XML-based (Extensible Mark-up Language) L5X file for manipulation or reporting.
From RSLogix 5000 Controller Organizer, right-click on a program and select the Export Routine… option.
Use the Export window file browser to select a location on your computer to save your L5X file. Click on the Save button to store the L5X file on your computer.
Open the L5X on your computer using Notepad by right-clicking on the file and selecting Open With…; then select Notepad from the list.
View the XML file in Notepad.
The L5X file is an XML-based representation of your program. The L5X file can be used to make widespread changes to your program, for reporting purposes, or for importing by third-party products. More information about importing and exporting programs from RSLogix 5000 can be found in the Rockwell publication Logix5000 Controllers Import/Export Project Components available at http://literature.rockwellautomation.com/idc/groups/literature/documents/pm/1756-pm019_-en-p.pdf.
The L5X file can also be easily modified and re-imported into your project.
You can use the L5X file to modify your program and re-import it into your project. For example, if there are repeated parts of your plant, you can perform Find / Replace of the tags that will change between each area using Notepad. Once your changes are in place, you can re-import the L5X file by right-clicking on Controller Organizer and selecting the Import Routine… option, and then navigating to the L5X file you wish to import.
The Import Configuration window provides you with a wide range of options for importing your routine into your project as shown in the following screenshot:

In this recipe, we will demonstrate the best practices for printing Ladder Logic and Functional Block Diagrams for hard-copy documentation or engineering review meetings.
In order to complete this recipe, you will need to have a Ladder Logic Routine and a Function Block Diagram Routine to print.
Open a Ladder Logic Routine by double-clicking on it in Controller Organizer (you can use the VALVES routine that we created earlier in the book).
Open the drop-down menu option by navigating to File | Print Options. Print Options allow us to modify the data that is printed and how it is displayed for the wide range of reports we can generate from RSLogix 5000 Review the available items in the Print Options window.
Under the Tag Listing list box item, click to uncheck the Expand Arrays option.
Return to Ladder Logic Routine and, from the drop-down menu, navigate to File | Print (or press Ctrl + P).
Open a Function Block Diagram by double-clicking on it in Controller Organizer (you can use the
DIGITAL_ALARMroutine we created earlier in the book).We want our FBD routine to print to a standard 11 x 17 sheet of paper so that it can be included alongside our P&ID drawings. Right-click on the background of the FBD routine and select Properties (or press Alt + Enter).
Click on the Sheet Layout tab and, from the Sheet Size drop-down selection, click on the option Tabloid: 11 x 17 in. Then click on the OK button. This will also provide a much larger area to lay out your FBD routines.
Print the FBD by opening the drop-down menu and navigating to File | Print (or press Ctrl + P).
Often, there is a need to duplicate the same logic many times, but with different variable tags. This can be easily accomplished in Logix5000 using Notepad and a simple code generation trick (of the true Logix5000 masters).
In order to complete this recipe, you will need to have completed the previous recipe on Functional Block Diagrams.
First, we will open our existing Ladder Logic Routine using Controller Organizer and double-clicking on the VALVES routine.
Select both the valve rungs and copy them to the clipboard by clicking on the numbers 0 and 1 while holding Ctrl and then right-clicking on the rung and selecting Copy Rung (or pressing Ctrl + C).
Next, open Notepad and paste the following copied rungs onto it by selecting Edit | Paste (or by pressing Ctrl + V):
NEQ(FC1001_PV,FC1001_SP)TON(FC1001_TON,?,?); XIC(FC1001_TON.DN)OTL(FC1001_FLT);
You will notice that the Ladder Logic has been copied in a programming language called Instruction List (IL), which is defined as part of the IEC 61131 standard. Now that the code is in plain text IL, we can edit and duplicate it more easily.
Now we will duplicate the code two more times for the remaining three valves we will add to our project. Copy and paste the following code two more times in Notepad:
NEQ(FC1001_PV,FC1001_SP)TON(FC1001_TON,?,?); XIC(FC1001_TON.DN)OTL(FC1001_FLT); NEQ(FC1001_PV,FC1001_SP)TON(FC1001_TON,?,?); XIC(FC1001_TON.DN)OTL(FC1001_FLT); NEQ(FC1001_PV,FC1001_SP)TON(FC1001_TON,?,?); XIC(FC1001_TON.DN)OTL(FC1001_FLT);
Next, we will modify the tag prefix used on each copy we've made. Each tag of the first IL copy should be changed from
FC1001toFC1002and so on:NEQ(FC1002_PV,FC1002_SP)TON(FC1002_TON,?,?); XIC(FC1002_TON.DN)OTL(FC1002_FLT); NEQ(FC1003_PV,FC1003_SP)TON(FC1003_TON,?,?); XIC(FC1003_TON.DN)OTL(FC1003_FLT); NEQ(FC1004_PV,FC1004_SP)TON(FC1004_TON,?,?); XIC(FC1004_TON.DN)OTL(FC1004_FLT);
Next, we will copy all of our newly edited IL code in Notepad to our clipboard by selecting all of it and then navigating to the drop-down menu Edit | Copy (or by pressing Ctrl + C).
Returning to our RSLogix 5000 Ladder Logic Routine, we will now paste the IL code into our routine. Right-click on the last rung of our routine that has the (end) label and select Edit Rung (or press the Enter key). The Rung IL code editing text field will appear at the top of Ladder Logic.
Select the entire contents of the Rung IL code in the text field and press the Delete key to clear it.
Next, paste the code we've created in Notepad into the Rung edit IL code text field by right-clicking on it and selecting Paste (or by pressing Ctrl + V).
Now we will add our updated IL code to our Ladder Logic Routine by pressing the green check mark button beside the IL code edit form field.
We will need to add the missing tags and timer blocks before we can verify and download our application.
Anytime we copy Ladder Logic to the clipboard, it is stored in both Ladder Logic (used internally by RSLogix 5000) and in the text-based IL programming language, and can be pasted into Notepad or other text-editing applications. IL is a low-level IEC standard language that all other IEC programming languages can be converted to. IL is most often used on old handheld programmers.
User Defined Data Types (UDTs) are an extremely powerful feature in the RSLogix 5000 platform that improves the maintainability, uniformity, and readability of our routines. UDTs are groups of base data types (BOOL, REAL, INT, TIMER, and so on), which we can define and re-use.
In order to complete this recipe, you will need to have an understanding of RSLogix 5000 base data types.
Expand the RSLogix 5000 Controller Organizer tab, find and expand the Data Types folder, and select the User-Defined node.
Right-click on the User-Defined node and select New Data Type….

The Data Type window that appears will allow us to configure our UDT. Enter the following name and description in the fields provided:
Name:
VALVEDescription:
Valve UDT to manage Valve Positions and Alarms
The data table under the Description UDT allows us to define the tags that will be included with each instance of the structure we've created. If we had created this UDT earlier, it would have saved us quite a bit of work creating all the tags for our various flow control valves (FC1001, FC1002, FC1003, and so on). Let's add our first tag to the table to replace our flow control valve position feedback variable
FC1001_PV. Add the following values to the first row of the table:Name:
PVData Type: REAL
Description:
Current Valve Position
Next, we can enter the remaining simple base types to the table as follows:
SP: REAL
FLOW: REAL
FLT: BOOL
UDTs also allow us to create more complex base types inside them, such as the TIMER type and even other UDTs. Let's add the complex base type tags to our UDT
TON:TIMERas shown in the following screenshot:
Click on OK to save our UDT. Now we have recreated all of our flow control valve tags in a single UDT.
Next, we will create an instance of our VALVE UDT and link it to our Analog In card channel. On Controller Organizer, right-click on Controller Tags under the Controller folder and select New Tag… (or press Ctrl + W).
In the New Tag window, enter the following values:
Name: FC1001
Description:
Flow Control Valve 1001Data Type: VALVE
Click on the OK button to save the new tag.
Next, we will link one of the values of our UDT tag using Ladder Logic. Open the VALVES Ladder Logic Routine and add a new rung by right-clicking and selecting Add Rung (or press Ctrl + R).
Add a Move element to the new rung by selecting it under the Move/Logical element group.
Set the source of the element to
FC1001_PVand set the destination of the element toFC1001.PVas shown in the following screenshot:
One major advantage of UDTs is that they can be changed at any time (as of Version 17 and higher or RSLogix 5000, they can also be modified online); so, if you realize you forgot to add a tag to your UDT halfway through a project, you can easily make this modification.
In this exercise, we barely scratched the surface of the power of UDTs; nested UDTs can be used to further improve code maintainability and consistency.
UDTs can be nested inside other UDTs as required. The nested UDT can be assigned just like any normal data type in RSLogix 5000.