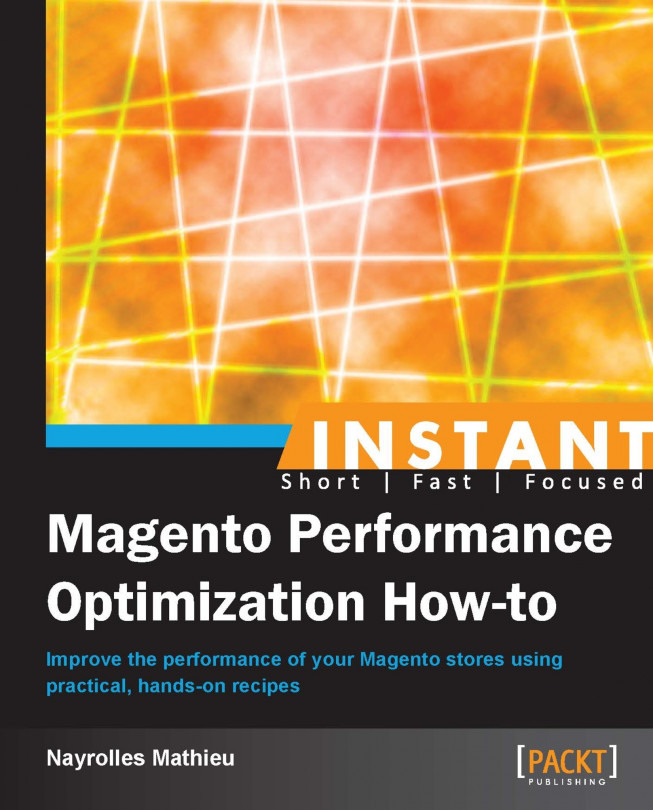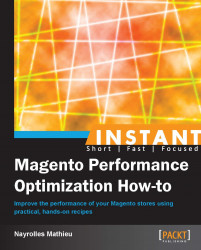Welcome to Instant Magento Performance Optimization How-to. This book will teach you how to turn your online business into a high performance money-making machine by saving you a huge amount of time in online research and unsuccessful attempts.
This book covers all the most popular best practices that can be applied for speeding up your Magento. All tricks and tips shown in this book come with the Magento backend, therefore you don't need to be a Magento expert, or even a master user, to apply them on your website.
All the experiments shown in this book have been released with the latest Magento Community Edition (Version 1.7.0.2, at the time of writing) setup and the Sample Data provided by Magento Inc. (Version 1.6.1.0). The displayed results are provided by different tools, but the main ones are Pingdom tools, Mozilla Firebug, Google Speed Tracer, and Google PageSpeed.
The results are shown in terms of seconds and milliseconds (1 second = 1000 milliseconds), kiloctet (1 megaoctet = 1000 kiloctet and 1000 megaoctet = 1 gigaoctet), and the number of requests. The number of requests represent the amount of files your future customer's browser has to retrieve from your Magento website.
We recommend that you follow our experiments step-by-step. In which case, you should prepare a copy of your current Magento store or set up the same test subject that we did.
First, we would like to introduce you to the measures of performance that will be used throughout the book. The results that you can see in the following table are the ones before any tweaking is done. These come from our test subject, which refers to a classic installation.
|
Type |
Requests |
Load time |
Size |
|---|---|---|---|
|
Overall |
49 |
2.58 seconds |
724.3 KB |
|
CSS |
3 |
107 milliseconds |
100.6 KB |
|
JS |
13 |
742 milliseconds |
363.4 KB |
As you can see, our website is fully loaded in 2.58 seconds and 49 requests. This length of time is unacceptable when there is a unique user on our website.
Can you imagine the loading time if 10 or 100 users are trying to access your website at the same time? Forty-nine requests also seem disproportionate for only loading the home page.
In this section, we will play with five common settings to accelerate your business, CSS and JavaScript merging, log, compilation, and indexing. For each new task, we will turn off the previous settings in order to clearly identify what the bonuses are for each one.
Before tweaking your Magento, you should do a little work. These are not Magento specifics but general web optimization practices:
Get a dedicated server: Most of the hosting enterprises will gather your website with hundreds of others. If you are on a mutual hosting platform, your performance will depend on other websites' traffic.
Hosting country: Choose a hosting company that owns servers in the country where your customers are, and not necessarily the best ones in the market.
Versions: Always update your servers with the latest versions, with updated versions come features, security, and performance.
Images: Always rasterize your images to the size you want them to be displayed and crop all white spaces. Go for PNG or GIF files instead of JPG files.
Extensions and modules: Disable any extensions or modules that you don't use.
In this recipe we will learn how to merge all CSS files that are present in your Magento.
First, we will merge all CSS files together. In order to do it, go to your backend and then navigate to System | Configuration | Advanced | Developer| CSS Settings.

You just have to turn on the Merge CSS Files setting and save your settings in the top-right corner. The following table shows you the difference after the previous change, that is, after CSS merging. For every single change in your Magento configuration, we will provide a similar table.
|
Type |
Requests |
Load time |
Size |
|---|---|---|---|
|
CSS (before) |
3 |
107 milliseconds |
100.6 KB |
|
CSS (after) |
1 |
73 milliseconds |
110.6 KB |
As you can see, it's not marvellous but it is the beginning of optimization, and any load time or requests you obtain are beneficial.
The functioning principle of this basic option is very simple. Basically, the Magento core is able to find and merge together all CSS files discovered in your website. This technique reduces the number of requests by the previous number of CSS files.
In this section, we will show you how to go beyond the simple check-and-save settings shown previously. Indeed, you can format your CSS files manually to obtain better performance.
When you write your cascading stylesheet, you certainly put the following syntax into a priority list:
/* Headings */
h1,h2,h3,
h4,h5,h6 { margin:0 0 5px; line-height:1.35; }
h1 { font-size:20px; font-weight:normal; }
h2 { font-size:18px; font-weight:normal; }
h3 { font-size:16px; font-weight:bold; }
h4 { font-size:14px; font-weight:bold; }
h5 { font-size:12px; font-weight:bold; }
h6 { font-size:11px; font-weight:bold; }Believe it or not, this bunch of code can be optimized a lot. Of course, the optimization comes with a total destruction of readability, as shown in the following code snippet:
h1{font-size:20px;font-weight:400}h1,h2,h3,h4,h5,h6{color:#0a263c;line-height:1.35;margin:0 0 5px}h2{font-size:18px;font-weight:400}h3{font-size:16px;font-weight:700}h4{font-size:14px;font-weight:700}h5{font-size:12px;font-weight:700}h6{font-size:11px;font-weight:700}Using this way of coding, we have optimized our CSS file by 36.22 percent (67 characters less). To do it you have to sort selectors and properties and compress colors and font weight. When it's done, you have to remove all backslashes, spaces, and new lines.
The good news is that you don't need to do it by hand. There's an excellent website that can do it for you: http://compressmycode.com.
In the same way as CSS, we can merge all JavaScript files in our Magento.
In order to merge your JavaScript files, you have to open your Magento backend and go to System | Configuration | Advanced | Developer | JavaScript Settings.

Just as for the CSS settings, you have to turn this option on and save your settings in the top-right corner. The following table shows you the difference after the JavaScript merging is done.
|
Type |
Requests |
Load time |
Size |
|---|---|---|---|
|
JS (before) |
13 |
742 milliseconds |
363.4 KB |
|
JS (after) |
1 |
148 milliseconds |
359.9 KB |
The overall size is somewhat similar, but the number of requests is now only one and the load time has been reduced by more than half a second. Remember, the overall load time was 2.58 seconds, so this improvement is really significant.
The Magento core is able to find and merge all the JavaScript files present in your installation. By reducing the number of files to retrieve you considerably lower the load time, even if the overall size is quite the same.
Once again, you can definitely improve your performance by doing a little by hand. In this section, you will learn how to compress your JavaScript files.
Analogous to a cascading stylesheet, JavaScript can be compressed by removing spaces, backslashes, and new lines.
function displayDate()
{
document.getElementById("demo").innerHTML=Date();
}
displayDate(){document.getElemById("demo").innerHTML=Date()}The file has been reduced by 5 characters which means 6.49 percent saved. On a very large JavaScript file, such as libraries, this will be very effective.
The base 62 is a positional notation. A positional notation is a method of representing encoded numbers and it can be used to represent a very long test by a shorter version. Using the base 62 will reduce the time to download the file but will add an extra step before the customer can use it. Indeed, the client has to decode the encoded JavaScript. The previous function in base 62 is equal to the following function:
eval(function(p,a,c,k,e,r){e=String;if[…]))For the sake of readability, we will not put the whole of base 62 encoding here. But, before applying this technique to your JavaScript files, you have to compare the reduction in time for downloading the script to the extra time taken to execute it.
For every move of your customer, Magento will write a line in specific files. It's not rocket science to assume that this logging process slows it down.
To turn off your logging system, you have to open your Magento backend and go to System | Configuration | Advanced | Developer | Log Settings.

Turn off the option and save your settings. The following table shows the data with the log turned off:
|
Type |
Requests |
Load time |
Size |
|---|---|---|---|
|
Overall (before) |
49 |
2.58 seconds |
724.3 KB |
|
Overall (after) |
49 |
2.50 seconds |
724.3 KB |
The difference is negligible on a non-stressed server, but we have to assume that with the increase in the load on the server, this option will be more effective.
The log files are located in {{base_dir}}/var/log and are divided into two pieces. The first one is the system log file and the second one is the exception log file. Although this file can be useful for debugging and monitoring your Magento website, the operation to write it in the hard drive slows down other operations such as retrieving information for clients.
The term compilation could mislead you if you are used to programming in C or any other compiled language. The Magento compilation we will learn here only gathers PHP files together.
To enable the compilation, navigate to System | Tool | Compilation.

When the page is loaded, click on the Run Compilation Process button and wait for a while for the task to be completed. The following table shows the data with compilation enabled:
|
Type |
Requests |
Load time |
Size |
|---|---|---|---|
|
Overall (before) |
49 |
2.58 seconds |
724.3 KB |
|
Overall (after) |
49 |
2.18 seconds |
724.3 KB |
Here we go, another half a second less in comparison with the base test.
This option will gather all PHP classes scattered all over the Magento framework into one folder. The main goal is to speed up the look-up process on the server; it is an operation done by the PHP core in order to find dependent classes and libraries scattered all over your server's filesystem. If the files are all together, the look-up operation will be easier.
The index is a data structure that helps to retrieve data faster.
To manage Magento indexes, go to System | Index Management.
Hit the link, click on Select All, and then on the Submit button. After a moment, each status turns to green and a message will pop up on the top of the table. This message will be of the form "A total of (x) index(es) have reindexed data".

The following table shows the data with compilation enabled:
|
Type |
Requests |
Load time |
Size |
|---|---|---|---|
|
Overall (before) |
49 |
2.58 seconds |
724.3 KB |
|
Overall (after) |
49 |
2.20 seconds |
724.3 KB |
As you can see in the preceding table, this option reduces the load time by another 0.38 seconds.
Magento indexes most of your data in order to access it faster. An index is a data structure that improves the speed for retrieving the data and slows down the writing operation. In the case of an e-commerce website, most of the data operations are that of retrieving (for example, to display products). When you create new articles or categories, you should go back to the Index Management page and re-index all your data.
The display of images from other websites can slow down your whole web page. Indeed, we have to resolve the distant address and then start a new download process from this distant server.
We definitely appreciate how easily we can make money with Magento through PayPal, but let's have a look at PayPal's logo on our website. PayPal's logo is a 160 x 60 GIF image and its size is only 5.3 KB. Nevertheless, this tiny image comes from the PayPal website and it's amazingly slow to get it displayed on our website.
In order to remove it, go to System | Configuration | Payment Methods | PayPal All-in-One Payment Solutions and then hit the Configure button. In this page, go to Basic Settings - PayPal Payments Advanced | Advanced Settings | Frontend Experience Settings and select No Logo.

Save your configuration in the top-right corner. The following table shows the data for the PayPal logo:
|
Type |
Requests |
Load time |
Size |
|---|---|---|---|
|
With the PayPal logo |
37 |
1.72 seconds |
719 KB |
|
Without the PayPal logo |
35 |
1.12 seconds |
713.4 KB |
More than half a second less on the loading of the home page with this simple setting. Of course, we encourage you to display PayPal's logo on your website; just host it locally.
The PayPal logo is hosted on the PayPal website. According to the Pingdom Tools website (http://tools.pingdom.com), the statistics of this image are as follows:
Source: http://www.paypalobjects.com
Weight: 5.3 KB
Size: 150 x 160 pixels
Type: GIF
Total time to retrieve: 1.70 seconds
We will not be able to achieve any less than 1.70 seconds on the loading of the home page because all images are loaded in parallel. The reason this image takes so long to be retrieved from PayPal's servers is because our server has to resolve the real address of the image, and SSL is activated for all communications with PayPal, even for images.
Downloading images from the distant server can improve your performance if the distant server is specifically designed to achieve this task.
A content delivery network, also known as CDN, is a group of servers scattered all over the world inside data centers in order to deliver static content such as images and style files, in an optimized way. Indeed, your users can have a server belonging to the CDN that is closer than your Magento server, and the CDN servers are optimized for delivering static contents.
Let's have a look at our website if we turn on all the options we have previously studied:
Set Merge CSS Files to Yes
Set Merge JavaScript Files to Yes
Set Log Settings Enabled to No
Set Compilation Enabled to Yes
Set Index up to date to Yes
Set PayPal Logo to No
The following table shows you how much we have improved Magento's performances so far:
|
Type |
Requests |
Load time |
Size |
|---|---|---|---|
|
CSS (before) |
3 |
107 milliseconds |
100.6 KB |
|
CSS (after) |
1 |
35 milliseconds |
110.6 KB |
|
JS (before) |
13 |
742 milliseconds |
363.4 KB |
|
JS (after) |
1 |
62 milliseconds |
360 KB |
|
Overall (before) |
49 |
2.58 seconds |
724.3 KB |
|
Overall (after) |
35 |
1.12 seconds |
713.4 KB |
With these six very simple settings, we improve our performance by more than one second.
Nevertheless, 1.12 seconds is still high for an e-commerce website. With the following settings, we will go deeper in order to break the 1-second wall. To do that huge task, we will compress the size of our pages by 80 percent, set up and administrate caching systems, and optimize the way PHP, Apache, and MySQL work.
With the previous settings, we have improved the performance of our test subject by almost 1 second with six simple settings. It's time to go under the surface of Magento and the different servers that support it. As previously done, for each new task we will turn off or reverse the previous settings in order to clearly identify what the pros of each one are. However, all settings seen before are still enabled.
As a reminder, the following table shows our test subjects' performances:
|
Type |
Requests |
Load time |
Size |
|---|---|---|---|
|
CSS |
1 |
35 milliseconds |
110.6 KB |
|
JS |
1 |
62 milliseconds |
360 KB |
|
Overall |
35 |
1.12 seconds |
713.4 KB |
We will show you how to parameterize your servers in order to get some speed. We advise you to rename the local.xml.sample file inside the /errors/ directory of Magento to local.xml. With this action, you will be able to see errors on your Magento frontend.
We assume that most of the readers are on a Linux-based system. The following is the configuration for this book:
2x Ubuntu Server 12.04.1 (32 bit), 2 GB RAM, and 1 Core at 2.7 GHz
MySQL 14.14
Apache 2.2.22
PHP 5.3.10-1
A cache is a system that stores data so that future requests for that data can be served faster. Having cache is definitely a good thing, but the caching system of Magento is not super effective.
Let's begin with cache enabling, even if most users are well aware of this one. Go to your backend console and then go to System | Cache Management.

By default, all caches are enabled; but some have a negative impact. You have to disable caches for the following items:
Collections Data
EAV types and attributes
Web Services Configuration
The following table shows the improvement made due to the previous settings, that is, by disabling the selected caches:
|
Type |
Requests |
Load time |
Size |
|---|---|---|---|
|
All caches enabled |
35 |
1.12 seconds |
713.4 KB |
|
Selected cache enabled |
1 |
903 milliseconds |
713.4 KB |
Another little win, 200 milliseconds, just enough to fulfill the promise made in the previous recipes.
A cache is a system that stores data so that future requests for that data can be served faster. A web cache stores copies of documents passing through it, and subsequent requests may be satisfied from the cache if a set of conditions exists.
There are many hypotheses out there to explain this weird optimization. The main one is that the Magento core has to parse the cache and check in MySQL to compare updated data, and this causes a huge delay. In fact, by allowing Magento to do these kinds of operations, we don't use the full resources of our systems.
In this recipe, we will use the Apache module Expires in order to maximize the cache utilization.
Open the file named .htaccess in the home directory of Magento and go to line 181. Modify lines 181 through 189 so that it looks like the following:
<IfModule mod_expires.c>
############################################
## Add default Expires header
## http://developer.yahoo.com/performance/rules.html#expires
ExpiresActive On
ExpiresDefault "access plus 1 month"
</IfModule>The Apache Expires module controls the HTTP header named Expires. These headers are used to inform the client about the document's validity and persistence. If the requested document is present in one of our cache systems, it will be provided from the cache rather than the filesystem. After a fixed amount of time, one month in this case, the copy is considered expired and a new copy has to be copied into the cache from the original source.
In this recipe, we will use the Apache module KeepAlive to speed up the display process of a web page containing a lot of images.
On a shared hosting environment, it's highly probable that your host has already done this. To check this, use the Network tab of Google Chrome Developer tools and look at the Response header; you should find a line like the following:
Keep-Alive: timeout=15, max=200
If this line does not appear, locate the apache2.conf file (for us it was under /etc/apache2/) on your web server and modify the following lines so it looks like the following:
KeepAlive On KeepAliveTimeout 15 MaxKeepAliveRequests 200
This setting can improve the load time by 50 percent for HTML files with a lot of images.
Using the web stressor Apache Bench, we will make 300 requests for a category page (we use the sample data provided by Magento), and display 30 of them per page. That means 30 images to display, plus the basic theme images.
The URL to do the test is http://YOUR-STORE/index.php/electronics.html?limit=30.
In order to run this, benchmark yourself. You can run the following command on Linux:
sudo ab -n 300 -c 5 http://YOUR-STORE/index.php/electronics.html?limit=30
That means 300 requests with five concurrent users.
|
Type |
Min (milliseconds) |
Max (milliseconds) |
Median (milliseconds) |
Request/second |
|---|---|---|---|---|
|
KeepAlive off |
444 |
862 |
478 |
1.98 |
|
KeepAlive on |
432 |
744 |
452 |
2.17 |
As you can see, the improvements aren't much but we have to assume that we can't see the full power of this setting by stressing our server ourselves. Nevertheless, according to the Page Speed, YSlow, and other tools that aim to optimize websites, this feature is a must-have. Of course, results can change widely considering your hardware.
The idea behind the KeepAlive mechanism is to use a single TCP connection for a set of multiple HTTP requests and responses. The aim of this technique is to economize the opening and closing time required for a TCP connection. Indeed, your server will open only one connection and send responses for many requests through it.
Sessions are mechanisms that allow users to keep their shopping carts safe even if they don't browse our website for a few days. By default, the sessions are saved in the filesystem, and the performance could be improved by storing it in your database.
Open the file named local.xml under app/etc/ and modify line 55 so that it looks like the following line:
<session_save><![CDATA[db]]></session_save>
By default, the sessions are stored in the filesystem under small files, one per session. This option will simply store the contents of these files into the database. This can improve your performance because the database-retrieving process is faster than the filesystem-retrieving process. Another scenario to choose this way of storage is when you have more than one frontend server.
The MySQL default configuration is really safe. Indeed, MySQL developers want their product to be run on all servers, even smaller ones. If you have a server with RAM greater than 1 GB, you can definitely improve your MySQL. You can also, periodically, select all the tables in your MySQL Manager and apply the repair and optimize commands.
Open the file named my.cnf in the root directory of your MySQL installation and modify it as follows:
key_buffer = 512M max_allowed_packet = 64M table_cache = 512 sort_buffer_size = 4M net_buffer_length = 8K read_buffer_size = 4M read_rnd_buffer_size = 2M myisam_sort_buffer_size = 64M tmp_table_size = 128m query_cache_size = 96m query_cache_type = 1 thread_cache_size = 8 max_connections = 400 wait_timeout = 300 thread_concurrency = (Computer CPU'S * 2)
The efficiency of these settings depends on the number of articles and categories present on your website, but the key point is to allow MySQL to use the server's RAM in a more intensive way. When a query is cached, its result (that is, the data sent to the client) is already known and stored somewhere in the cache. Therefore, the MySQL server can directly send the response without processing the request.
We can easily say that the slowest component of a computer is its hard drive. Moreover, the Magento caching system makes massive use of this component. It would be amazing if we could store the Magento cache files directly inside the memory.
Open a new console on your Unix server and enter the following command:
sudo mount -t tmpfs -o size=256M,mode=0777 tmpfs /var/www/YOUR_DOMAIN.COM/var/cache/
Tip
The path is based on a common installation of Apache with Magento; pay attention to your configuration when typing this command.
You have to repeat this command every time the server starts up or you can automatize it by adding the following line into your /etc/fstab file:
tmpfs /var/www/YOUR_DOMAIN.COM/var/cache/ tmpfs size=256,mode=0777 0 0
All the caching mechanisms of Magento will now work with a memory-based filesystem instead of the classical filesystem.
This newly created filesystem is intended to appear as a mounted filesystem, but takes place in the RAM. Of course, the access time of this kind of filesystem is extremely slow in comparison with a classical hard drive. However, all files updated or created are temporary because of the nature of this filesystem. Nothing will be written in the hard drive, and if you reboot everything will be lost. If you plan to reboot your server, you have to save the volatile files in your hard drive, unmount the memory-based system, and then copy the saved data from tmpfs in the cache folder. With the second command, the folder will be remounted automatically after the reboot.
In this recipe, we will use algorithms that are able to compress and uncompress textual data, such as the HTML code behind our web pages.
If you host your Magento website on a dedicated server and you have all of the rights on your web server, just locate your php.ini and make sure you have the following line:
Zlib.output_compression on
If your host is shared it will be a bit of a challenge, but it's still possible!
In this recipe, we will compress our web pages by almost 80 percent. To do this, find the file named .htaccess in the root directory of your Magento installation and open it with your favorite text editor. Remove the sharp at line 52 so it looks like the following:
## enable resulting html compression
php_flag zlib.output_compression onWhen it's done, go to line 74 and find the block belonging to mod_deflate.c. Then remove the sharps at lines 81, 86, 89, 92, 95, and 98 so that it looks like the following:
<IfModule mod_deflate.c>
# Insert filter on all content
SetOutputFilter DEFLATE
# Insert filter on selected content types only
#AddOutputFilterByType DEFLATE text/html text/plain text/xml text/css text/javascript
# Netscape 4.x has some problems...
BrowserMatch ^Mozilla/4 gzip-only-text/html
# Netscape 4.06-4.08 have some more problems
BrowserMatch ^Mozilla/4\.0[678] no-gzip
# MSIE masquerades as Netscape, but it is fine
BrowserMatch \bMSIE !no-gzip !gzip-only-text/html
# Don't compress images
SetEnvIfNoCase Request_URI \.(?:gif|jpe?g|png)$ no-gzip dont-vary
# Make sure proxies don't deliver the wrong content
Header append Vary User-Agent env=!dont-vary
</IfModule>Find the file named php.ini.sample in the root directory of Magento and rename it to php.ini; then remove the comma at line 19.
; enable resulting html compression zlib.output_compression = on
The previous size of our HTML file was 25.16 KB and it has folded to 4.37 KB with these manipulations. You can check what the compression offers you by visiting this website: http://www.gidnetwork.com/tools/gzip-test.php. However, the total weight of our home page was 713.4 KB; so the compression of HTML files is not so significant in comparison with the total weight.
The total weight is divided into four parts. There is the JavaScript of 360 KB, the CSS of 100 KB, the HTML of 25.16 KB before compression, and images of 218.2 KB. From the perspective of a computer, HTML, JavaScript, and CSS are very similar: they are just bunches of text. So, with a few more steps we will be able to compress our JavaScript and our CSS in the same way as HTML.
With JavaScript and CSS compression still enabled, perform the following steps:
Create a file named
info.phpthat contains<?php phpinfo(); ?|Upload this new file (
info.php) to your web server and browse to the file. When the page is fully loaded, search forDOCUMENT_ROOT. This value is the exact path of your server, and it can be tricky to find the path on a shared hosting environment.Create a file named
php.inithat contains the following lines of code:zlib.output_compression=1 auto_prepend_file=VALUE_FROM_STEP_ONE/media/gzip.php
Upload the newly created file,
php.ini, inMAGENTO_HOME/media/css/and inMAGENTO_HOME/media/js/.Create a file named
gzip.phpthat contains the following lines of code:<?php if (isset($_SERVER['SCRIPT_FILENAME'])) { echo "/*".$_SERVER['SCRIPT_FILENAME']."*/"; $timestamp = filemtime(__FILE__); header('Last-Modified: ' . $timestamp); $expires = 60*60*24*14; header("Pragma: public"); header("Cache-Control: maxage=".$expires); header('Expires:'.gmdate('D,d M Y H:i:s',time()+$expires).'GMT'); header('Vary: Accept-Encoding'); $pathinfo = pathinfo($_SERVER['SCRIPT_FILENAME']); $extension = $pathinfo['extension']; if ($extension == 'css') { header('Content-type: text/css'); } if ($extension == 'js') { header('Content-type: text/javascript'); } }?Check if it works!
Browse back to http://www.gidnetwork.com/tools/gzip-test.php and test the direct address of your CSS files and JavaScript files. In theory, your files should be compressed and a new line with the filename should appear as the first line of your CSS and JavaScript files. If they are not compressed, reopen your .htaccess file in the root directory of Magento and add the following line of code at the top:
AddType x-mapp-php5 .php .shtml .html .htm .txt .js .css
This line can totally mess up your CSS; therefore, we add the following line just after the previous line:
RemoveHandler .css
It's done! Let's have a look at the performance after compressing all of your content:
|
Type |
Requests |
Load time |
Size (KB) |
|---|---|---|---|
|
CSS |
1 |
35 milliseconds |
110.6 |
|
CSS compressed |
1 |
30 milliseconds |
21 |
|
JS |
1 |
62 milliseconds |
360 |
|
JS compressed |
1 |
50 milliseconds |
85.8 |
|
Overall |
35 |
1.12 seconds |
713.4 |
|
Overall compressed |
35 |
993 milliseconds |
330.3 |
As before, the total weight is divided into four parts but the percentages have changed. Now JavaScript stands for 85.8 KB, the CSS for 21 KB, the HTML for 4.37 KB, and the images for 218.2 KB. We've just found a way to compress our web pages by 54 percent, and as a result optimize the overall load time.
gzip is a GNU project used (initiated in 1992) for compression and decompression. It's based on the DEFLATE algorithm and enables compressing textual data, such as HTML, CSS, and JavaScript by 80 percent. A common misconception is that compressing textual data when the customer requests it will slow down the server. Indeed, it does take CPU time to do the compression, but the result is that your server runs with notably less data and reduces the CPU load.
In this recipe we will learn how to improve performance of any application written in PHP by creating a brand new caching system. This recipe is relevant only if your server stands on a dedicated server and you have a root access to it.
We will install Alternative PHP Cache (APC) on our Unix-based server. In order to install this caching system on our server, we will need to import several packages, as done in the following command line:
sudo apt-get install php-pear php5-dev apache2-threaded-dev make
When all these packages are successfully installed, we can go ahead and install APC by using the following command:
sudo pecl install apc-3.1.4
Then you have to create a file named
apc.iniunder/etc/php5/conf.d/. Add the following content in the newly created file:extension=apc.so
Create a file named
info.phpthat contains the following code and upload it:<?php phpinfo(); ?|
Open
local.xmlunder/app/etc/and locate the following line:<global>
Then add the following lines after the previous line:
<cache> <backend>apc</backend> <prefix>yourStoreName</prefix> </cache>
Restart your web server.
The Alternative PHP cache should now be installed on your server; you can check if it's working correctly by browsing to the info.php file. If there is an APC section, it means that everything is done correctly.
Using the same web stressor, the Apache benchmarking tool, we will compare the performance when our PHP accelerator is on and when it is off.
|
Type |
Min (milliseconds) |
Max (milliseconds) |
Median (milliseconds) |
Requests/second |
|---|---|---|---|---|
|
APC off |
432 |
744 |
452 |
2.17 |
|
APC on |
231 |
686 |
268 |
3.54 |
Another relevant improvement! Indeed, median time to complete a request was reduced by almost 40 percent. So your server can now handle 3.54 requests per second, which is almost a 60 percent improvement!
PHP accelerators are extensions made for improving the performance of any application written with PHP. The main aim is to cache the PHP byte code in order to skip all the parsing and compiling processes when a processor executes PHP scripts. The cached code uses the shared memory so that it can be executed from there. On an average, the improvements that come with a PHP accelerator vary by two or seven.
If you have successfully applied all the techniques already presented and your Magento is still slow, it means that you are a very prosperous online retailer and it's time to leave the comfortable world where there is a single server. To keep your customers satisfied, you have to invest in hardware; the tweaking time is now over.
Let's begin with a little bit of general knowledge on clustering. If you are used to it, you can definitively skip to the next How to do it... section. In all recipes related to clustering we will use four images to illustrate architectures. They represent a user, web server, CDN, and a database server.

Most Magento owners will fit into two categories. The ones in the first will have a dedicated server that contains all the Magento needs.
In this configuration, a browser will accede to your server through the Internet and the DNS mechanism, which is beyond the scope of this recipe. This single server contains:
A web server with Magento
A database server
Images, CSS, and scripts
The ones in the second category of Magento owners have a separate database server. Typically, people who have a shared hosting environment have their databases hosted on another server (which is also shared). In this configuration, all resources belonging to servers are dedicated to a specific task.
If you own a single server, you can begin by separating your database in a dedicated server. In order to do this, you have to invest in another server and install MySQL on it (get your host to do it for you), and then extract your database from your first server and import it to your new server. Magento stays on your first server; you have to modify the database connection. Go to /app/etc/local.xml and modify the following lines to fit the new server parameters:
<connection>|
<host>|<![CDATA[NEW_SERVER_ADDRESS]]>|</host>|
<username>|<![CDATA[NEW_USER_NAME]]>|</username>|
<password>|<![CDATA[NEW_PASSWORD]]>|</password>|
<dbname>|<![CDATA[NEW DATABASE_NAME]]>|</dbname>|
<initStatements>|<![CDATA[SET NAMES utf8]]>|</initStatements>|
<model>|<![CDATA[mysql4]]>|</model>|
<type>|<![CDATA[pdo_mysql]]>|</type>|
<pdoType>|<![CDATA[]]>|</pdoType>|
<active>|1</active>|
</connection>|As simple as that. You now use a dedicated database server and improve your store performance.
The second step in clustering our environment could be using a CDN for our images, CSS, and scripts. A CDN is an independent server optimized for delivering static content such as images, CSS, and scripts. In this way, our web server can focus on running Magento and the CDN can focus on displaying static content. The good news is that Magento has native support to do this.
In your Magento backend, navigate to System | General | Web | Unsecure.

If you still have CSS and JavaScript compressed from the previous recipes, you just have to copy your media directory from your main server to your CDN server. If it's not the case anymore, you have to modify the Base Skin URL field and the Base JavaScript URL field. Also, if for some reason you use the secure URL for that kind of content, don't forget to apply the changes to the secure part as well.

That's a very good start. Let's summarize it. We were using a single server for all requests, and now, depending on the request, we use three different servers. The first one handles all the Magento work for building pages, the second one handles the data-related operations, and the last one provides static content. With this kind of architecture, each server can focus on only one purpose.
What could be the next major improvement in clustering our environment? Get more and more web servers to take care of the heavy work due to the generation of pages.
Our aim in this recipe is to build an architecture where our customers accede to one unique server, but this server is able to balance requests on other servers depending on their current load.

Each server belonging to the second layer of servers is an exact replica of your Magento server. You can either reinstall your web server and Magento on each one or ask your hosting company to deliver you an exact replica of the old one. The real work is on the front server, the one to which your customers accede. We have to install a piece of software called reverse proxy in order to forward requests from this frontend server to every backend server.
Open a new terminal and enter the following command:
sudo apt-get install pound
Then edit the file named pound.cfg in the /etc/pound/ directory so that it looks like the following code:
ListenHTTP
Address 10.0.0.1 #FRONT SERVER ADDRESS
Port 80
Service
BackEnd
Address 10.0.0.2 #MY FIRST BACKEND SERVER
Port 80
End
BackEnd
Address 10.0.0.3 # MY SECOND BACKEND SERVER
Port 80
End
#REPEAT BACKEND BLOCKS FOR EACH SERVERS
END
ENDEnable the frontend server to start by modifying the value of Startup in /etc/default/pound as follows:
Startup = 1
Then start the frontend server using the following command and it will switch from one server to another, depending on the load:
Sudo /etc/init.d/pound start
After getting a bunch of new web servers, we probably could increase the number of database servers; but how to ensure the data integrity if two or more servers want to write new data at the same time?
What we aim at in this recipe is database replication with a master database and slave database(s).

In this architecture, each database belonging to one web server is called a slave database, and they can only retrieve data. They will handle most of the data-related operations, because there is very little new data in Magento (such as new articles and orders). When a web server has to write something, it will do it in the master database (the big one; for the sake of readability, the communication arrows between web servers and the master database are not shown). The block that comprises one web server, one database server, and one CDN server is for reference only. Indeed, you have to adjust the number of servers to your traffic. You could need only one database server for three web servers and only one CDN server. Installations and configurations of MySQL databases and their replications are not treated here. You can find an excellent tutorial on database replication at http://www.howtoforge.com/mysql_database_replication.
In order to replicate the database, we have to configure our Magento servers on our different web servers with two database connections. The first one for writing—this one will be the same for all our servers—and a second one for reading. The reading connection could change if you have many other MySQL servers. Locate and modify the following bunch of code in app/etc/local.xml:
<default_setup>
<connection>
<host><![CDATA[MASTER_SERVER_ADDRESS]]></host>
<username><![CDATA[MASTER_USER_NAME]]></username>
<password><![CDATA[MASTER_PASSWORD]]></password>
<dbname><![CDATA[MASTER_DATABASE_NAME]]></dbname>
<initStatements><![CDATA[SET NAMES utf8]]></initStatements>
<model><![CDATA[mysql4]]></model>
<type><![CDATA[pdo_mysql]]></type>
<pdoType><![CDATA[]]></pdoType>
<active>1</active>
</connection>
</default_setup>Then add the highlighted lines that follow:
<default_read> <connection> <host><![CDATA[SLAVE_SERVER_ADDRESS]]></host> <username><![CDATA[SLAVE_USER_NAME]]></username> <password><![CDATA[SLAVE_PASSWORD]]></password> <dbname><![CDATA[SLAVE_DATABASE_NAME]]></dbname> <initStatements><![CDATA[SET NAMES utf8]]></initStatements> <model><![CDATA[mysql4]]></model> <type><![CDATA[pdo_mysql]]></type> <pdoType><![CDATA[]]></pdoType> <active>1</active> </connection> </default_read>
All your Magento servers will now write to the master database and read information from the slave servers.
Let's have a look at our website if we turn on all the options we studied before:
All the options in the previous recipes
Turn on Expires
Turn on KeepAlive
Turn on the sessions in the database
Turn on MySQL tuned on a dedicated server
Turn on the memory-based filesystem for the cache directory
Turn on gzip
Due to hardware limitations, we cannot benchmark the following settings:
Load balancing
Database replication
|
Type |
Requests |
Load time |
Size (KB) |
|---|---|---|---|
|
CSS (before) |
1 |
35 milliseconds |
110.6 |
|
CSS (after) |
1 |
30 milliseconds |
21 |
|
JS (before) |
1 |
62 milliseconds |
360 |
|
JS (after) |
1 |
50 milliseconds |
85.8 |
|
Overall (before) |
35 |
1.12 seconds |
713.4 |
|
Overall (after) |
35 |
662 milliseconds |
330.3 |
With this recipe, we have increased the loading time by 41 percent and reduced the size by 53 percent. Compared with our first launch in this book, we have won almost two full seconds in displaying exactly the same page.
All your servers are fully configured to focus on performance and your Magento is faster than light! Everything is now ready to keep your innumerable customers satisfied.
In the next recipes we will learn how to use several debugging tools with the aim of finding out where the problems are and being able to choose the appropriate solutions. The tools you'll learn to use are the same as the ones that we used to find more appropriate settings in the previous recipes.
In the past recipes, we have used several tools for identifying the best settings of our Magento instances. These tools have enabled us to find the most adapted tweaks, tips, and tricks in order to speed up our servers. In the coming recipes, you will learn what these amazing tools are and how to use them.
The best way to give up on Magento is to let your configuration mislead you.
Check if your configuration scope is well parameterized.
Go to System | Configuration.

In the top-right corner, check if the current scope corresponds to the attending scope. If not, select the right one and save your configuration in the top-right corner.
Like we saw before, caching mechanisms store data for a faster retrieve. This data can be outdated and can mislead you in finding bugs.
The first step is to answer the question, "Why is this not working?". The answer to this is to clear all caches.
Go to System | Cache Management.

Select all enabled caches and refresh them by selecting Refresh in the top-right corner and finally click on the Submit button. Lastly, clear your browser cache.
The caching mechanism that we studied before stores responses rather than computing them. If you change something in your configuration, it's highly probable that your browser or the Magento caching system still stores the old responses. Indeed, retrieving outdated data from your caching systems can mislead you in finding bugs.
Sometimes you will have to make sure that all the caches are actually clean. The only way to be sure is to delete them manually.
Check what Magento tells us about the bug you are confronting.
Go to System | Configuration | Advanced | Developer | Log Settings.

Select Yes from the drop-down menu and save your configuration in the top-right corner. From this moment, all actions done by Magento will be stored in two files, system.log and exception.log, under YOUR_STORE.COM/var/log.
Every time the instruction Mage::log ("your log") is called, a line is written in system.log, and in exception.log when Mage::logException ("your exception") is called. You can use the native one for debugging your Magento or place a customized one where you need it.
Here, you will find some tips about how to allow your web server to write a log and how to locate the web server logs.
Don't forget to apply chmod 0777 on the var/logs directory to allow your web server to write data there.
In this recipe we will learn how to display template-related information for debugging purposes.
Go to System | Configuration | Advanced | Developer | Debug.

Turn on both the Template Path Hints and Add Block Names to Hints fields, and then save your configuration in the top-right corner.
If these options are not available at your backend, open and modify the system.xml file under the YOUR_STORE.COM/app/code/core/Mage/Core/etc/ directory at line 512 so that it looks like the following:
<template_hints translate="label"> <label>Template Path Hints</label> <frontend_type>select</frontend_type> <source_model>adminhtml/system_config_source_yesno </source_model> <sort_order>20</sort_order> <show_in_default>1</show_in_default> <show_in_website>1</show_in_website> <show_in_store>1</show_in_store> </template_hints> <template_hints_blocks translate="label"> <label>Add Block Names to Hints</label> <frontend_type>select</frontend_type> <source_model>adminhtml/system_config_source_yesno </source_model> <sort_order>21</sort_order> <show_in_default>1</show_in_default> <show_in_website>1</show_in_website> <show_in_store>1</show_in_store> </template_hints_blocks>
The lines to be modified are the ones that are highlighted. Then you can come back to your administration site and activate these options.

As you can see in the previous image, each part of our Magento now contains the name and the path of the responsible HTML or PHTML file. With this information, it will be easier to identify where the problems are.
Magento embeds a library to profile your Magento and detect some performance issues. In this recipe, we will see how to use it.
Activate the Profiler by navigating to System | Configuration | Advanced | Developer | Debug.

The second step is to enable the debugger in
YOUR_STORE.COM/index.phpnear line 71 and remove the sharp so that it looks like the following:Varien_Profiler::enable();
If you can't find this line anywhere, add it somewhere before the last line (
Mage::run($mageRunCode, $mageRunType);). If you have successfully enabled the profile, all your web pages will have a new footer similar to the following:
The table in your footer contains five columns; the first one, Code Profiler, contains your timer name associated to the second column, Time, which is the time when this timer has been reached. The third column, Cnt, counts the number of times you launch the same timer. Finally, the last two columns, Emalloc and RealMem stand for the amount of memory allocated to PHP. The difference between those two is that the parameter true is passed to the second one and is not passed to the first one.
The most important column to look at is the Cnt column, because it counts the number of instances of a specific object. And to instantiate an object is time consuming. A high number in the Cnt columns could mean that you made customizations that led to unnecessary object instantiations.
Using the built-in timers can be enough, but for an effective debug you should use your own.
In this recipe, we will install and learn how to use Xdebug for debugging our development system.
If you are on a Unix system, type the following command to install Xdebug:
sudo pecl install xdebug
If you are on a Windows system, you can download a compiled DLL from http://www.xdebug.org/ and place it under the ext directory of your PHP installation.
Then you have to add the mapping in your php.ini file.
For Unix, add the following mapping:
zend_extension= xdebug.so
And for Windows, add the following mapping:
zend_extension_ts="Absolute_path_of_my_php\ext\my_just_downloaded_dll"
After restarting your web server, you can create a file named phpinfo.php that contains the following:
<?php phpinfo(); ?|
Place this file at the root of your web server and browse to it. If everything is fine, the Xdebug extension should appear twice. The first one as a Zend extension, and the second as a PHP extension.
You now have an improved var_dump () function and your error messages from PHP. Of course, this only works if the Show errors option is turned on.
We assume that you already have an Eclipse instance up and running; if not, go to http://www.eclipse.org/downloads/ and get the latest version (Juno SR1). Then install the PHP Development Tools (PDT) in Eclipse by navigating to Help | Install new software and search for PDT.
When PDT and Eclipse are successfully installed in your development environment, add the following lines after the zend_extension line added in your php.ini file (See the Getting ready section).
xdebug.remote_enable=On xdebug.remote_host="localhost" xdebug.remote_port=9000 xdebug.remote_handler="dbgp"
Once again, restart your web server. In Eclipse, the only setting you have to change is in the Debug Configurations window of PHP applications: set XDebug instead of Zend Debugger in the Server Debugger drop-down menu.

Hit the Apply button and then the Debug button on the same page. Eclipse will open a debug view like it does for any Java applications. In this debug view, you will be able to see and modify variables at runtime and show/add breakpoints.
If you have followed all the previous steps, Xdebug will now control the execution of your PHP programs. It means that it can pause and restart the execution of any program. When the program is held, Xdebug is able to retrieve any data belonging to the program and modify them, on demand.
Throughout these recipes, you've learned how to use some powerful tools that will help you debug your Magento during the development period. Do not forget to disable all debugging options when you put your website into production, such as Xdebug or the template path hints.
With Instant Magento Performance Optimization How-to, you are all set to complete the non-trivial and complex task of performance optimization. Indeed, you have made our Magento go at the speed of light by reducing the time to display a page by almost 75 percent. You are also ready to cluster your own environment. Moreover, you've now learned tools that can help you locate the problems in your Magento installation.
I would like to give you my heartfelt thanks for reading this book and hope that there are more satisfied customers out there.