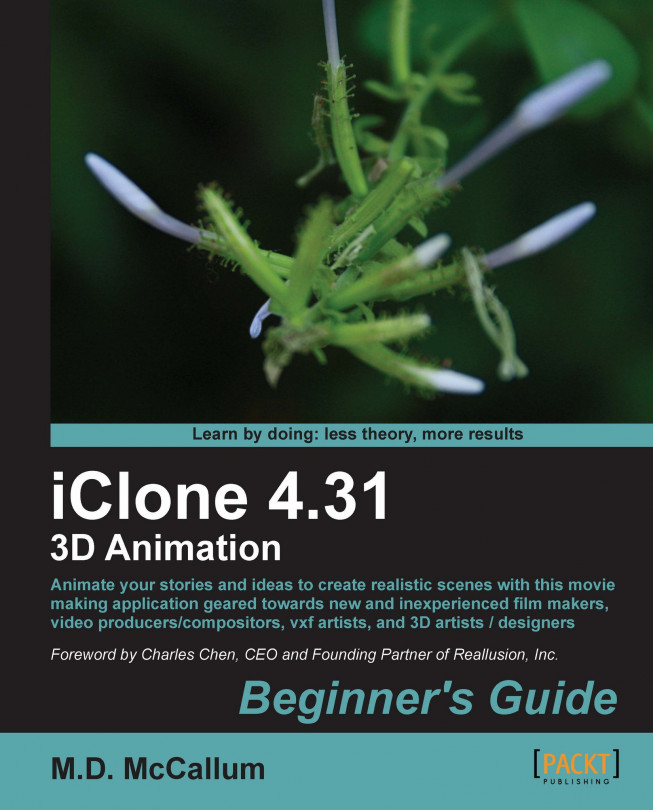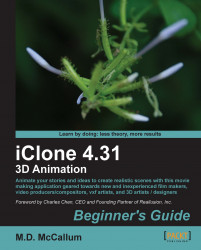You always knew it and reading this somewhat proves it. You want to be an animator but have no experience with animating. Maybe like a lot of us you can't draw a straight line with a ruler or perhaps you have no clue what 3D animation is, but you know what you want to do. Maybe you are an experienced 3D artist wanting to get a quick grasp of the program. You are not only reading the right book, you are also among friends here. As long as you have the desire and know your mouse from a monitor, then you have as good a chance as anyone at creating fun animated videos of family, friends, stories, ideas, concepts, or whatever it is that you have a desire to share while having fun in the process.
The concept of this beginner's guide focuses on often used tools and features in an on-going project as well as several one-off projects for a hands-on learning experience with step-by-step instructions. Upon completion you will have animated an outdoor scene and space scene that covers the basics of the software. Plus you get to work with custom props including a "destructible" spaceship prop with built-in explosion animation. That's right… we're going to blow something up! With special effects too!
Before we can start creating any masterpieces or blowing anything up, we have to install the software and the extras that come with it.
In this chapter we shall do the following:
Install the software and bonus pack
Configure user preferences
Locate the template and Custom Content folders
Install new content
Introduce you to the iClone community
List free content websites
Learn to use the Reallusion Marketplace and the Reallusion Content Store
Explore the iClone Interface
So let's get on with it...
Start the installation and follow the onscreen instructions:
1. Click through the opening screen and select the appropriate answer to the license screen. The following image shows a partial screenshot from the install routine:

2. Enter User Name, Company Name, and your iClone Serial Number on the Customer Information Screen as shown in the following partial screenshot:

3. Choose the destination location for the install. It is recommended that you use the default location unless you have a specific reason to use another location. The partial screenshot in the following image shows the default location:

4. Specify a folder for iClone to hold your custom content. It's recommended you use the default location as it helps Reallusion to give you support if you have a problem. If, however, you want to use a different drive location or folder you will need to enter that location on this screen, as shown in the following screenshot:

5. Choose the destination location where the stock iClone content is to be stored. This is referring to the content that is included in the iClone installation:

6. The program will install and configure itself for basic operations on the computer.
The bonus content is also packaged in a professional installer:
1. Sign in to your account at www.reallusion.com to access your Bonus Resource Pack and other related iClone content:

2. Follow the directions in steps 1 and 3 performed earlier to install the bonus content.
When complete you should get the message shown in the following screenshot:
 |
This section allows you to configure your working environment and preferred auxiliary tools. Setting the proper preferences will go a long way in helping you get the most out of iClone and your computer:
1. Click on the hammer icon in the upper-right corner of the interface to open the preference settings window.
2. Make the selections that are appropriate to your system. We will discuss the preferences next but you will have to experiment with the various settings to see what works best for your particular computer setup.
3. Click on the OK button to exit the Preference window.
The following is a screenshot of the preferences as set up on the author's computer:
 |
System: In this section, the editor you wish to use can be set by clicking on the folder icon then browsing to the application of your choice to select it. All of these slots will be empty upon initial installation of iClone as referenced by the XML slot in this example, for which no choice of editor has been selected.
Temp Folder: This is the folder where iClone stores its temporary data including texture images.
Texture Editor: This is an image editing program such as Photoshop, Paint Shop Pro, Gimp, or Paint.net that iClone opens to alter clothing and other image based assets.
XML Editor: An XML editor is used to edit the Actionscript Markup Language (AML) that works with character and prop interaction. No selection has been made yet to choose an XML editor in this example. The XML Notepad from Microsoft is a very capable free XML editor.
This section sets up the 3D grid for use in the viewport if so desired. The grid can help in getting acquainted with the 3D workspace in iClone and speed up scene building.
Show Grid, Grid Color, Grid Spacing, and Grid size are self-explanatory; they control the look, color, and spacing of the grid in the 3D workspace.
Snap to Grid is one of the most important features of the grid system when creating large scenes such as cities or villages. The props will snap to the grid allowing the easy creation of house and shop lined streets and complicated interior scenes.
Snap is something that most users either love or hate. If snap annoys you with its function then return to the preference panel and toggle it off until you need it again. Some users never turn the Snap to Grid off while others use it sparingly and some don't use it at all. Having the grid onscreen may help with your visualization of the workspace even if you never toggle on the Snap to Grid feature.
Angle Snap is another great grid feature that can be set to numbers such as 45 or 90 degrees which will snap-turn the object selected by the set amount with each turn of the mouse. This is another feature that may need to be toggled on and off from the preference panel depending on how you use it.
This section allows control over what information is displayed in the iClone workspace:
FPS (Ctrl + F): FPS stands for Frames Per Second, the speed at which iClone is working based on how many frames per second it can achieve during its realtime operation.
Editor/Director On-screen Display This toggles the Editor/Director icon on or off at the bottom-left of the iClone workspace. It shows the user which mode the software is operating in. It can be any one of the following:
Editor mode is the default mode of the iClone editor. It allows you to use point-and-click to move actors and work with interactive props (iProps). This is the mode in which you will build a scene. You can control actor and iProp movement with a point-and-click of the mouse to the location you want the actor or iProp to go to.
Director mode allows you to use keys on the keyboard to move the character or iProp (such as an iProp automobile) in certain directions. This type of movement is optional and moves the character/iProp as it would in a game. The following keys control the direction of movement for the actors and iProps: W (forward), S (backward), A (left), D (right), E (up), and Q (down).
Pointer in Director Mode: This places a large point designator above the character that is being animated with director mode. It simplifies working with multiple characters to show which character in the scene is being manipulated by director mode.
World Axis (Ctrl + A): This is a three dimensional icon that shows various axes of the 3D workspace. Traditionally, in 3D applications these axis are defined by red, green, and blue which represent the X, Y, and Z axis of 3D space, respectively.

Dummy Object (Ctrl + D): A dummy is a primitive prop that can be used as a reference when other props or characters are linked to it. You set the prop as a dummy by checking the Set as Dummy checkbox under the Prop menu on upper-right side of the workspace.
Note
Downloading the color images of this book
We also provide you a PDF file that has color images of the screenshots used in this book. The color images will help you better understand the changes in the output. You can download this file from https://www.packtpub.com/sites/default/files/1789EXP.pdf.
Quality: In most cases this is set to Custom due to the choices made within this section. The render options are some of the most confusing and technical parts a 3D animator has to deal with.
It's all about your video card and its capabilities. If your video card doesn't support shadows or pixel shading then you will not be able to use those features. Most users turn on what is available to see how that works with iClone . If the feature is not supported then it is not available for use in the user interface and its option will be greyed out.
Some shaders are better than others. The Pixel Shader gives the best overall result in terms of reproducing the lighting and other aspects of the scene. This is followed closely by the Vertex Shader, which does a good job but not up to the pixel shader standard. Lighting is weaker in the Vertex shader.
Finally, there is the Quick Shader which turns off a lot of bells and whistles in terms of render quality. The lighting is basic and shadows may be non-existent or very poor. It is usually desirable to do your final render in Pixel Shader, if available. There are two other shader modes available in the workspace: Smooth Shading and Wireframe. These are draft-only shaders and should be used when the workspace slows down due to the load on the 3D iClone engine.
Note
The iClone workspace typically uses assets with 30,000 or less faces. This doesn't mean you can't use more complex assets with more faces but it will slow iClone down, sometimes to a crawl, and the render shader you have set while working can spell the difference between slogging along or working at a faster clip. When the workspace slows down, go to the QUICK SHADER or WIRE FRAME to reduce the load on the iClone engine and you will find the workspace responds much faster. Set the shader back to Pixel Render for your final render or to preview items that can only be seen with a higher level shader.
Anti-alias: While turned off in this image, anti-alias is a very important feature of iClone that eliminates those ragged edges or artifacts on characters or props. Artifacts appear when a higher resolution asset is used in lower resolution engines.
Mip Maps and Anisotropic Filtering: According to Wikipedia, Mip Maps are a group of images combined with the main texture that speed up rendering. Check this selection to take advantage of any content that uses Mip Mapping.
Anisotropic Filtering improves the quality of textures on surfaces that are at oblique viewing angles. This is a bandwidth intensive setting. While an 8X setting will make oblique surfaces render better there will a trade-off in system performance. I usually leave this setting at 4X.
Enable Spring/Flex Effect: Check this to turn on this feature as it allows for props built with spring technology to work properly. Content such as flags and capes use the flex feature to give those props an animated effect.
Max Real-time Map Size: This determines the maximum size of texture map iClone can use. It ranges from 256X256 to 8192X8192. The larger the map allowed, the better the texture will look, but it will also use more resources from the iClone engine. I keep my settings at the maximum range of 8192X8192.
Transform Gizmo: This handles manipulation of characters, props, and other 3D assets. You can drag or rotate assets without the transform gizmo but the gizmo will give greater control over precise movement of assets.
To use a gizmo, you set your mouse cursor on one of the colors, hold down the left button and move, scale, or rotate the object. This can also be done without gizmos via direct manipulation with the mouse and the proper menu choice.
Note
There are advantages to both direct and gizmo manipulation. Use Ctrl + Q to toggle back and forth between the modes.
Drag and Drop Automatic External Files: This is a real time saver. If you have iClone assets scattered around your computer you can open an explorer window showing those assets and simply drag-and-drop props and other assets into the iClone workspace with your mouse.
You can also drag-and-drop image textures and video! If you have a television in a scene that has a separate surface for the screen, then you can drag-and-drop a video onto that screen surface to emulate a broadcasting television.
Content (props, accessories, scenes, and characters) that you create, download, or modify can be stored in the Custom Content folder, which makes the props available to the iClone content menu for viewing and selection.
In most cases, for Microsoft Windows® the default location of the custom folder is as follows:
The following method is for general drag-and-drop usage of assets into the workspace:
2. Navigate to the iClone content you wish to install in the Explorer window.
3. Choose the proper tab in iClone, that is, prop if it's a prop, accessory if it's an accessory, and so forth.
4. Grab the asset file with a left-click in the Explorer window and drag it over to the iClone workspace, then release your mouse button to "drop" the file into the workspace. For an accessory or motion you would drop it onto the character.
5. To store the asset for future usage, go to the custom tab on the left menu in the Content Manager of the appropriate type of assets (prop, accessory, and so on) then press the Plus button at the bottom of the Content Manager section to add the asset.
Note
Asset management
The new folder option is located on the content management toolbar. You can create subfolders, if desired. After you use iClone for an extended time period, taking time to create a good file structure for your content will help to save time and frustration when looking for props and other assets. Use common sense folder names like transportation, weapons, aircraft, and so forth to define your file structure.
iClone provides an asset import feature for new content. This content must be in an acceptable iClone format before it can be imported. Click on the Import button under the Modify menu on the upper-right side of the screen for various tabs such as Set, Actor, or Animation.
 |
The following table shows the asset type followed by the asset file extension:
|
Prop |
iProp |
Face |
iFace |
|
Accessory |
iAcc |
Particle |
iParticle |
|
Hand |
iHand |
Scene |
iScene |
|
Atmosphere |
iAtm |
Camera |
iCam |
|
Avatar |
iAvatar |
Grass |
iGrass |
|
Hair |
iHair |
Animation |
iAnim |
|
ImageLayer |
iImgLayer |
Light |
iLight |
|
Material |
iMtl |
Motion |
iMotion |
|
Path |
iPath |
Teeth |
iOral |
|
Shoe |
iShoe |
Skin |
iSkin |
|
Terrain |
iTerrain |
Tree |
iTree |
|
Water |
iWater |
Upper |
iUpper |
|
Lower |
iLower |
Legacy |
vns |
Most third-party assets, free and commercial, come in the form of a zip file. Double-click on the file to open the unzip dialog. Follow the steps for the pertinent zip application and save the contents to the custom content folder that was discussed earlier.
There are many zip file applications including the native Windows® zip file, WinZip, WinRAR, 7Zip, and others that share the same basic functionality. You can also unzip the file contents to a folder of your choice then copy and paste the files into the custom content folder.
iClone is as simple or complicated as you want it to be and the interface design places lots of choices right in front of you where you won't miss anything or forget what features are available, and you don't have to use all of them either.
You add a character, a couple of props, apply drag-and-drop, or double-click on prepackaged animations for your character. What's this? There are dancing motions mixed in with other animations! You find your favorite song and add it to the project, apply the dance animations to the character, and sit back for a preview.
Your heart beats a little faster as you anticipate watching the scene you've just created. Having never animated anything in your life and having little to no idea what 3D real-time animation is, you now find yourself about to preview your first animation. You press the play button and can't help but smile as you watch your handiwork. Fifteen minutes ago you had no idea what real-time animation was and now you are grinning from ear to ear as you have crossed over the threshold to animator. Welcome to the world of iClone.
The iClone community, as stated earlier, is a diverse group of users that are ready to help at places like the community forum over at the Reallusion website (forum.reallusion.com). Like any forum, it has a wide variety of iCloners with over a quarter of a million registered users as of this writing.
The forum is monitored by Reallusion employees and the company is very receptive to the feedback they receive from the community. Previous upgrades of iClone have brought many user requested features to fruition.
Reallusion City (city.Reallusion.com) was created with community spirit in mind, as a central location for all iClone users to post their work, chat with other citizens, and generally stake out their own place in the world of iClone.
You can claim your own portal in the city. Reallusion provides widgets and templates that you can tweak to make your city portal reflect your own taste.
You will find the top iClone developers here such as BigBoss, iCloneAlley, Shygirl, Wolf, and SquirrelyGirl. You'll certainly want to visit the marketplace superstores, where developers have teamed up to create a content paradise including BigBoss's Treasures, Content Wizards, The Forge (which carries some of my (WarLord) products), and FashionAlley.
The following image is from BigBoss's portal page in the Reallusion City:
 |
"Reallusion City is a social network and digital content marketplace where people can meet, chat, and exchange their unique designs and content. You can customize your own web space with your own personalized look, develop content for the various Reallusion product platforms, and connect with new people from around the world. With a variety of active users globally, Reallusion City is the world's most unique online 3D user-to-user marketplace, where practically anyone can try other talented developers for FREE or buy it after you are satisfied." Reallusion Website
The homepage of the Reallusion City site is shown in the following image:
 |
There are also many other places of interest in the world-wide community of iClone that deserve mention due to their passion for the product, development of content, or teaching users the tips and tricks that make it all fun.
One of the original user operated iClone communities is the Coolclones Forum, www.coolclones.com, which provides free iClone assets in addition to the forum. Though only a fraction of the size of the Reallusion forum, CoolClones is home to many of the original users dating back to version one of the software. iClone pioneers such as AnimaTechnica, Wolf, Rainman, Bigboss, and Stuckon3D can be found there. If you haven't heard of these names yet, then you soon will as they are some of the early adopters and masters of iClone.
CloneClips, (www.cloneclips.com) is the CoolClones affiliated site for iClone movies where iClone users can upload their animated films for other iCloners to view and comment on. The site is free and encourages any iClone user to make use of the streaming service.
Machinima communities such as TMUnderground (www.tmunderground.com) host movies made with iClone and other machinima films. TMOARadio (www.tmoaradio.com) produces the iClone based "Wolf and Dulci Hour", wolfanddulcihour.blogspot.com, that keeps users informed of the goings-on in the world of iClone. You can listen to podcasts of the show at the site if you can't listen to it live on Monday nights at 9:00 pm, central time. There is a chatroom that is monitored by the show hosts.
There is also myCLONE, http://myclone.wordpress.com/, one of the best user-based blogs for keeping up with the latest iClone happenings, free content, and animation tools. myCLONE provides links to a wide variety of iClone resources on the web. If it's happening in iClone, already happened, or about to happen, the myCLONE blog will tell you about it. It is recommended to visit this blog regularly.
CyberHermit, cyberhermit.com, is another great blog that has iClone information and general machinima/animation news and information. Premiers, film links, and a variety of iClone information sprinkled in with the general machinima happenings make this another valuable resource.
iClone certified training, iclonecertifiedtraining.wordpress.com, is a great site for iClone tips and tricks. The site's operator, James Martin, is a longtime iClone power user with close connections to Reallusion having worked for them in the past providing tutorials and other services. His brother John Martin is an officer of Reallusion and the chief evangelist for the company and software. You will find easy to follow, step-by-step instructions for some of the best tips and tricks in iClone.
AnimaTechnica's blog, www.animatechnica.com, covers a wide variety of iClone and machinima related topics from one of the true masters of iClone. He is also one of the most prolific animated filmmakers in machinima today. AnimaTechnica also maintains an invaluable production thread at the Reallusion forum explaining his animation techniques. This is another must see blog that informs, teaches, and inspires many other iClone filmmakers.
A French language blog is maintained by David-Josue, http://www.iclone-fr.blogspot.com/, that contains many quality freebies, tips, articles, and tutorials. This iCloner is also an earlier adopter and skilled iClone developer.
Last but certainly not least is the iClone Wiki: The Missing Link, iclone-the-missing-link.wikispaces.com , or simply The Wiki as it's known in user circles. Maintained by one of the most dedicated users in the community, Anim8torCathy, with help from the iClone community at large, this wiki provides tips, tutorials, and links to other helpful iClone learning sites and assets.
There is not enough room to mention all the iClone related blogs and sites that have popped up over the past few years. This in in itself is a testament to how popular iClone is among its users.
One of the best features of the community at large is how generous the users are who provide free assets to iCloners. I have compiled a partial listing of these sites:
Note
Accessing Marketplace freebies
Don't forget the Marketplace as the stores also have vendors that furnish freebies too. The freebies have a zero price and can be placed into the cart for download. You will not be charged for these items.
There are several free content threads at the Reallusion forum with the monthly freebie listed in the Reallusion newsletter.
One of the absolute must not miss freebies at the Reallusion forum is Stuckon3d's free iClone tutorial thread listed under freebies. Stuckon3D offers commercial iClone training too.
The Content Store is operated by Reallusion through a professionally built and reliable web-based sales and delivery platform.
The Reallusion content store is a separate store that has existed alongside iClone for many years. It sells Reallusion's professionally created assets, including packs. The content store has exacting standards for non-Reallusion produced products sold through it. This content is some of the highest quality content you can use with iClone.
The following image shows a listing of some of the content store items for sale:
 |
Over the past few years, Reallusion has developed several different methods of making iClone content available and it became necessary to consolidate those platforms into the Reallusion Marketplace.
BackStage has its own location in the Marketplace alongside the other content vendors. This is the same content that is in Reallusion's Content Store, packaged in individual items for those who do not wish to purchase an entire pack. This is a very economical way to build up the assets you need for your iClone projects without busting your budget.
The following image shows the Backstage button next to the preferences icon:
The Backstage button is located in the iClone user interface upper-right corner. As of this writing the button pops up a web page that can take the user to the Reallusion Marketplace or the Content Store as shown in the following screenshot:
 |
Backstage was originally integrated into the iClone interface as a convenient method to purchase and install individual items and packs. It also offered watermarked, free trials of content to try before you buy.
The following image shows the Marketplace homepage:
 |
Only Reallusion produced content is sold under the iClone BackStage name. Very high standards have always been a hallmark of Reallusion produced 3D content.
Eventually, Reallusion's army of third-party developers wanted a convenient and quick method to sell their products other than the Content Store due to its high standards and review of every third-party product submitted. Each product was reviewed and tested by Reallusion, which was a lengthy process that could not be avoided and at times became a bottleneck in the process of getting more content on the market.
Forum discussions about developers wanting a method to sell their products individually instead of in packs with a segment of developers wanting to take advantage of the free trial feature, highlighted a need for such a platform. Reallusion was listening and developed the City Marketplace.
The City Marketplace is open to any iCloner that can develop content. Its quality is monitored by a rating and comment system that allows previous buyers to post their experience with the product. Marketplace vendors have the ability to offer their items for trial, as Reallusion has provided an upload utility and a quality web platform that is very reliable and convenient.
Eliminating the need to submit everything to the Content Store and wait on the approval process has led to an explosion of iClone third-party vendor content. Reallusion has always encouraged third-party development and over the years has amassed a large army of content developers, which has led to a massive amount of content available, such as the items shown in the following screenshot:
 |
iClone Backstage is now the same as any other vendor in the Marketplace and utilizes the same functionality with selections for your trial downloads, wish list items, current purchase inventory, bookmarked items for future purchase, and your transaction history as shown in the following screenshot:
Backstage and Marketplace pages display a listing of all products you have purchased or downloaded as a trial. Within iClone you will easily be able to convert the trial for purchase by right-clicking on the item icon, which will be marked as Trial, and selecting to purchase the item. Digital rights to use the item without a watermark on the render will be transferred via the web.
The following image shows an inventory page from a Marketplace account:
 |
A thumbnail (shown in the following screenshot) of the trial product will display a trial maker in Content Manager until purchased:
 |
Right-click on the trial thumbnail to buy the item:
 |
Items downloaded for trial will produce watermarks on the final iClone render until purchased or removed from the project. The watermark will be removed when the item is purchased.
The great feature of the trial item is that you can put them into your scene to see how they interact with the scene or if the items are what you thought they were. You can test built-in animations and motions to guarantee that it fits your project.
Not all items are available as trial downloads. It is up to the individual developer to enable this option.
Reallusion is serious about making its products easy to use and this includes the downloading and installation process for content purchases. Downloading and installing content purchases from the Backstage or Marketplace has been simplified and automated for your convenience:
 |
The downloader will open, starting the download process from the Marketplace:
1. Click on the Trial button for items you wish to try before you buy or place items for immediate purchase in the shopping cart.
2. In the popup download dialog, click on the Start button shown in the following image to begin the download:

3. A progress bar dialog will appear as shown in the following screenshot:

4. When you click on the Complete button, the download and installation process has ended. You will find the downloaded item in its pertinent section, such as props, the next time you open iClone.
The following image shows the Complete button, which finalizes the download and installation of the products:
 |
We selected and downloaded our content by following the simple steps provided by Reallusion. That content was not only downloaded but it was also installed into its proper location and folder within iClone. This process is automated for ease and simplicity.
Reallusion has provided many methods for getting new content into iClone so the user can concentrate on creativity and using the product. As a company, Reallusion has demonstrated over the years that it does listen to its users and they try very hard to take the frustration out of using their products.
As soon as the download finishes we are ready to use those assets in a project!
The iClone interface is broken down into several sections, with each section having its own "focus dependent" context menu. If you click on a specific tab and button then the menu to manipulate that item will be displayed on the right menu panel. If a menu disappears on you it's because you don't have the same object selected as before when you were using the menu.
Reallusion supplies a great manual with more details on each area of the interface beyond what we are covering here, but we are going to discuss the basic layout of the interface which Reallusion took great pains to design to place as many tools as possible right in front of our eyes.
Navigation pane: The navigation pane contains seven tabs and each tab has its own set of buttons located below it to access certain modes. For example, to load a terrain you would select the Set tab then click on the Terrain button to invoke the terrain editor in the right side menu or show available terrain assets in the left side menu.
The following image shows the first half of the navigation pane:
The following image shows the second half of the navigation pane:
Click through the various tabs and buttons to get an idea of where some things are located or what tab a certain button is under. It won't be long before you are navigating the various sections with ease. The interface really puts a lot of control and information into each tab. There is also the drop-down tools menu in the navigation pane for quick selection.
Content Manager: The Content Manager is located on the upper-left side of the interface. It provides a means to organize, load, and save 3D assets.
 |
Double-click to load into the center of the workspace or drag-and-drop the asset over into the workspace from the Content Manager section.
Scene Manager: The Scene Manager is located on the lower-left side of the interface. It allows us to select objects, see the face count, and turn items visibility on and off among other features. The following image shows the Scene Manager with various columns displaying information about the project:
 |
Control Bar: In the control bar, there are tools that manipulate the objects, cameras, and many other aspects of an iClone project as shown in the following image. If you select a character or an object and click on Home, the current camera view will center on that object.
 |
Modify: This is one of the single most important sections of the iClone interface. It's the area where most modifications take place involving scene assets such as props, characters, and particles.
This menu will vary in content depending on what item is selected in the 3D workspace. The following image shows a portion of the Modify section with a prop selected:
 |
Timeline: This is really where everything that is animated or controlled happens. We will be discussing the timeline in more detail in Chapter 4,
 |
This brief introduction to the interface is to help familiarize yourself with which side of the interface to use when doing certain tasks. Modifying will always be on the right side menu while the Scene Manager for asset selection will always be on the left side.
We can use either of the basic options to select a prop, character, or any asset in the 3D workspace to move, scale, animate, or otherwise manipulate.
Direct Selection: Left-click on the object in the 3D workspace. This is a simple task unless the object is obscured by another asset that prevents the object from being properly clicked with the cursor.
Scene Manager: Left-click on any item in the Scene Manager to select it. The standard Windows convention applies of holding down the Shift key for continuous selection or the Ctrl key for multiple individual selections.
The following is a simple pop quiz to help you remember some of the highlights of the chapter:
1. The iClone installation file also installs all 3D resources available with the program.
a. True
b. False
2. All shaders are available on all computers running iClone.
a. True
b. False
3. The highest quality shader is:
a. Quick Shader
b. Wireframe Shader
c. Vertex Shader
d. Pixel Shader
e. Smooth Shader
4. It is possible to install new content using:
a. The Import button
b. Drag-and-drop
c. Double-clicking on the content item in the Content Manager
d. All of the above
e. None of the above
5. We can select assets and objects in the 3D workspace by:
a. Left-clicking on the object
b. Highlight the object in the Scene Manager
c. All of the above
d. None of the above
In this first chapter, we were introduced to iClone and we touched on many aspects of the iClone community and resources, as well as looking at the interface's basic layout.
Specifically, we covered the following:
Installation of the program and additional resources
Discussed options on configuring the preferences
Added new content
Discovered websites for free iClone content
Found that we have a place waiting for us in the Reallusion City
Went through the process of using the BackStage/Marketplace
Now that we've got the basic information out of the way, the real hands on fun starts in the next chapter, where we will begin building our first scene in iClone!