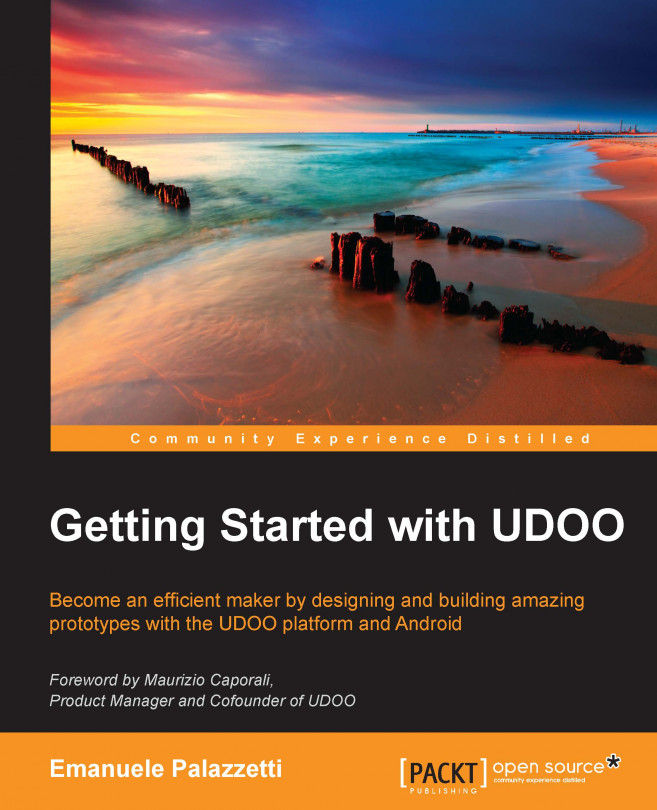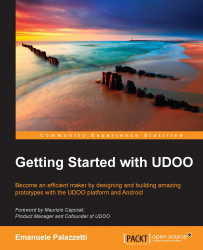Any idea should start with a prototype. It doesn't matter whether it's a game, a web or mobile application, or a generic software component. Every time we want to deliver something to our final users, we have to create a prototype first. This is the most important step because it's when we start to face our first difficulties and when we may change some important aspects of our project.
If we are writing a software component, the first prototype isn't too expensive because what we need is our time and passion. However, this isn't applicable when our project has some hardware parts because it could be too expensive to afford all the required components. This statement was true until programmers, engineers and open source lovers started to release projects such as Arduino.
Fast prototyping boards let people realize projects with cheap or reused old components, and this, together with the Do It Yourself (DIY) philosophy, allows the creation of a huge community that spreads all over the world. This is where the UDOO board plays an important role in the makers' community: the hardware prototyping ecosystem, together with the traditional way to write software applications, represents a powerful combination for interactive projects creation.
In this chapter, we will explore more details about the UDOO board, focusing on the elements that are important to get started. In particular, we will cover:
Exploring the UDOO platform and its main characteristics
Setting up the board with the Android operating system
Configuring the development environment for Arduino and Android
Bootstrapping a simple Android application
Deploying an Android application
The UDOO board is designed to offer us great flexibility with the tools, the programming language, and the environment in which we build the first prototype. The main goal of the board is to take part in the era of the Internet of Things and this is why an embedded Atmel SAM3X8E ARM Cortex-M3 processor is its first building block.
This processor is the same that powers the Arduino Due board and it's fully compliant to Arduino pinout. The result of this feature is that the board is compatible with all Arduino Due shields and most of Arduino Uno shields, so developers can convert and reuse their old programs and circuits.
Note
The UDOO I/O pins are 3.3V compliant. For instance, if you're using a sensor powered by 5V that outputs the signal to UDOO pins at 3.3V, then you're fine. On the other hand, if the sensor outputs the signal to UDOO at 5V, it will damage your board. Every time you're using a shield or a sensor, be aware of provided output voltage to UDOO pins. This precaution is the same for a traditional Arduino Due board.
The second building block is a powerful Freescale i.MX 6 ARM Cortex-A9 processor, which is shipped in Dual and Quad core versions. The official supported operating system is UDOObuntu, which is a Lubuntu 12.04 LTS armHF based operating system that ships out of the box with many pre-installed tools to be up and running quickly. Indeed, after your first boot, you have a fully configured development environment to program the onboard Arduino from the board itself.
Despite that, what makes UDOO really different from other boards is the Android support. With the capability to run smoothly, this operating system is a great opportunity for novice or experienced Android developers because they can create a new kind of real-world application that is powered by the Android user interface, its powerful design patterns, and even by other developers' applications.
Note
Developers can choose to write their real-word applications using the Linux operating system. In this case, they can write web services or desktop applications using many well-known programming languages such as Python, Javascript (Node.js), Php, and Java. However, we will focus on application development under Android.
The latest building block is related to all I/O components. UDOO could be purchased with an internal Wi-Fi and a Gigabit Ethernet, which are recognized by both Linux and Android. It also offers HDMI (High-Definition Multimedia Interface) output connection and is shipped with an integrated Transistor-Transistor Logic (TTL) to Low-Voltage Differential Signaling (LVDS) expansion slot so that developers can connect an external LVDS touch screen.
Note
During the course of this book, it is assumed that you're connecting UDOO to an external monitor through the HDMI cable. However, if you own an external LVDS panel, you can proceed with the connection just before the Our first run section in this chapter. To let Android use the external panel, you should follow some steps that you can find in the official documentation at http://www.udoo.org/faq-items/how-do-i-set-up-my-lvds/.
Another great component that is officially supported is the camera module that is easy to plug in the board and can be used for projects that require computer vision or image analysis. The last integrated component is the audio card with a fully functional audio playback and recording through an external microphone.
The mix of these building blocks, together with the Internet access and many Android APIs, gives us the opportunity to build real-world applications that listen to the environment and talk to devices with a board that can take part in the Internet of Things.
We have an idea about a list of UDOO components that we may use to start building amazing projects. However, before we continue, we need to configure our board to run the Android operating system and also our development environment so that we can start writing and deploying our first application.
Note
All prototypes you build in this book are based on Android KitKat 4.4.2 that is the latest supported version at the time of this writing. During the course of this book you will build many projects that make use of the Android Support Library to ensure compatibility with newer Android versions that the UDOO board will support.
The UDOO board doesn't have internal storage or a built-in boot program because it relies on external storage, a microSD card, in which you can install a bootloader and a compatible operating system. The easiest way to create a bootable microSD card, is to download and copy a precompiled image, though it's possible to create a clean operating system using released binaries and kernel sources.
http://www.udoo.org/downloads/ points to the official UDOO download page that contains the links for all the available precompiled images.
Among Linux images, we can find and download the latest supported version of Android KitKat 4.4.2. As stated earlier, UDOO comes in two different versions with dual and quad processors so we must download the right version, according to the owned platform.
To install the Android image from Windows, you need some extra tools to unpack and copy the image into the microSD card. The downloaded .zip file is in 7-Zip compression format, so you need to install a third-party unarchive program such as 7-Zip. When the extracting process is done, we have an uncompressed .img file ready for copy on an empty card.
To write the uncompressed image into our microSD card, perform the following steps:
Insert your microSD card in the built-in slot reader or external card reader.
Format the card using the
FAT32filesystem.To write the image on the micsoSD card, we need to use the Win32DiskImager tool. Download it from http://sourceforge.net/projects/win32diskimager/.
Run the application, but bear in mind that if we are using Windows 7 or Window 8.x, we have to right-click on
Win32DiskImager.exeexecutable and be sure to select the Run as administrator option from the context menu.Win32DiskImager is a tool that writes raw disk images using low-level instructions. This means that you need to exactly follow the next steps and be really sure that you correctly select the output device. If this option is wrong, you might lose all your data from an unwanted storage memory.
Once the application starts, you can see the main window, as illustrated in the following screenshot:

From the application's main window, in the Image File box, choose the
.imgfile previously extracted.Select the microSD drive accurately on the Device dropdown and bear in mind that if we use the wrong drive, we can destroy all our data on the computer's hard disk.
Click on the Write button and wait for the process to complete in order to have a bootable Android operating system in the microSD card.
To install the Android image from Mac OS X, we need a third-party tool to unpack the downloaded .zip file, because it's in 7-Zip compression format and we can't use the built-in unarchive software. We have to download software such as Keka, which is freely available at http://www.kekaosx.com/.
If we love the Mac OS X terminal, we can use the Homebrew package manager that is available at http://brew.sh/.
In this case, from the command line, we can simply install the p7zip package and use the 7za utility to unpack the file as follows:
brew install p7zip 7za x [path_to_zip_file]
To proceed and write the uncompressed image into our microSD card, perform the following steps:
Launch the Terminal application and enter into the folder in which we have downloaded and extracted the Android image. Assuming
Downloadsis the name of that folder, we can issue the following command:cd DownloadsGet the list of all mounted devices with the following command:
df -hThe list of all systems and internal hard drive partitions will be similar to the following screenshot:

Connect the microSD card using the built-in or external card reader.
Format the microSD card through the Disk Utility application that is already available in our system. Launch it and select the correct disk from the list on the left.
From the main panel of the window, choose the Erase tab from the upper menu and select the MS-DOS (FAT) filesystem in the Format dropdown. When you are ready, click on the Erase button.
From the Terminal application, launch the previous command again:
df –hThe list of mounted partitions has been changed, as we see in the following screenshot:

We can assume that the missing device, during the first run, is our microSD card, so we have to bear in mind the new value under the Filesystem column. If you look at the previous screenshot, our partition name is
/dev/disk1s1while it isn't/dev/disk0s2because it's our hard disk.Once we have found the correct partition, we have to unmount it using the following command:
sudo diskutil unmount /dev/[partition_name]To write the image into the microSD card, we must find the raw disk device so that we can erase and write the Android image into the card. Assuming that the partition name found before was
/dev/disk1s1, the related raw disk will be/dev/rdisk1.Write the image previously extracted into the microSD card using
ddwith the following command:sudo dd bs=1m if=[udoo_image_name].img of=/dev/[raw_disk_name]A full example of the previous command is as follows:
sudo dd bs=1m if=[udoo_image_name].img of=/dev/rdisk1When we launch the command nothing seems to happen, but actually,
ddis writing the Android image in the background. Once the process is complete, it outputs the transferred bytes report, as shown in the following example:6771+1 records in 6771+1 records out 7100656640 bytes transferred in 1395.441422 secs (5088466 bytes/sec)
Now we have our bootable Android operating system and we can eject the microSD card with the following command:
sudo diskutil eject /dev/[raw_disk_name]
To install the Android image from Linux, we need a third-party tool to unpack the downloaded .zip file. Because the file is in 7-Zip compression format, we need to install the p7zip package porting from the command line using the package manager of our distribution. Then we can use the 7za utility to unpack the file or any other graphical unarchiver that makes you comfortable.
We can proceed to write the uncompressed image into our microSD card using the following steps:
Open the Linux Terminal and enter into the folder where we have downloaded and extracted the Android image. Assuming the file is in our
Downloadsfolder, we can issue the following command:cd DownloadsAttach the microSD card using the built-in or external card reader.
Find the correct device name through the following command:
sudo fdisk -l | grep DiskThe output is a filtered list of all the devices found, and it contains, among others output lines, something like:
Disk /dev/sda: 160.0 GB, 160041885696 bytes Disk /dev/mapper/ubuntu--vg-root: 157.5 GB, 157454172160 bytes Disk /dev/sdb: 7948 MB, 7948206080 bytes
In this case,
/dev/sdais our hard disk while/dev/sdbis our microSD card. If this is not your case and you are using an internal card reader, it's possible that the device is named/dev/mmcblk0.When you've found the right device name, keep it in mind so that we can use it later.
Find all the mounted partitions of the above device through the following command:
mount | grep [device_name]If the previous command generates an output, find the partition name available in the first column of the output and unmount any listed partitions through the following command:
sudo umount /dev/[partition_name]Write the image previously extracted to the above device name using the
ddcommand:sudo dd bs=1M if=[udoo_image_name].img of=/dev/[device_name]Assuming
/dev/sdbis our microSD card, the following is a full example:sudo dd bs=1M if=[udoo_image_name].img of=/dev/sdbWhen we launch the command nothing seems to happen, but actually,
ddis writing the image in the background. Once the process is complete, it outputs the transferred bytes report, as follows:6771+1 records in 6771+1 records out 7100656640 bytes transferred in 1395.441422 secs (5088466 bytes/sec)
Now we have our bootable Android operating system and we can eject the microSD card with the following command:
sudo eject /dev/[device_name]
Now that Android in our UDOO board is fully functional, it's time to configure the development environment. Every project we're going to build is composed of two different running applications: the first is the physical application composed of an Arduino program capable of controlling an external circuit through UDOO I/O pins; the second one, is an Android application that will run on the board and that deals with the user interface.
Because we have to write two different applications that interact with each other, we need to configure our development environment with two different IDEs.
Before we can start to upload our programs, we need to install the microUSB serial port driver so that we can correctly communicate with onboard Arduino. The USB to the Universal Asynchronous Receiver/Transmitter (UART) driver, compatible with the CP210x converter available on the board, can be downloaded from
http://www.silabs.com/products/mcu/pages/usbtouartbridgevcpdrivers.aspx.
Here we have to choose the correct version according to our operating system. Once the download is complete, we can extract the archive and double-click on the executable to proceed with the installation. When the installation process is complete, we may need to restart the system.
Now that the microUSB bridge driver is working, from the Arduino website, we have to download the IDE 1.5x beta because, at the moment, the beta version is the only one that supports Arduino Due boards. The link http://arduino.cc/en/Main/Software#toc3 points directly to the latest version.
Note
To upload a new program, UDOO needs to receive the signals ERASE and RESET from the serial port before and after the upload, respectively. On the official Arduino Due board, this action is performed by the integrated ATmega16U2 microcontroller, which is missing in the UDOO board. The Arduino IDE will take care of this process, but if in the future you prefer to use another IDE, you will have to take care on your own.
To install in Windows, we have two different options: use the provided installer or use the archive file for nonadministrator installation. If we choose to use the installer, we can double-click on the executable. When the installer asks us which components we want to install, be sure to select all the checkboxes. If we choose to use the archive file instead of the installer, extract the file and put the result directory into your users folder.
To install in Mac OS X, we need to download the archive version. If we run an OS X version greater than 10.7, we can download the Java 7 version. In any other cases, or if you are not sure, download the Java 6 version.
When we finish the download, we have to double-click on the archive to proceed with the extraction and then drag-and-drop the Arduino application icon inside our Applications folder.
UDOO with an Android operating system acts like any other traditional Android device. This means we can use the standard toolchain, build system, and IDE used for the development of smartphones or tablets applications. At the moment, the available toolchains are related to two main IDEs: Eclipse and Android Studio.
Eclipse is an open source IDE with an advanced plugin system that allows you to easily extend many of its core capabilities. This brought Google to develop an Android Development Tool (ADT) plugin to create an integrated development environment in which developers can write, debug, and package their Android applications.
Android Studio is a more recent project whose first beta was released in May 2013 while the first stable release was in December 2014. Based on IntelliJ IDEA, a well-known Java IDE, it's powered by the Gradle build system that combines the flexibility of Ant with the dependency management of Maven. All these characteristics, together with the increasing number of plugins, best practices, Google Cloud Platform integration, and third-party services integration such as Travis CI, make Android Studio a great choice for the development of future projects.
All Android projects covered in this book are built using Android Studio, and if you are a novice or an experienced Android developer and Eclipse is your usual IDE, this could be a great opportunity to try the new Android Studio.
The first thing to do is to download the latest version of Android Studio for your operating system from https://developer.android.com/sdk/.
When the download starts, we'll be redirected to the installation instructions related to our operating system, and when we finish the installation, we can start the IDE. During the first run, the IDE will make all the required checks to retrieve and install the latest available SDK, virtual device, and build system to let you start developing the first application. In the Setup Wizard - SDK Settings page, be sure to select the Android SDK and Android Virtual Device components and then click on Next. In the next page, you should accept all Android licenses and then click on Finish.
Once the IDE is installed, we can start Android Studio. The following screenshot shows the main window when a project is not opened:

Now that Android is installed in our UDOO board and that all development environments are configured, we can start to write and deploy our first Android application. The following is the default pattern of other developers when they start to dive into a new technology. We are going to write and deploy a simple Android application that prints Hello World!.
To bootstrap our first project, perform the following steps:
In the main window of Android Studio, click on Start a new Android Studio project.
In the Application name field, type
HelloWorld; in Company domain, write your domain orexample.comif you don't have any at the moment. Then, click on Next.In the form factors selection window, select Phone and Tablet and choose API 19: Android 4.4 (KitKat) in the Minimum SDK. Then, click on Next.
In the add activity page, for the purpose of this hello world application, select a Blank Activity option and click on Next.
In the Activity Options page, write HelloWorld in Activity Name and click on Finish.
Now Android Studio will start to download all Gradle requirements to prepare our build system. When the process is completed, we get our first HelloWorld application.
Without writing any lines of code, we have already created a deployable application. Now we have to connect our UDOO board using a microUSB to the USB cable. If we take a look at the board, we see two different microUSB ports. The first one on the left, that we will use in the next chapters, connects our computer to the serial port of both processors, so we can use it to upload the Arduino program to the UDOO microcontroller or we can use it to access to the Android system shell. The activated communication for the serial port depends on the state of J18 jumper, whether it's plugged or not. Instead, the microUSB port on the right connects our computer to the i.MX 6 processor that runs Android and that we will use to upload our Android applications. You can find more information about the processor communication at the official UDOO website http://www.udoo.org/features/processors-communication/.
To connect our computer to the Android operating system for the application upload process, we need to use the right microUSB port colored in black in the following screenshot:

Like we do in a traditional Android application, we can click from the top menu on Run and then on Run app. At this point, we need to choose a running device, but unfortunately, our list of available devices is empty. This problem occurs because of how the internal communication between processors works.
After the boot time, the connection is enabled between the two processors and plugging the microUSB cable will produce no effect. This happens because Android doesn't use the internal UART serial port during the communication with Arduino. It uses the USB On-The-Go (OTG) bus that allows devices to act as host and let other components such as flash drive, mouse, keyboard, or Arduino, in this case, to connect through it.
The i.MX 6 processor is physically connected to the OTG bus while the other side of the bus is connected both to Arduino and to the external microUSB connector. The current active connection can be changed using a software piloted switch. When the external OTG port is enabled, Android can communicate with an external computer via microUSB port but it can't send back any data to onboard Arduino. On the contrary, when the external OTG port is disabled, Android can communicate with Arduino but the connection with the computer is interrupted.
The latter is our actual configuration and we need to switch the OTG port in order to enable the external communication with our computer to complete the application deployment. From Android, we have to go to the Settings menu and choose Developer options. There we need to select the External OTG port enabled checkbox. If the USB cable is connected, a popup will ask us to allow USB debugging. If this is our main computer, we may want to select Always allow from this computer and then click on OK. If this option is not checked, the popup will be shown every time we connect UDOO to our computer.
Note
Bear in mind that every time we need to deploy our Android application, we need to enable the external OTG port. On the contrary, when our application is deployed and we need Android to communicate with Arduino, we need to disable the external OTG port.
Now that our computer can see the UDOO board as a traditional Android device, we can try to deploy our application again. This time, in the Choose Device dialog, we can find a Freescale UDOO Android device. Select it and click on OK. Our first deployment is complete and now we can see the HelloWorld application on the connected monitor.
In this chapter, we learned some UDOO characteristics that distinguish this board from the others. One of the greatest differences is related to the full support of the Android platform that led us to install and configure the latest supported version on the board.
We explored the necessary tools to start developing real-world applications and we configured our development environment to write Android applications and Arduino programs.
We had a brief introduction about how the communication between the two processors works and how we can switch the OTG port to enable external access for our first deployment. In the next chapter, we will start a new Android application from scratch that is capable of using and controlling a physical device built through a set of prototyping tools.