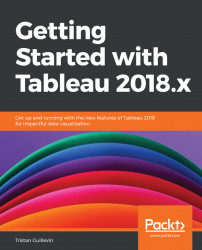Thank you for purchasing Getting Started with Tableau 2018. As its title suggests, this book aims to provide you with explanations, advice, tips, and the best practices to start (or continue) a journey through Tableau, using the most recent features. You'll always find clear descriptions, reproducible examples, and tutorials. Whether you already know how to use Tableau and want to get familiar with its latest features, or you've never used the tool and want to learn from the beginning, this book is for you, and I hope you enjoy it.
If you are a Tableau user looking for information about the new features and how to use them, you are in the right place. If you are new to Tableau, start with Chapter 2, The Tableau Core, to learn about the basics and advanced features of Tableau. Throughout this book, many new features will be explained. Having finished all of the chapters, you can come back here to learn about the newest features, in detail.
In this first chapter, we'll cover the new features in Tableau's 2018 releases (Tableau 2018.1, 2018.2, and 2018.3).
Note
With the 2018.1 version, Tableau has changed the version numeration. All versions now start with the year, then the release number during that year. For example, Tableau 2018.3 is the third major release of 2018.
This chapter will be divided into two parts, as follows:
- Tableau Desktop
- Tableau Server
For each part, each major feature has its proper section. Next to the name of the feature, between brackets, the version that introduced the new feature is specified. For example, the section spatial Join (2018.2) covers the feature spatial Join, added in version 2018.2.
Note
This book focuses on data visualization with Tableau Desktop and Tableau Server/Online. The new product that allows you to clean and prepare your data, Tableau Prep, is not covered, as it fulfills a different need. Learn more about Tableau Prep at https://www.tableau.com/products/prep.
Let's start with Tableau Desktop; get ready to discover many great new features!
This first section, covering Tableau Desktop, is divided into three parts, as follows:
To understand and reproduce the examples provided in this chapter, you need to know how to connect to data, build a Data Source, and create Worksheets and Dashboards.
In this section of the book, we'll focus on two major improvements: the normalized extract and the spatial join.
Previously, when creating an extract, Tableau always generated a single table. This was sometimes problematic, especially when a Join duplicated the number of lines. Now, when you Join multiple tables, you can choose the schema, creating either a Single Table or Multiple Tables:

For example, you can download the Excel file Multiple Table Storage Test from the Chapter 1 section of my website, book.ladataviz.com (or, browse to https://ladataviz.com/wp-content/uploads/2018/09/Multiple-Table-Storage-Test.xlsx). This file contains the an Orders sheet, with approximately 10,000 rows and another sheet,User Access, with 6,000 rows.
Individually, those tables are small, and creating an extract only takes a few seconds. When you Join the two tables, the data is duplicated. The result of the Join produces more than 11 million rows. When you created an extract, prior to Tableau 2018.3, the 11 million rows had to be retrieved, as you can see in the following screenshot:

Thanks to Tableau 2018.3, if you select the Multiple Tables schema when creating an extract, the extraction time is very short because the two tables are generated separately, prior to being joined. The only drawback is that you can't use all of the Extract options (Filters, Aggregation, and Number of rows).
The next new feature is also related to Joins.
A new type of Join, called an Intersect, is now available, and it was created especially for spatial files. You can find it in the Join configuration, highlighted as follows:

Intersects are useful when the only common field between the two tables is the spatial one. Tableau joins the data when there is a spatial intersection between a polygon and a point.
For example, let's look at how to join the two following shapefiles. The first one contains the polygons of the French regions:

The second one contains a list of ports around the world:

Note
To recreate the example, you can download the ZIP file Spatial Join from the Chapter 1 section of my website, book.ladataviz.com (or, browse to https://ladataviz.com/wp-content/uploads/2018/09/Spatial-Join.zip).
Let's create a spatial Join between the two spatial files, as follows:
- Open Tableau and connect to the first spatial file,
contours-geographiques-des-nouvelles-regions-metropole.shp. - Add a second spatial connection in the same Data Source (see Chapter 12, Advanced Data Connections, if you don't know how to create cross-database Joins), and choose the
ne_10m_ports.shpfile. - Choose an
Innerinterest Join between the two tables, shown as follows:

- You can test your Data Source; the remaining French regions are the ones with ports, and the remaining ports are only French ones. If you create a Dual Axis map, you can show both the regions and the ports on the same map, as follows:

This is surely a great advancement for using spatial files in Tableau. Let's finish this section by looking at other Data Source improvements.
Some other Data Source improvements are as follows:
- From Tableau 2018.1, Tableau can recognize spatial columns in SQL Server and use them for mapping. You can also use Custom SQL to write an advanced analysis using your spatial fields.
- Cross-database Joins and MDX queries have improved in performance since Tableau 2018.2.
Now, let's take a look at visualization improvements.
Many new features are available when speaking about visualizations. With the new versions of Tableau, you can use a new type of Marks, create Dual Axis mapping, step lines, jump lines, save and reuse your clusters, and much more. Let's start with the new Density Mark.
Density is the newest Marks type, introduced in Tableau 2018.3 and represented with the following icon:

This new mark fills a gap: to show the Density of Marks. The superposition of multiple Marks determines the color intensity. It's a straightforward Marks type; you can use it in various cases, as long as you have many Marks overlapping.
In the following example, you can see that the concentration of customers by Sales and Quantity:

The most important property for the Density Mark is the color. Thanks to the intensity of the color, you can see the Density of the Marks. To deal with this particularity, there is a new option when you click on the Color property: Intensity. Changing the intensity of the color tells different stories. In the following screenshot, the Intensity is set to 90%:

In the following screenshot, the Intensity is set to 40%:

Tableau has also added new color palettes, specially designed for the Density Mark. You'll find palettes for bright and dark backgrounds. Currently, the only drawback is the impossibility to open the Edit Color menu and select a color on your screen or enter a color code. You can, however, use your custom palette, specified in the Preference.tps file of your Tableau Repository.
Since version 2018.1, when you use the Line Marks type, a click on the Path button has opened a menu where you can select the Line Type: Linear, Step, or Jump. The following screenshot shows an example of a step line:

Although it's not the most spectacular new feature, it's nevertheless a great addition, simplifying a complicated procedure to build the same visualization.
A long-awaited feature is the Worksheet transparency. It is a great addition, allowing you to build better visualizations; but it's also an open door to terrible practices and designs.
Note
Data is the most crucial element in data visualization—not the design. The design is important, as it's a vector of success for your Dashboards, but it's not the primary concern. Please, always focus on the clarity of the data, and keep in mind the Data-Ink Ratio introduced by Edward Tufte: https://infovis-wiki.net/wiki/Data-Ink_Ratio.
To make the background of a Worksheet transparent, follow these steps:
- Click on
Format...in the Worksheet options, as highlighted in the following screenshot:

- Click on the third icon,
Shading, to modify the shading format. - Select
Nonein the Default Worksheet shading, highlighted as follows:

Use this new feature with caution! The next new feature is the ability to create Dual Axis, with different types of coordinates.
Before Tableau 2018.1, you could already build a Dual Axis map. To do so, duplicate the longitude in columns, or latitude in rows, and select Dual Axis in the pill option. Thanks to the Dual Axis option, it is possible to have two different Mark types and a different level of detail in each Marks layer. In the following screenshot, you can see a Dual Axis map, with a filled map for the state with the Sales in color in the first layer, and circles for each city, colored in black, in the second Marks layer:

Unfortunately, in previous versions of Tableau, it was impossible to create a Dual Axis map by combining Tableau-generated coordinates and custom coordinates in your data. Since Tableau 2018.1, it's been possible. Let's look at how to do it.
Note
To reproduce the example, download the Orders without City file from my website, book.ladataviz.com, or browse to https://ladataviz.com/wp-content/uploads/2018/09/Orders-without-City.xlsx.
In the Orders without City file, the cities have been removed and replaced by their latitude and longitude, in two different columns: Latitude City and Longitude City. The goal is to rebuild the preceding example with this new file. Do as follows:
- Open Tableau and connect to the
Orders without Cityfile. - Right-click on the
Latitude CityfieldConvert to Dimension. Repeat the same forLongitude City. - Double-click on
Stateto create a map, and putSalesin color. - Add
Latitude (generated)next to the existingLatitude (generated)pill. - Right-click on the second
Latitude (generated)pill and click onDual Axis. - On the second Marks layer, change the
TypetoCircle, addLatitude CityandLongitude CityinDetail, change theQuantityfromColortoSize, and, finally, change the color of theMarksto black. The final result is as follows:

As you can see, since Tableau 2018.1, you can combine generated coordinates with custom ones.
The next enhancement was one of the longest-standing requests from the community: the nested sort.
Sorting a measure across two dimensions was inexplicably difficult prior to Tableau 2018.2. If you tried to sort the categories by Sales for each dimension, you would see the following:

As you can see, the categories were sorted without taking the years into account (making it difficult to rank the categories in 2016 or 2018, for example). It was possible to get the desired sort with a hidden combined field or some table calculations, but everyone agrees that it was unnecessarily complicated.
From Tableau 2018.2, if you click on the Sort button on the axis, Tableau creates a nested sort, displaying the best Category per year as follows:

If you still want to use the previous method of sorting, you can use the sorting icon in the toolbar.
This small enhancement makes the product a lot simpler to use. The next feature is quite similar, with a simple addition having a tremendous positive impact.
If you display the Quick Filter of a field that is part of a hierarchy, a new option is now available: All Values in Hierarchy. This new option is applied by default.
With this option, the Quick Filter only shows the possible values, considering the filtered parent value of the hierarchy. It produces the same result as the Only relevant values option, but automatically, and with better performance.
Let's finish by looking at a list of other small enhancements that will make your life easier (when using Tableau, of course).
The following is a list of other small visualization improvements:
- Tableau 10.5 introduced the
Viz In Tooltipfeature. Unfortunately, in previous versions, it was impossible to hide a worksheet that was only used in a tooltip. You can now hide those Worksheets in every Tableau 2018 version. - From Tableau 2018.1, saved clusters are no longer just groups, but are a special field with this icon: You can reuse saved clusters, and, with a right-click, you can refit the clusters to take the new data into account.

- You can revert your workbook to Tableau 10.2 by using the option
Export as Versionin the topFilemenu. From Tableau 2018.2, you also get clear information about the compatibility and lost functions. - When you hover over a grayed option in the
Analyticspane, Tableau now gives you information about why you can't use that option. - Tableau now displays the link to the Driver Installation page in the Connection menu, for a specific connection.
- You can display negative values on a logarithmic axis, from Tableau 2018.2.
- Dates can be represented in ISO 8601 format, from Tableau 2018.2.
- Geocoding has been improved in the 2018.2 version, with Japanese municipalities, wards, seven-digit postal codes, and 2018 Pennsylvania Congressional Districts.
- Cross-database Joins and multi-dimensional expression queries for cubes have improved performance since Tableau 2018.2.
- In Tableau 2018.3, you can connect to the ESRI Geodatabase, KML, and the TopoJSON file.
Now, we'll look at the new features available for Dashboards.
This year, two new Dashboard items, two new actions, the Grid, and the automatic Mobile layout were released by Tableau.
Let's start with the extensions, which are likely the most important new feature in this book.
If you have been a Tableau user for a long time, I'm sure that you have dreamed about one of the following features: dynamic parameters, an automatic date updater, export to CSV buttons, an automatic radar chart or Sankey diagram, and more. Thanks to the extensions, all of these features are now available! And the best part is: this is just the beginning.
Extensions provide the ability to interact with other applications or services, directly inside Tableau, without leaving your Dashboard. You can also use them to expand Tableau's limits. The extensions are supported on Tableau Desktop and Tableau Server.
You can add new extensions from the Dashboard pane, on the left-hand side, as follows:

When you add an Extension object, Tableau opens a new window, where you have to select a .TREX file. You can either download existing .TREX files in the Extension Gallery, or create your own.
The Extension Gallery is available at https://extensiongallery.tableau.com. From here, you can find and download many extensions, developed by Tableau and their partners. One example is the Data-Driven Parameters extension page, with the Download button highlighted, as follows:

When you add an extension, Tableau opens a warning, asking you to allow and trust the extension. Then, you'll likely have to configure the extension. As every extension is different, each configuration window is different. The following is an example of the Data-Driven Parameter Configuration window, where you have to select a parameter, a worksheet, and a field:

Using the Extensions API, you can also develop new extensions in Node.js to create new interactions with your applications. Unfortunately, you will not learn how to code in Node.js in this book. However, if you want to learn how to build your own extensions, you'll find tutorials, samples, and clear explanations in the Tableau Extensions GitHub page, at https://tableau.github.io/extensions-api.
As you can see, the possibilities are infinite. Tableau will frequently update the Extension Gallery, offering new ways to work with Tableau.
The next feature is also a new Dashboard object!
Have you ever created a navigation button in Tableau, to change from one Dashboard to another? It was one of those unnecessarily complicated processes: you had to add a Worksheet with a custom shape on a Dashboard, and add an action to another Dashboard: complicated, long, and now, obsolete.
Since Tableau 2018.3, the Button object is available on the Dashboard pane, as highlighted in the following screenshot:

You can add a Button to your Dashboard as follows:
- Drag and drop the Button object to wherever you please.
- When you add a Button, Tableau will display it, and you can then configure it with a right-click, as follows:

- On the configuration window, you will have to specify a target sheet (a Worksheet, Dashboard, or Story), and you can change the image and add a tooltip. The following is an example of a button that redirects to the
Product Dashboard, with a personalized image and a tooltip:

- Finally, without having to use shapes and actions, you can add navigation buttons to your Dashboard, as highlighted in the following screenshot:

In 2018, Tableau added two new Dashboard objects, and also two new actions. Let's start with the first one, which is really close to the Button object.
In Tableau 2018.3, when you add an Action, you will find the Go to Sheet... action, highlighted as follows:

This action is straightforward: from one or multiple source Worksheets, you can navigate to a Target Sheet (Worksheet, Dashboard, or Story). The following screenshot shows the configuration window, when you add a Go to Sheet... action:

In this configuration window, you can specify the following:
- The
Nameof the action - The
Source Sheets - The trigger (
Hover,Select, orMenu) - The
Target Sheet(Worksheet, Dashboard, or Story)
This action is quite similar to the Button object, as both allow you to navigate between your sheets. The difference, however, is crucial: one is a configurable Dashboard object, while the other is an action based on a sheet and a trigger.
The second new action allows you to create new ways to interact with your Worksheets.
The Change Set Values action allows you to visually select the values to put in a set. From one or multiple source Worksheets, you can update the values of a set in your Data Source to impact other visualization in your Workbook.
When you create a Change Set Values action, a configuration window will open, where you can specify the following:
- The
Nameof the action - The
Source Sheets - The trigger (
Hover,Select, orMenu) - The
set—you have to specify the Data Source and the set
As for the action filter, you can dictate the behavior when clearing the action. There are three different behaviors, as follows:
Keep set value: When you clear the selection, the current values of the set stay as selected.Add all values to set: When you clear the selection, all of the values will be in the set.Remove all values from set: When you clear the selection, all of the values will be out of the set.
Let's go through a guided tutorial, using Sample-Superstore, to see how to configure and use this new action:
- Create a first Worksheet,
Sales by Statea map ofStatewithSalesin color, as shown in the following screenshot:

- Create a set,
State Set, based onState(right-click on theStateCreate, thenSet). On theEdit Setwindow, selectUse all, as follows:

- Create a second Worksheet,
Sales by Sub-Category, withSalesin Columns,Sub-Categoryin Rows, and the newState SetinColor. The following screenshot shows what your Worksheet should look like:

- Create a Dashboard. First, add
Sales by State, then addSales by Sub-Categoryto the right. Add an action and chooseChange Set Values. We want to updateStateSetInthe set. The following screenshot illustrates the required configuration:

- Let's test our action! When you select one or multiple states on the map, you should see the portion of sales coming from the selected state(s) on the right. In the following screenshot, you can see the portion of Sales coming from the state of California:

The ability to visually select the values of a set will surely provide great opportunities.
The next feature will be a great time saver if you have to create Mobile layouts.
From Tableau 2018.2, when you add a Phone or Tablet layout, Tableau automatically rearranges the Dashboard layout, making it ready to use. In the previous versions, you had to reorder it yourself.
Consider the automatic Phone layout created by Tableau before 2018.2, as shown in the following screenshot:

The following is the same layout, automatically built by Tableau in 2018.2:

If you decide to change something inside of your custom layout, you can use the Rearrange layout option. It will automatically reorder the items and change the sizes. The option is available when you click on the three dots (...) next to a layout, highlighted as follows:

This feature doesn't allow you to create new things, but it'll save you a lot of time. The next feature is similar.
Whether you are working with floating or container layouts, the goal is the same: to have a nice-looking Dashboard. With Grids, Tableau makes it easier for you to achieve this. You can show or hide the Grid from the Dashboard menu, or by pressing the G key on your keyboard.
From the Dashboard menu, you can also open the Grid option and choose its size in pixels. The following screenshot shows an example of a ten-pixel grid:

The Grid comes with another great enhancement: you can move the floating items, pixel by pixel, with the keyboard arrows. Achieving great designs has never been simpler!
This ends the section about Tableau Desktop. As always, Tableau has improved both Tableau Desktop and Tableau Server. Now, let's look at all of the new features available in Tableau Server and Tableau Online.
This second section, about Tableau Server, is also divided into three parts, as follows:
- Interacting: The new features available when you open a published Workbook
- Web authoring: The new features available when you create a new Workbook online
- Administration: The changes and enhancements involved in administrating a Tableau Server
To reproduce the examples presented in this chapter, you will have to know how to connect to Tableau Server, open published Workbooks, and create new Workbooks online.
The major change comes in Tableau 2018.3 with the new browsing experience: mixed content. However, there are other nice new features when interacting with a view like the preview for Mobile layout and the ability to tag people in the comments.
From version 2018.3, Tableau Server has two ways to display the content. The new default way is called mixed content, and it shows different types of content in the same place.
Before Tableau Server 2018.3, the different types of content were separated into different tabs, and you had to select a specific tab to see its content. In the following screenshot, you can see an example of a project called Sales:

As you can see in the preceding screenshot, each tab contains a different type of content. In the following screenshot, you can see the same sales project with the sub-project (Sales Projection), one Workbook, and one Data Source, all displayed in the same place:

This new browsing method is simpler, and it keeps all of the same functionalities. If you prefer to keep the traditional browsing experience, you can deactivate the option in the Settings of Tableau Server, as follows:

In Tableau Desktop 2018.2, the Automatic Mobile layout feature allows you to build great Phone and Tablet layouts more efficiently. With the next feature, you'll be able to test them online in seconds.
From Tableau 2018.3, you can preview the different layouts in Tableau Server. Above the toolbar, when you open a View, a new button, Preview Device Layouts, is now available, as follows:

When you click on the button, Tableau opens the preview mode, where you can select Laptop, Tablet, or Phone, to see how your Dashboard renders. For example, if you preview the preceding Dashboard, you can see the Phone layout, as follows:

Phone layout view
This new feature is a great addition to test your different layouts, without having to use the devices or special tools.
Web authoring is getting better and better with each release of Tableau Server. Tableau Server 2018.1 added a significant new feature: the ability to connect to data directly from the web.
In Tableau 2018.1, Tableau changed its Tableau License model, with three new roles: creator, explorer, and viewer. A particularity of the creator role is the ability to create a new Data Source, directly on the web.
When you create a new Workbook in Tableau Server, Tableau opens the web authoring mode and asks you to connect to data. From this page, you can connect to files and servers directly from the web! There are four types of data connections available, as follows:
File: Drag and drop an Excel file or CSV on the web page; you can choose the sheets and build a new Data Source, just like in Tableau Desktop.Connectors: A list of server-hosted databases available directly from Tableau Server.On this site: Use an existing, published Data Source.Dashboard Starters: Start with pre-built templates of cloud-based systems.
Note
Users that don't have a creator license can always use published Data Sources to create new analyses, but they can't connect to new data from files or servers.
You can also add a new Data Source to an existing workbook in the web authoring, just like in Tableau Desktop.
As you know, the web authoring mode of Tableau Server does not yet include all of the functionalities of Tableau Desktop. However, each new version adds a list of new capabilities, getting closer and closer to Tableau Desktop. The following are some of the important missing functionalities, which are now available online:
- Adding, removing, and editing annotations
- Updating axes and resizing headers
- Using
Show Mefrom a Dashboard - Finding fields in your Data Source by using the search button
- Adding images to a Dashboard
- Connecting to Google BigQuery and opening files from Dropbox and OneDrive
- Creating Joins, cross-database Joins, Unions, and Pivots
Note
You can find all of the differences between Tableau Desktop and Tableau Server/Online at https://public.tableau.com/views/TableauDesktopvTableauWebEditing/DesktopvsWebEdit, created by Andrew Pick.
From Tableau Server 2018.1, the toolbar used to interact with a view is WCAG 2.0 AA compliant. Thanks to this improvement, the experience of using Tableau Online has been better for people that use screen readers, keyboards in braille, or keyboards only.
The time when saving a workbook online was also optimized in Tableau Server 2018.3. Of course, many of the new features of the latest Tableau Desktop version, such as extensions, buttons, and the Density Mark, are also included in the web authoring mode.
In the last section, we'll focus on the improvements for Tableau Server administrators.
The major change for administrators is the new Tableau Service Manager, but you'll find many other enhancements.
The first version of Tableau Service Manager (TSM) was introduced in Tableau Server 10.5, on Linux, with the TSM command-line interface (CLI). Now, with Tableau Server 2018.2, the TSM is available for both Windows and Linux, and contains three major components, as follows:
- A TSM CLI that replaces the previous
tabadmincommands.
Note
If you migrate from Tabadmin to the TSM CLI, the corresponding commands are available at https://onlinehelp.tableau.com/current/server/en-us/tabadmin_to_tsm_cli.htm.
- A Tableau Service Manager API (currently in alpha) that allows you to perform administrative tasks through an API.
Note
You can find the documentation of the API at https://onlinehelp.tableau.com/v0.0/api/tsm_api/en-us/index.htm#get-started.
- A web UI interface that allows Tableau Server administrators to configure and manage the server directly from the web, without having to connect to the machine to open the configuration.
The most interesting feature is undoubtedly the web interface. You can access the administrative Tableau Server web page by using a URL, as if you were logging in to Tableau Server. From the web page, you can directly stop and start Tableau Server. The administration web page contains three tabs, as follows:
Status: Check the current state of your Tableau Server.Maintenance: Generate, download, and analyze the log files, as well as other maintenance tasks.Configuration: Modify the topology of the server (the number of processes and nodes), the security, the user identity access, the notifications, and the licensing.
In short, all of the actions that require the administrators to connect to the machine where the server is installed to perform administrative tasks can now be done from the web, or by using the API. This improvement will surely make life easier for all administrators and DevOps teams!
To finish, let's review some other administrative improvements.
The following is a list of other improvements for admins:
- Tableau Bridge handles load-balanced live connections across multiple pooled clients.
- Two new backgrounder API functions are available: the GetJobList API (pulls the list of all jobs) and the CancelJob API (reclaims the resources of running and pending jobs).
- Tableau Online users are notified by email when they are added to a Tableau Online site.
- New admin Data Sources are available online, to create administrative views.
- You can activate System for Cross-Domain Identity Provider (SCMI) to manage the Tableau Server users with an external identity provider, such as Okta or OneLogin.
With version 10.5, Tableau introduced a new data engine, Hyper, and included a long-awaited feature, the Viz in Tooltip. The 2018 releases have nothing to be ashamed of, in comparison! Every release brings a lot of new features and improvements.
In Tableau Desktop, with the multiple table schema and the spatial Join, you can create better Data Sources with improved performances. Visualizing the data has also improved considerably, with the new Density Marks type, step and jump lines, Worksheet transparency, and many more improvements for Dual Axis map, hierarchy filters, and nested sorts.
The most notable new features concern Dashboards. The ability to download and add extensions developed by Tableau and their partners from the Extension Gallery provides tons of new uses for Tableau. A few of the Tableau user dreams have already come true, thanks to the extensions. Also, you can develop your extensions to create the interactions that meet your needs. That's just one new feature! The navigation button and action, the update set value action, the automatic Mobile layout, and the grid, are some of the other features that will have huge impacts on building a Dashboard.
Tableau Server was not left out! A new browsing experience, a Mobile layout preview, and improved comments are now available when you interact with Tableau Server. Administrators also have some great new ways to perform their work, with the TSM allowing them to manage the server from a web page. However, the biggest change has come with the 2018.1 version and the ability to connect to data directly from a browser.
2018 was a great year for Tableau users and the Tableau community. This first chapter, which described the new features, is now over. If you learned how to use Tableau with this book, I hope that this chapter has provided you with a greater desire to use Tableau. If you started with this chapter, you must already know about Tableau. However, I'm sure this book has more to teach you (and that's surely why you purchased it), so don't hesitate to continue reading: read the tips, try the tutorials, and learn more about Tableau Desktop, Tableau Server, and the Tableau community.

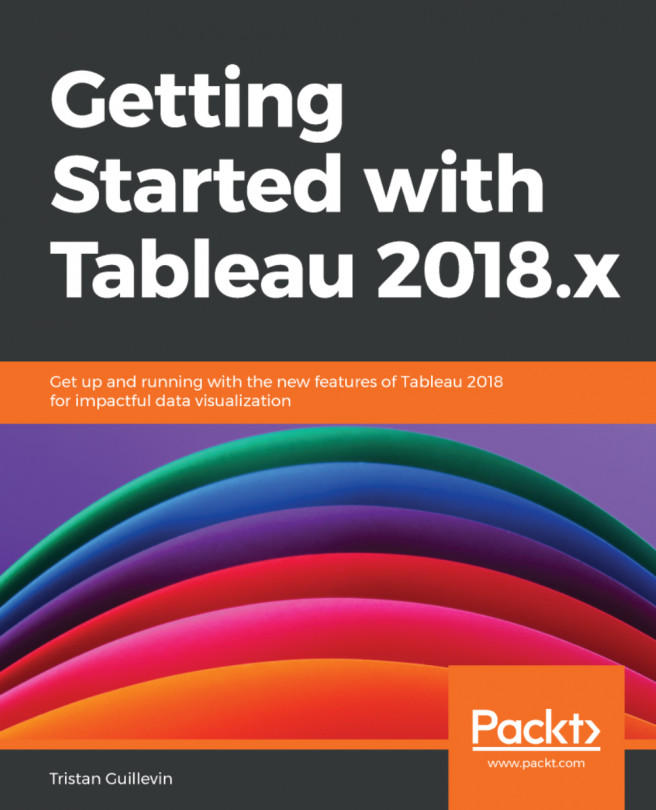


















 Download code from GitHub
Download code from GitHub