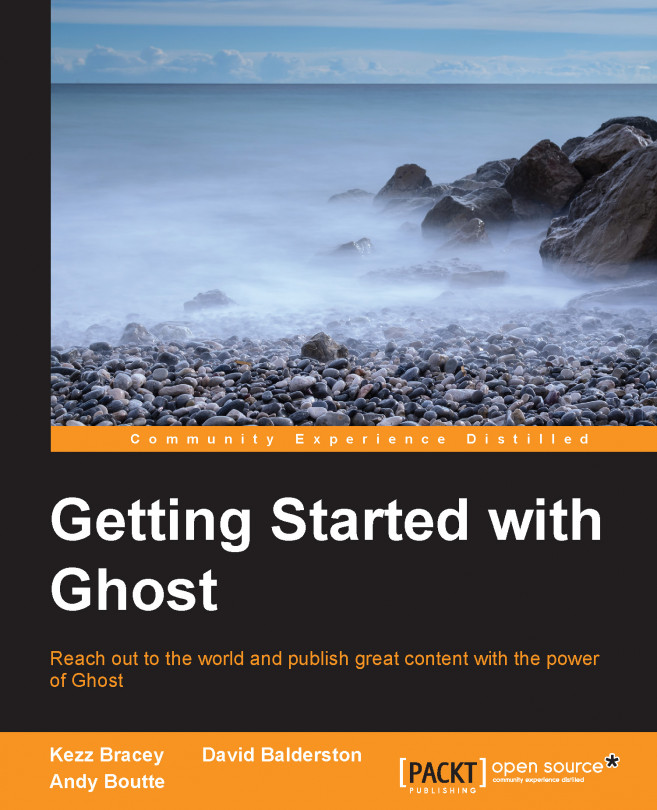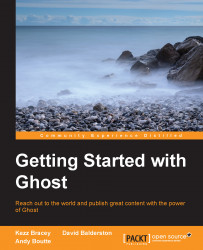The first thing you'll need to do to get started with Ghost is to set up a brand new blog.
When Ghost was first privately released to its Kickstarter backers, it was something of an arduous process to get the ball rolling, which was to be expected in the very early stages of such a brand new platform. However, it has not taken long for brilliant minds to put themselves to the task of making this process straightforward.
In this chapter, you'll learn about the following topics:
Ghost's official hosting
The basic use of Ghost, including what to do immediately after installation and how to navigate within the admin interface
The essentials of post management in Ghost, including an introduction to Markdown syntax
In this section, we're going to assume that you just want a Ghost blog—and you want one fast. We'll show you how to set up the blog on Ghost's official service, Ghost(Pro).
Despite only having been out for a relatively short time, Ghost already has a number of cost-effective hosting options that make installation easy. Ghost's own official hosting service is one of them and so that's what we'll look at in this chapter, but for those who want to explore other options, refer to Chapter 2, Manual Installation and Configuration of Ghost.
Tip
If you're interested in more advanced endeavors that require extensive control over servers, or you want local installation for development needs, check out Chapter 2, Manual Installation and Configuration of Ghost, where we step you through manual installation processes for both online and local environments.
Before we describe the specifics of Ghost's hosting service, a little background is relevant on how the company itself has set themselves up as an entity and the license they've adopted for the software. This information may well play a part in how you decide which host to use.
Firstly, Ghost is set up as a not-for-profit organization. This means that while staff can receive a wage, every single cent of profit they generate goes straight back into continuing to make Ghost bigger, stronger, and better. Thanks to this structure, there will never be any commercial interests that could lead Ghost astray in the way that often occurs when a company is beholden to shareholders. Nor is Ghost at the risk of being acquired by another entity who may want to change the principles and direction of the project. They have committed themselves to keeping Ghost's priorities in the right place by adopting a legal structure that supports the health of Ghost itself ahead of any individuals involved within it.
Secondly, they have adopted the MIT license rather than any other open source license because they believe it allows for the maximum level of freedom for users and developers. They want people to be able to do anything at all with Ghost and that includes the choice to apply whatever license they may wish to the Ghost-related works they create.
In a nutshell, the team at Ghost is doing everything they can think of to make the future of the platform vibrant, open, and strong.
Part of making that happen is embarking on what they have referred to as a Sustainable Open Source approach. Too often, open source projects that have much to offer fall by the wayside due to a lack of funding or are forced to change their model in order to stay afloat. From the outset, Ghost has sought to ensure it continues to remain viable via its own dedicated hosting service. Should you choose to host with Ghost directly, you can be sure the money you put in will go straight towards keeping the project strong.
On the technical front, probably the biggest advantage of hosting directly with Ghost is that you gain access to their updates as they are released and their team manages all of the backend server security. Ghost and server updates are handled automatically in the background, so you never have to think about them. The second big advantage is that no one knows the software quite as well as the creators themselves, so you're in safe hands.
Ghost(Pro) does not allow backend access to your files, but is rather designed to offer the most streamlined service. This means that if you want to set any customized configurations, or make any major changes on the backend, you will not be able to. This is usually not a problem, because most users just want a reliable platform to host their blog, without too much extra customization. As you grow in confidence with managing your Ghost blog, you may choose a different hosting option, allowing you to tinker with code and use custom settings. Chapter 2, Manual Installation and Configuration of Ghost, will help you along if you decide to delve deeper!
Ghost(Pro) also provides the ability to point your own domain, or subdomain, at your Ghost blog. Full instructions on how to go about that can be found at https://ghost.org/blogs/domains/#setup, when logged into Ghost.org.
Adding a custom theme only requires going to the Settings section of your My Blogs dashboard, browsing for a theme ZIP file on your computer, and then saving your settings. The theme will then be applied to your blog automatically with no further steps needed.
Note
Pricing to host on Ghost(Pro) starts at $10 per month for a single blog with up to 25,000 views/month. All the plans are monthly plans with no long-term commitments necessary.
For Ghost's full pricing chart visit https://ghost.org/pricing/.
And to register a new account at Ghost.org go to https://ghost.org/.
The Ghost hosting interface is deliberately simple, ensuring there are no confusing options to slow down your installation. Setup is as easy as hitting the New Blog button, filling in your preferred blog title, and clicking on the Create New Blog button. That's it!
As soon as you have installed Ghost online, there is one thing that you must do immediately and without delay: register your blog's owner user account.
With Ghost(Pro), you have an overall account you log into at http://ghost.org; however, you'll also need a user account for each Ghost blog you create in order to log into their individual admin areas.
Some hosts will take care of this user account setup as part of the installation process, but most will not.
The minute you have finished your installation, you should go to: http://<yourdomain.ghost.io>/ghost/signup/, which will look something like the following screenshot:

Once there, fill in your name, e-mail address, and password and then click on SIGN UP to create your user account.
You must complete this step immediately because until you do that, the form will be open for anyone to come along and create a user account.
Now that your account is created, go ahead and log in.
After you've logged into your account, you're ready to configure some basic settings. The available settings are very simple, so there's not a lot you'll need to do at this stage.
Ghost currently has two settings areas: General and User. Both the settings can be accessed via the Settings tab in the top admin menu. The panels are both fairly self-explanatory, so this will be a brief overview to point out the various features.
Let's first have a look at the general settings:

The general settings are as follows:
Blog Title: This will be used by most themes in the header as well as sometimes in the footer. Ghost will also output your Blog Title in your site's
<title>tags.Blog Description: This will also tend to appear in the header of most themes. Ghost will output your Blog Description in the description metatag of your site.
Blog Logo: The blog logo is typically positioned in the header or the top of the sidebar in most themes. To add a custom logo, click on the green Upload Image button next to the Blog Logo label.
Blog Cover: Not all themes use the blog cover image, but those that do, tend to use it as a background for large headers or as the background for the entire site. To add a custom block cover image, click on the green Upload Image button next to the Blog Cover label.
Email Address: This is the e-mail address to which you'll receive admin-related notifications.
Posts per page: This can be set to determine how many posts a user can see before needing to click through to the next page. This affects post listings on the home page and on tag pages.
Dated permalinks: If checked, this option will add the date of publishing to post permalinks in the
<yourdomain>.com/YYYY/MM/DD/post-title/format.Theme: This option will allow you to choose from any themes that were in your blog's
content/themesdirectory when it was last started up. Note that new themes uploaded to this directory won't be seen until Ghost is restarted.
After making any changes to these settings, click on the blue Save button in the top-right corner of the screen.
This section has two main purposes. One is to give you the ability to change your password; you'll see the fields that allow you to do so at the bottom of the page. The other is to enter information that your theme can display in the author profile area on single posts of your blog.

The author profile settings are as follows.
Author Image: In the little circle at the top-left of the user settings, you'll see the author image. To add your own, click on this circle and an uploading window will appear.
Author Cover: This is an image similar to the Blog Cover image that can be used by the theme on single posts. It would seem likely that this image may be designed to appear on author profile pages once their functionality is included in Ghost. Click on the Change Cover button in the bottom-right corner of the cover image preview to change it.
Author Name: Fill in the name here that you'd like to have displayed publicly as the author of your posts.
Email: This is a required field; however, it can use a different e-mail address than your main admin e-mail. Be aware that this address may be displayed in your author profile on some themes.
Location: Again, the location you enter here will appear in your author profile area should you want people to know where you live. If not, leave this blank.
Website: Add the URL of any other website of yours you'd like people to know about. Most themes will include a hyperlinked display of this URL in the author section of your single posts.
Bio: Include up to 200 characters about yourself to have included in your single post author section.
The post management process in Ghost is very smooth and simple. In this section, we'll cover the essentials of post management, as well as a couple of features you might need a little more help finding than others.
The first page you'll be presented with each time you log in to Ghost is your content management area, which can also be reached anytime by clicking on the Content tab in the admin menu. This is where we'll begin looking at how to manage your content. The content management area screen can be seen in the following screenshot:

Down the left-hand side you'll see a list of all the content that has been added to your blog so far. On a new site, this content is always the default "Welcome to Ghost" post.
On the right you'll see a preview of whichever post is currently selected from that list.
To create a new post click on either the New Post tab in the admin menu, or the small green plus sign above the post list (highlighted in the following screenshot):

To delete a post, first select it from the list from the left-hand side panel by clicking on its title. Then click on the small grey gear icon in the top right of the post preview and click on Delete This Post at the bottom of the menu that pops up.

By default, when you create a new piece of content, it will be generated as a post, which means it will appear with all your other posts on your front page. However, you also have the option to convert a post into a static page. This will remove the item from your regular list of posts so that it can act as a standalone item, such as an About Us page, for example. This makes the page accessible via its URL, but is not a part of the regular post feed. Note that Ghost's navigation menu creation UI is not yet released, so until it has released, any links to static pages have to be hardcoded into a theme, which many themes have done.
Additionally, if the theme has any special formatting in place for the appearance of pages, it will be activated. How this presentation differs will depend on the theme you are using.
To convert a post into a page, click on the same gear item you would when deleting a post and then check the Static Page box. Ghost will detect that the box has been checked and automatically convert the post to a page.

When a new post is saved, it has a permalink automatically generated and applied, and when published the publish date is applied. You can change both of these after the fact if you would like. To do so, click on the little gear icon above the post preview, and then click in either of the fields displaying your permalink or date. Enter your new permalink (or URL) or date, ensuring that you maintain the same formatting that was already there, that is, with use of hyphens, spaces, date presentation, and so on. Ghost will detect any changes to these fields and automatically save them.

It's also possible to set specific posts to the Featured status. This adds a .featured class to the post that a theme may use to style featured posts in a different way, and also makes it possible for a theme to separate them into their own display area. (How this is done will be covered in Chapter 5, Applying Design Choices and Visual Styling).
To set a post to the Featured status, click on the grey outlined star in the top left of the post preview. When the status is successfully changed to Featured, the star will be filled in grey.

After you create a new post via the method described earlier, you'll be taken directly into it to begin editing. If you wish to edit an existing post, select it by clicking on its title in the left-hand pane list, and then click on the small grey pencil icon or click on the Edit This Post button that appears above its preview. Then perform the following steps:
Click on the title to select it.

Click on the pencil icon to edit.

Once you initiate editing, you'll be taken to the post editing interface. It's here that you'll spend the bulk of your time in Ghost. The post editing screen is shown in the following screenshot:

Ghost displays the actual editing space on the left-hand side of the screen. This is where you'll type in your content. To the right, you'll see a real-time preview of your content. As you scroll up or down in your editing space, the preview on the right will automatically scroll to the same position, making it very easy to visualize your content as your blog readers will see it.
At the moment, the content preview uses a default set of styles to determine its appearance. In the future, styles will be drawn from the active theme, so the preview looks exactly as the post will when published.
The large field you see spanning the top of the post editing interface is the post's title. When you first create a new post, the title will not yet be set and you will see this:

To set a new title, or edit an existing one, simply type whatever you wish into this field.
One of the first things you will want to do, typically as soon as you've typed in your new post's title, is save your draft. To do this, click on the blue Save Draft button in the bottom-right of the screen. You can also use Ctrl + S.

To add tags to your post, locate and click on the small grey tag in the bottom-left corner of the interface. A cursor will appear and you can type in the tag you wish to apply.

When you have finished typing the tag name, press Enter and your text will be converted into a tag as shown in the following screenshot:

You can repeat this as many times as you wish. The tags that are applied to your post will appear in the single post view and, as of Ghost 0.5.0, each tag will have its own archive page.
As you're working on your post, you'll see a very handy live word count tally helping you keep track of your progress. Keep an eye out for this at the top-right corner of your post preview:

When you're ready to publish your post, hover your mouse over the little downwards pointing arrow on the right end of the Save Draft button and you'll see it spin around and point upwards. Click on it and the following menu will appear:

Click on PUBLISH NOW and the menu will close, converting the previously blue button into a red one reading PUBLISH NOW:

Click on this red button and your post will be published live on the frontend of your blog.
After you have done this, the button will be converted again, back to its former blue color and now reading UPDATE POST:

If you make any edits after publishing, just click on this button to push them to your live post.
Should you need to unpublish the post, the process is essentially the same as for publishing the post. Again, click on the small arrow to the right of what is now the UPDATE POST button and the following menu will pop up:

This time select UNPUBLISH and the button will turn red, now displaying UNPUBLISH:

Click on the red button and your post will no longer be publicly visible while the button will return to its original blue SAVE DRAFT state.
The functions described earlier that allow you to modify your post's permalink and date, or convert it into a page from the content management area, are also available in the post editing area. They work in the same way as described earlier, the only difference being the location of the little gear icon you need to click on to commence the process. In this case, look for the gear icon to the left of the SAVE DRAFT / UPDATE POST button in the bottom-right of the screen.

Now that you know everything there is to know about using Ghost's interface for content management, you're ready to dig into the actual process of writing the content itself.
The fundamental principle behind the writing process in Ghost is that users should be able to blog away without interruption or distraction, with little to no pauses required to click on buttons or do anything other than focus on what they are writing. To that end, one of the major features of Ghost is the Markdown syntax it uses to facilitate post formatting.
Markdown is a system of basic symbols that can be used directly inline with content in order to generate the most common formatting requirements, such as headings, and to handle common tasks such as inserting images.
For example, on most writing platforms, should you wish to format a line of text as Heading 1, you would first need to stop writing, take your hand off the keyboard, grab your mouse, highlight the line, and then click on the platform's H1 button.
But with Ghost, none of this is necessary. You simply enter a single # character at the start of your line and it will present as H1 text.

This means no pauses to take your hands off the keyboard and work with the mouse or interface buttons. Everything becomes a part of a smooth typing process.
At first glance, this may not seem like a huge time saver in itself; however, in application, doing almost everything via the keyboard, without having to pause and mentally change gears to use the mouse, means that you will be able to maintain much greater focus on your writing. Hence, the overall time you save will amount to much more than just the time no longer spent using the mouse.
This example from the Ghost homepage shows just how easy it is to generate some of the most common formatting requirements using Markdown:

Using Markdown, you can perform the following actions in your Ghost posts:
Bold text
Italicize text
Format text as inline code
Create text strikethroughs
Add links
Insert images
Create bulleted and numbered lists
Add blockquotes
Format text as headings 1 through to 6
For a full breakdown of Ghost Markdown syntax and the keyboard shortcuts you can use to make insertions even faster, please refer to Appendix, Markdown Syntax and Ghost Shortcut Keys.
To learn more about Markdown visit http://daringfireball.net/projects/markdown/.
Inserting images is one of the few things you'll use the mouse for when creating Ghost content. The good news is the process is cleverly structured ensuring you don't have to break your writing process to do so until the end.
When you first insert your image markdown, by either pressing Ctrl + Shift + I or typing , a placeholder image will be added into your post preview, as shown in the following screenshot:

When you know you want an image at a certain position in your post, you can go ahead and add a placeholder then continue on with your writing without a pause in your flow. Then after you're finished writing, you can come back and add images to your post.
This process of adding images where placeholders are positioned is also very easy, with two methods to choose from. You can either click on the placeholder image and have it open up a window where you can browse for your image file, or you can drag-and-drop a file directly onto the placeholder to upload.
On top of its ease of use, one of the beauties of a Markdown-based post editor is you can also place raw HTML straight into your post and it won't be stripped out. If there's something you need to do in your post that doesn't have associated Markdown syntax, you can just add in the code you need directly.
One of the best applications of this is the insertion of videos. You don't need any plugins or an extra functionality to place videos from the most common sites into your post. Just copy the iframe embed code they provide you, such as the type you would get from YouTube, for example, and paste it straight into your post.

There's a huge array of different third-party providers of Ghost installations. VPS hosting is one popular option. The two VPS providers we are going to cover are DigitalOcean and Amazon EC2. Both of these providers have a one-click installation of Ghost, so you still do not need to worry about manually installing Ghost. The manual installation will be covered in the next chapter though.
While we are only covering two VPS providers, there are many other places you can host Ghost. A great place to go for more information is a website that we created called www.howtoinstallghost.com. We have many instructions on many different providers, so feel free to check out that site if you are looking to host elsewhere.
DigitalOcean is a Virtual Private Server (VPS) hosting company with a one-click Ghost installation. They have taken the code provided by the Ghost team and integrated it with their own hosting platform. DigitalOcean runs all of their website hosting on Solid State Drives, which helps make the VPS servers run even faster and decrease your page load times. The greatest benefit of hosting on DigitalOcean is that not only is your Ghost blog live almost immediately, but you also get full access to the server on which it runs.
What this means is that you can access the server and make any changes you want. For instance, if you would like to host a second Ghost website on your server, you have the power to do that. Likewise, if you want to make special configurations or update to their latest nightly version of the code, you can do that as well. While it is not necessary for you to access the server to run your Ghost blog, having the ability to do so is a useful feature. With DigitalOcean, you have to update to the new Ghost software manually, but this should be very easy going forward.
DigitalOcean has played a big part in the Ghost community, even before Ghost was released to the public. The fact that they have an instant install of Ghost, as well as allow their users to have backend access to the server, makes them an outstanding option to host your Ghost blog. DigitalOcean is actually the company that we use to host all of our blogs.
The way DigitalOcean works as a service in general is to provide what they call "droplets". Droplets operate as self-contained servers, which means that they give you control over everything from your choice of operating system, for example Ubuntu and CentOS, to security, which coding languages are supported, and so on. When you purchase a new droplet, everything is installed fresh from the operating system and up. The process of installing Ghost on DigitalOcean is fairly simple, but we have created a step-by-step guide that you can find at http://www.howtoinstallghost.com/how-to-install-ghost-on-digital-ocean-vps/.
You can get a DigitalOcean VPS with Ghost and one terabyte of traffic for $5 a month.
The Ghost image from Digital Ocean will set your new droplet up with Ubuntu 12.04 as an operating system, with Ghost preinstalled and ready to go. After registering and creating a new droplet, you'll have the choice to select an image under Applications. Choose the Ghost on x.x.x 14.04 image and the setup will be handled for you. You'll be able to access your blog immediately via the IP address allocated to you by DigitalOcean.
You should be prepared for the fact that setting up a custom domain name to point at your site and handling updates is a little more involved as you'll need to work with command line via an SSH client such as Putty (http://www.putty.org).
Note
If command-line server management is something you're already comfortable with or intend to learn, there is assistance available via the following tutorial written by Ghost's own lead developer Hannah Wolfe at https://www.digitalocean.com/community/articles/how-to-use-the-digitalocean-ghost-application.
Amazon offers a cloud hosting service called EC2. With EC2, anyone can launch a cloud-based server. The best part is that, with a new Amazon AWS account, you can host what they call a "Micro" instance, which allows you to run Ghost, free of charge for one year.
EC2 has a marketplace where individuals and companies upload pre-made images of software for users to launch and use for themselves. If you visit the marketplace and search for Ghost, you will see that there are already images ready to use. This makes installing Ghost extremely simple. All you need to do is launch your own instance of the image and Amazon will provide a URL to visit, and your Ghost blog is up and running.
As EC2 is a virtual server, you have backend access to your Ghost blog. This allows you to make any changes on the backend that you would like; however, because the image you used already has Ghost installed and running, you do not need to access the backend if you so choose.
The only downside with using EC2 is that as Ghost and other server software do not update automatically; you are responsible to make updates as needed.
Because the microtier is free, Amazon EC2 is a great way to try out Ghost. EC2 has been an extremely popular way for people to host their Ghost blog, and there is no reason not to try it out.
Note
We maintain an image of Ghost to facilitate the automated installation of it, to offer an easy place to try out Ghost for free. There's more information and instructions at http://www.howtoinstallghost.com/how-to-setup-an-amazon-ec2-instance-to-host-ghost-for-free/.
That's it. You've just taken your first steps with Ghost!
You now have all the information you need to choose the host that best suits your needs. You know what to do immediately after installation and can navigate Ghost's admin interface. You can configure your Ghost settings, manage your content, and work with the post editor. You should also have a basic grasp on the concept of the Markdown syntax.
If you've made your decision, and want to go with Ghost(Pro), and now want to customize your Ghost blog's look and feel, you will also need to install a copy of Ghost on your computer, ready for theme development. Head to the next chapter where we cover how to install Ghost locally.